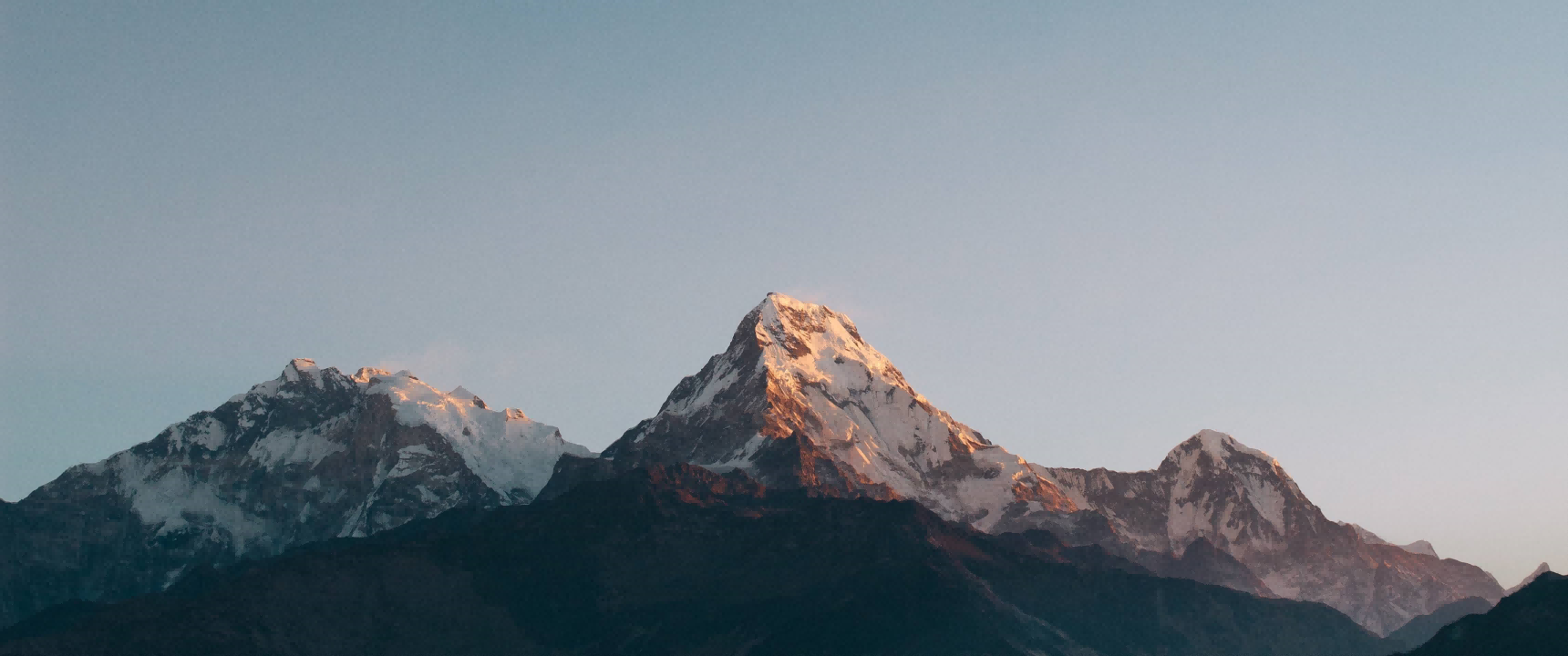Windows Server BIOS 安装
- 由于有时候学生也会遇到安装方面的问题,避免意外写份文档,方便上课用。
- 之前在语雀上写过一份,这份算是更新版,所以有些时间对不上
(就是懒)。
新建虚拟机
- 右键
新建虚拟机:
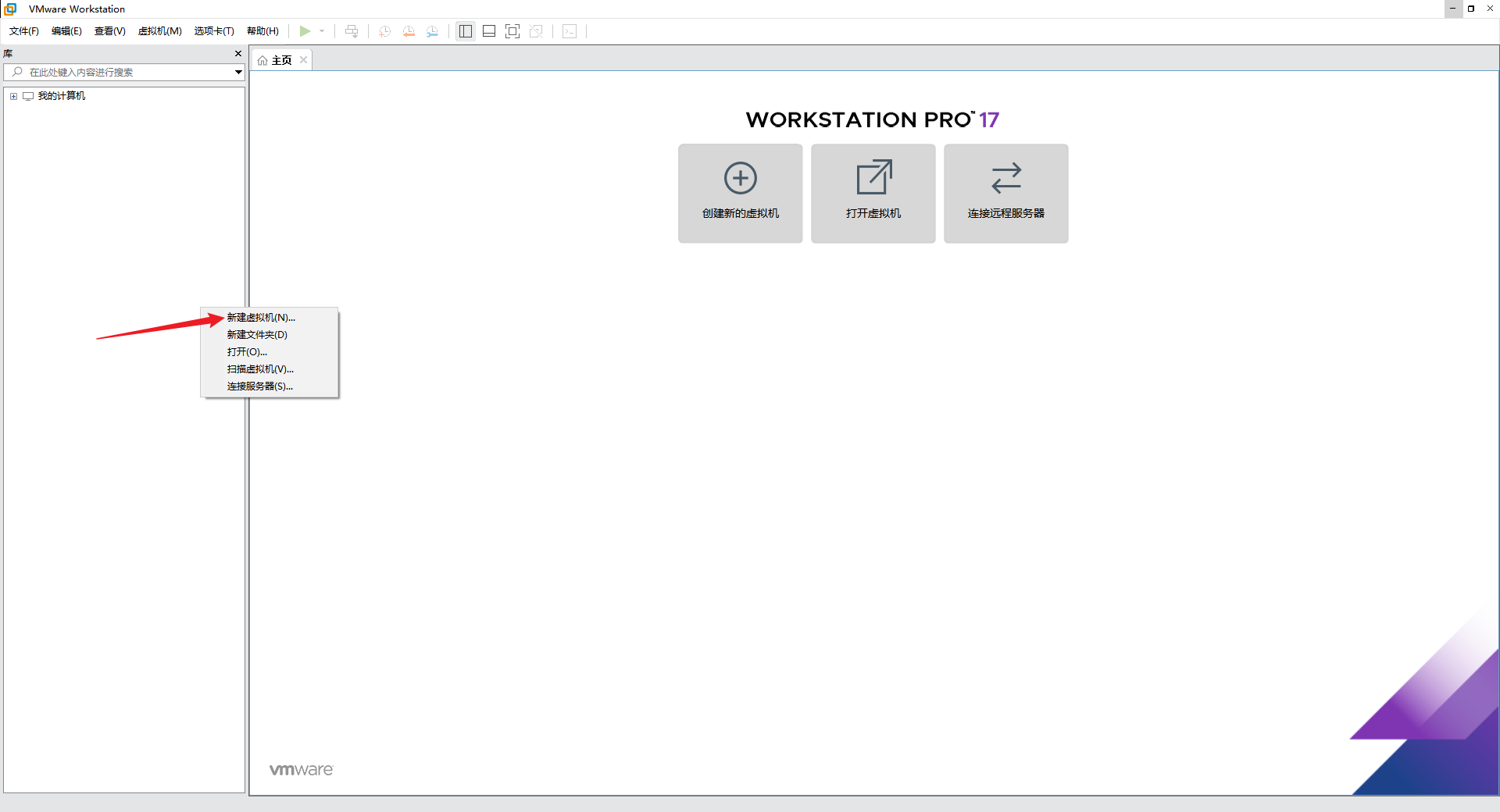
- 选择
自定义(高级),点击下一步:
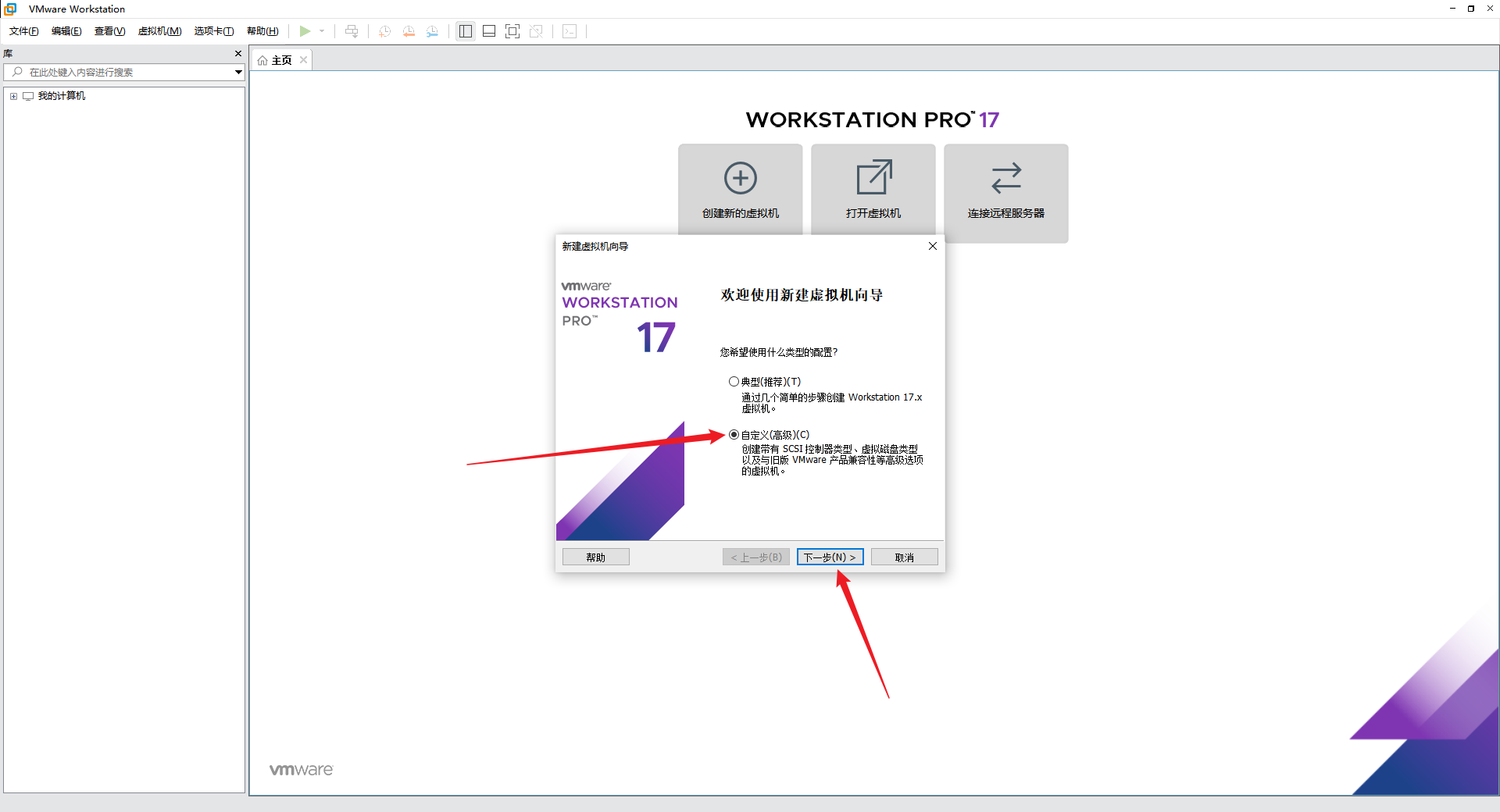
硬件兼容性
- 建议选择
Workstation 17.x,后续迁移适配性较好,点击下一步:
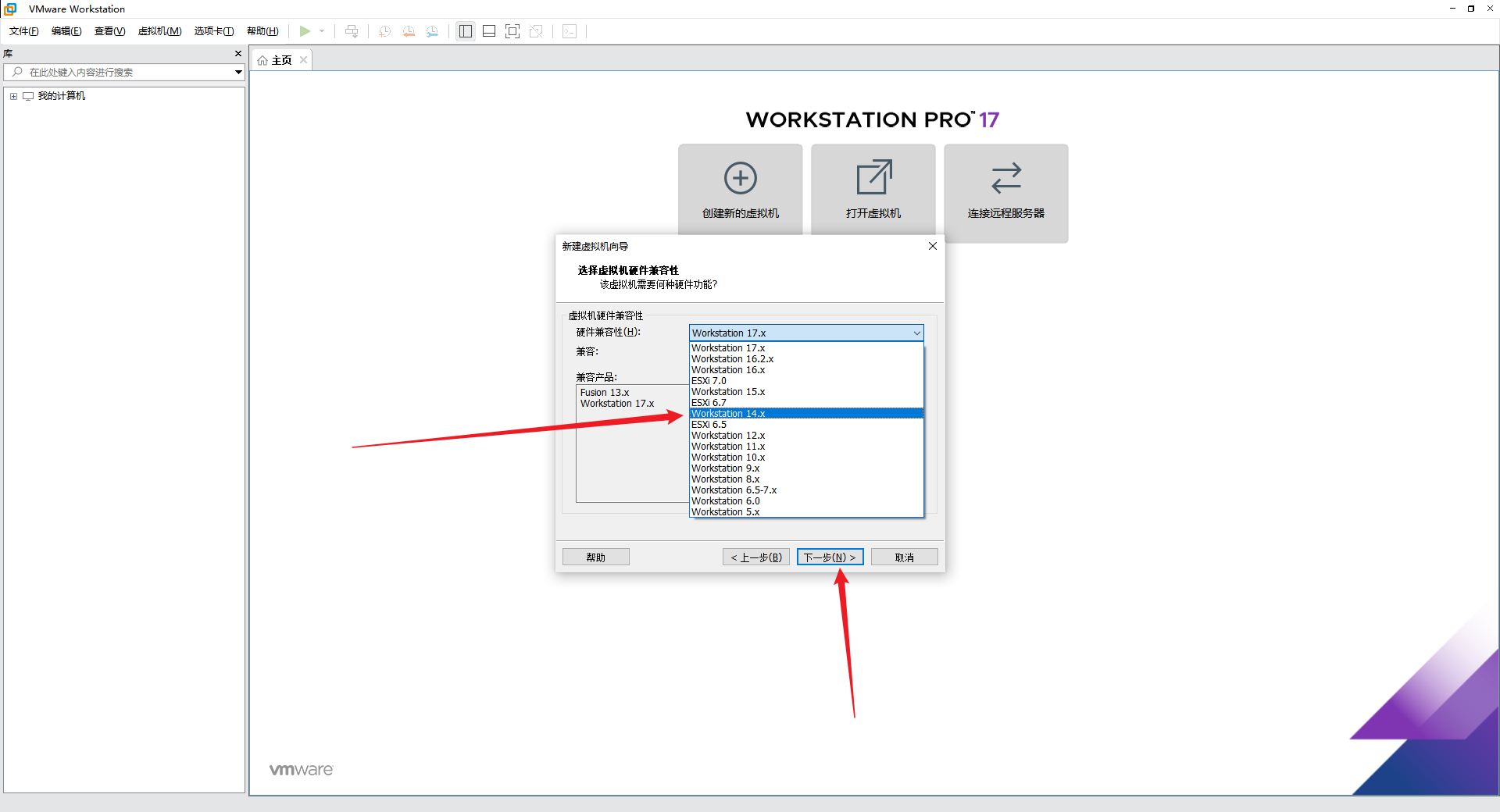
- 选择
稍后安装操作系统,点击下一步:
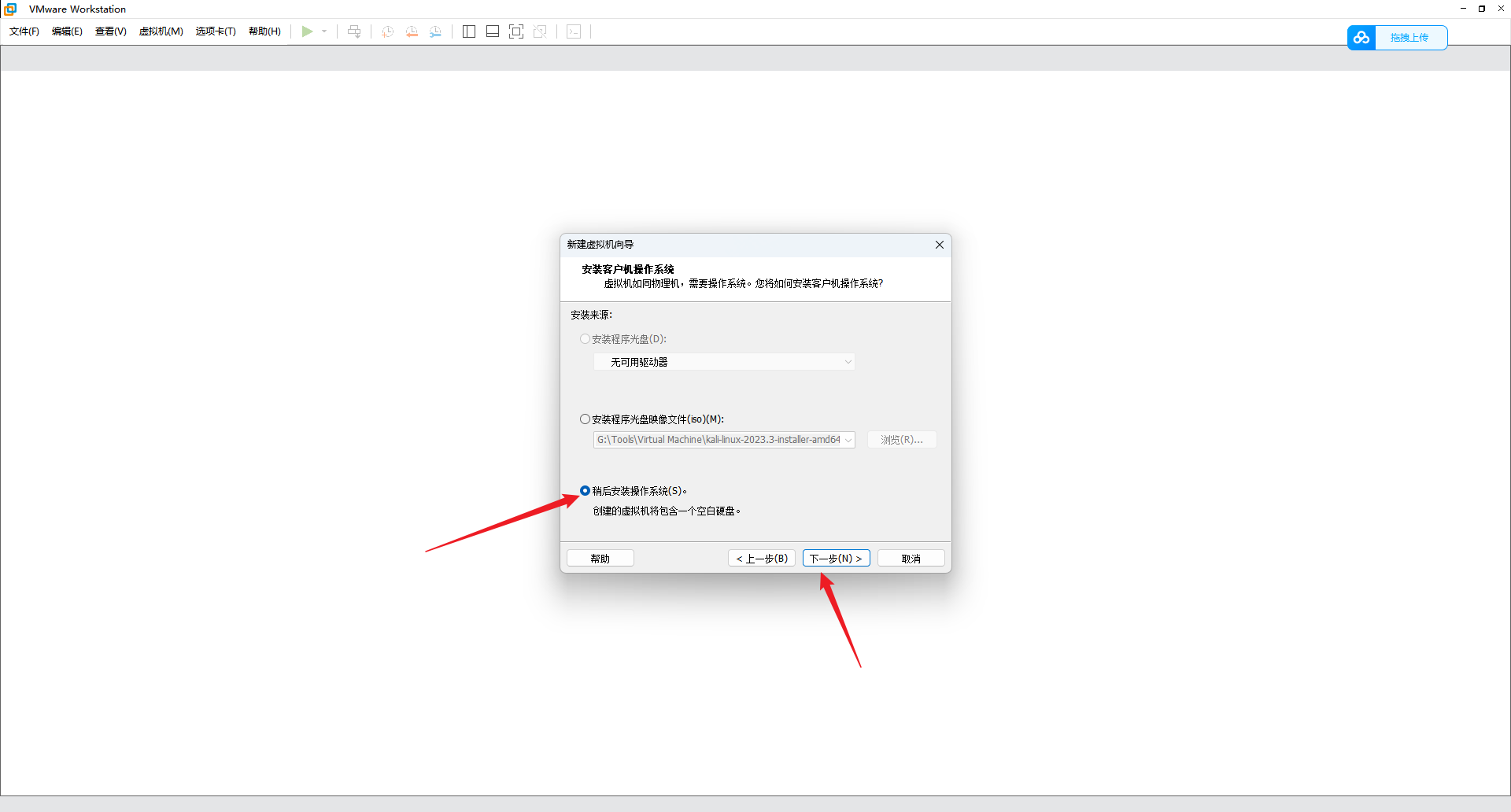
客户机操作系统
- 选择
Microsoft Windows,由于本次安装使用的是Windows Server 2016的ISO镜像,选择Windows Server 2016即可,点击下一步:
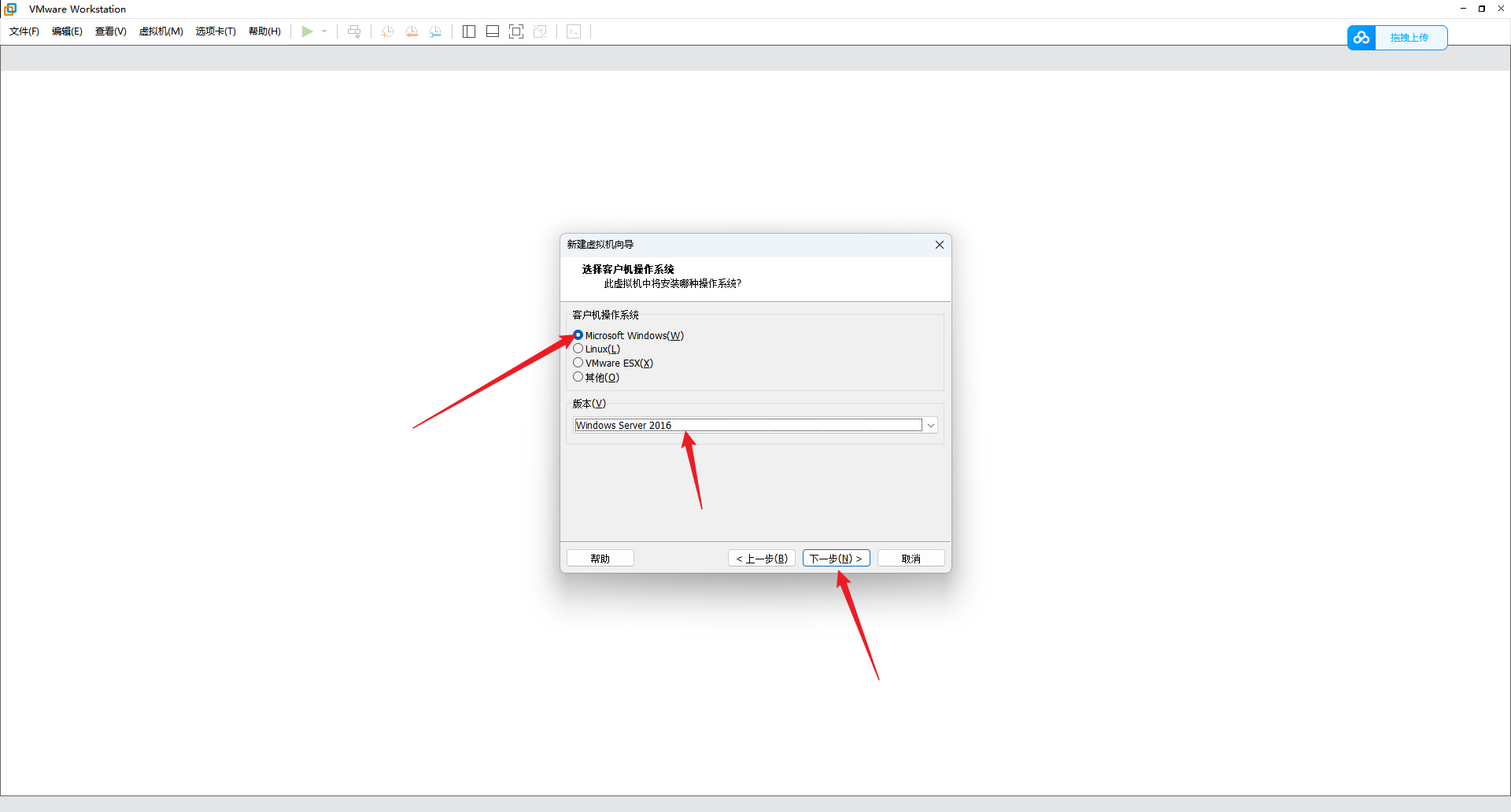
- 自定义一下
虚拟机名称和位置,建议不要在C盘,点击下一步:
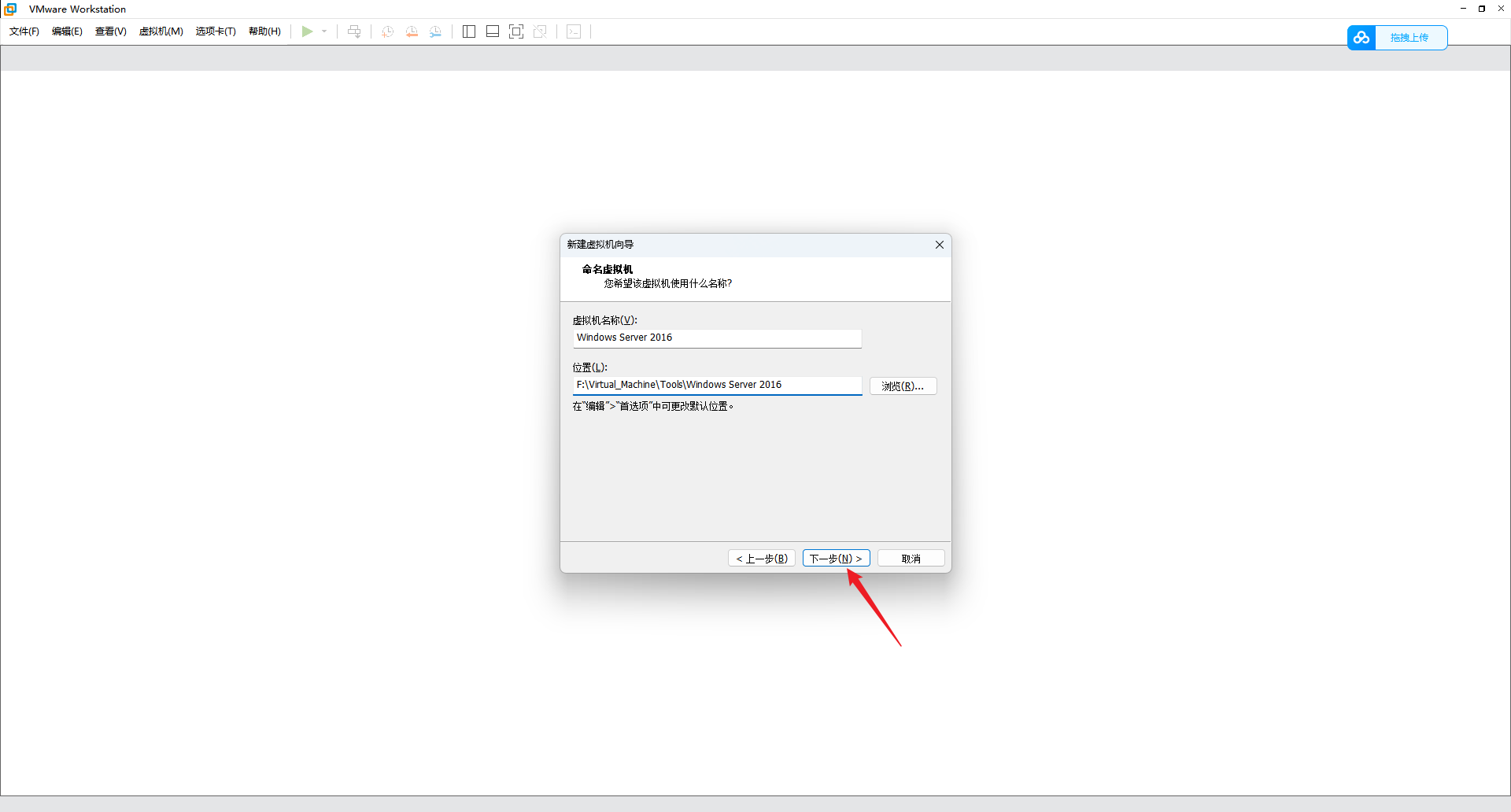
处理器&内存&NAT
- 关于固件类型,选择
BIOS即可,点击下一步:
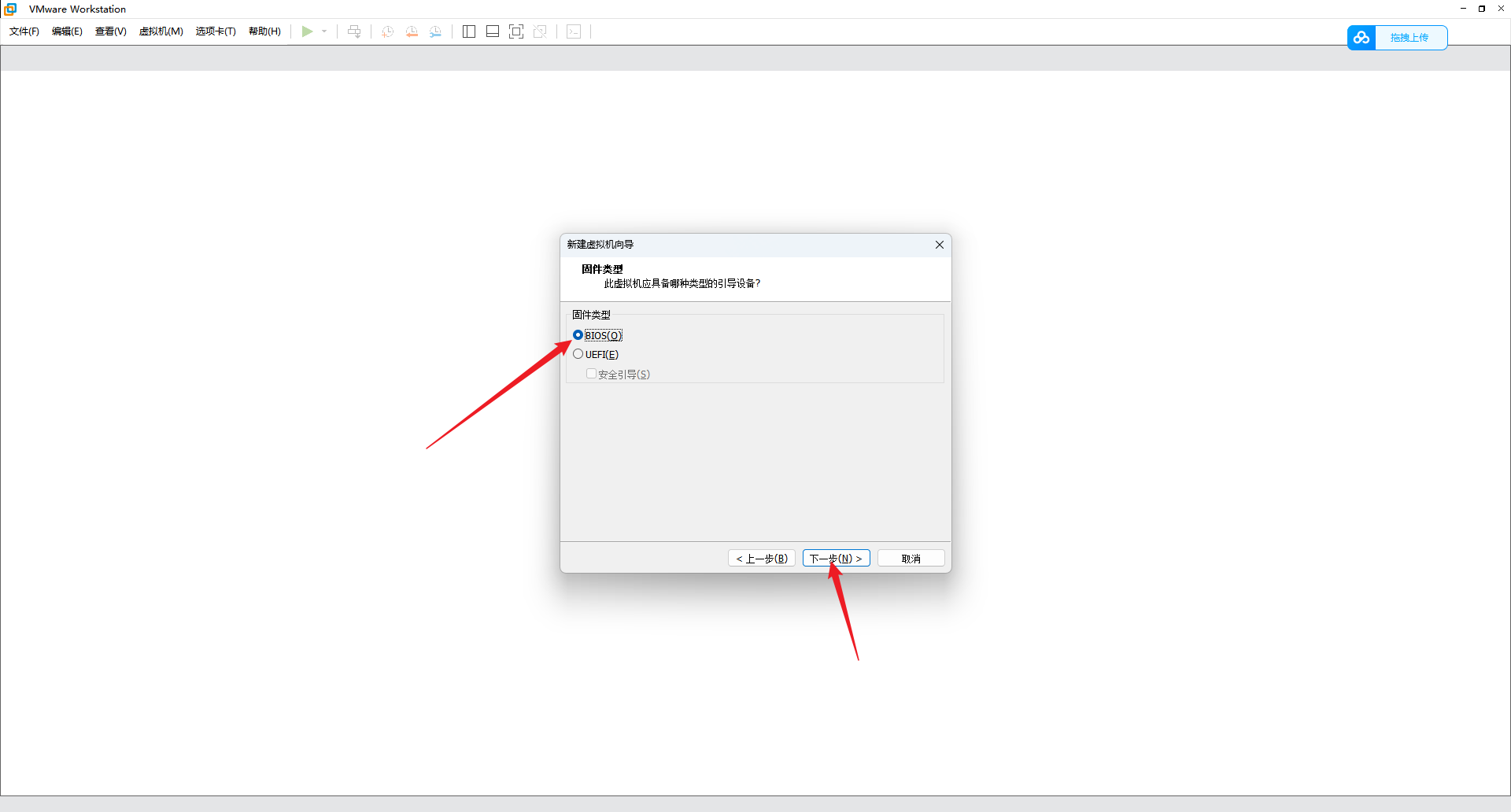
- 对于处理器配置,选择
2核即可,点击下一步:
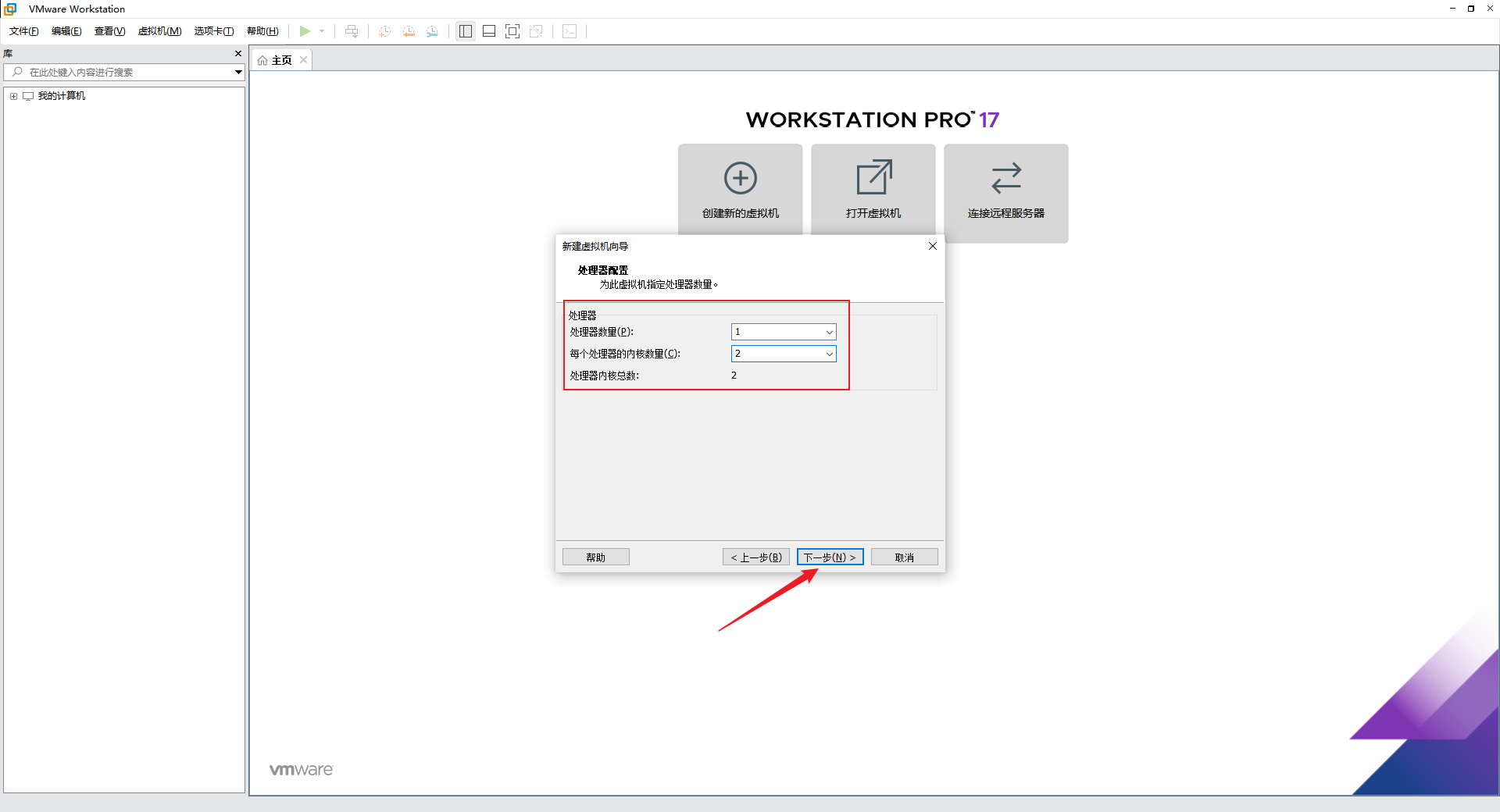
- 虚拟机内存选择
4G即可,点击下一步:
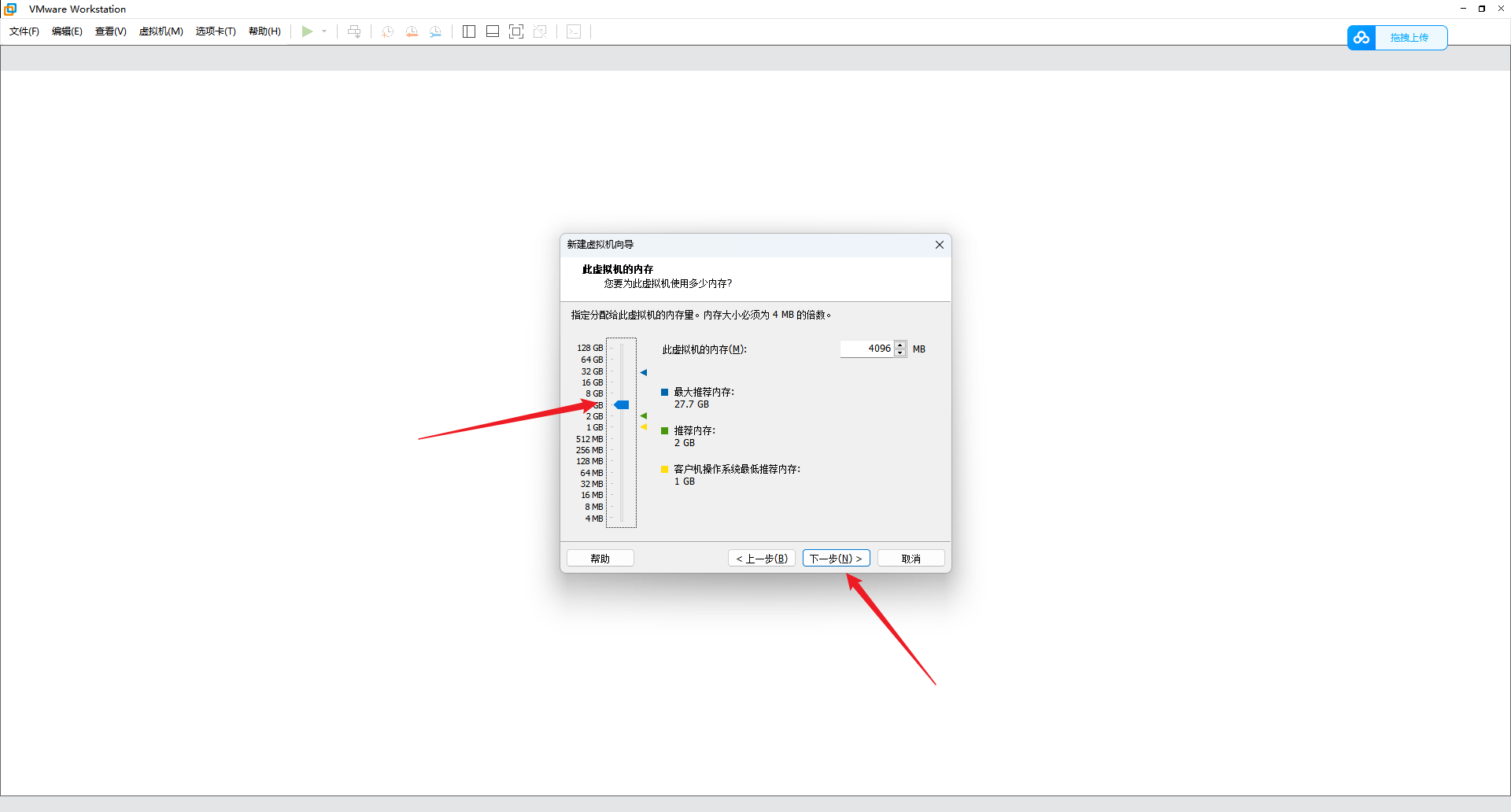
- 非必要情况下,选择
使用网络地址转换(NAT)即可,点击下一步:
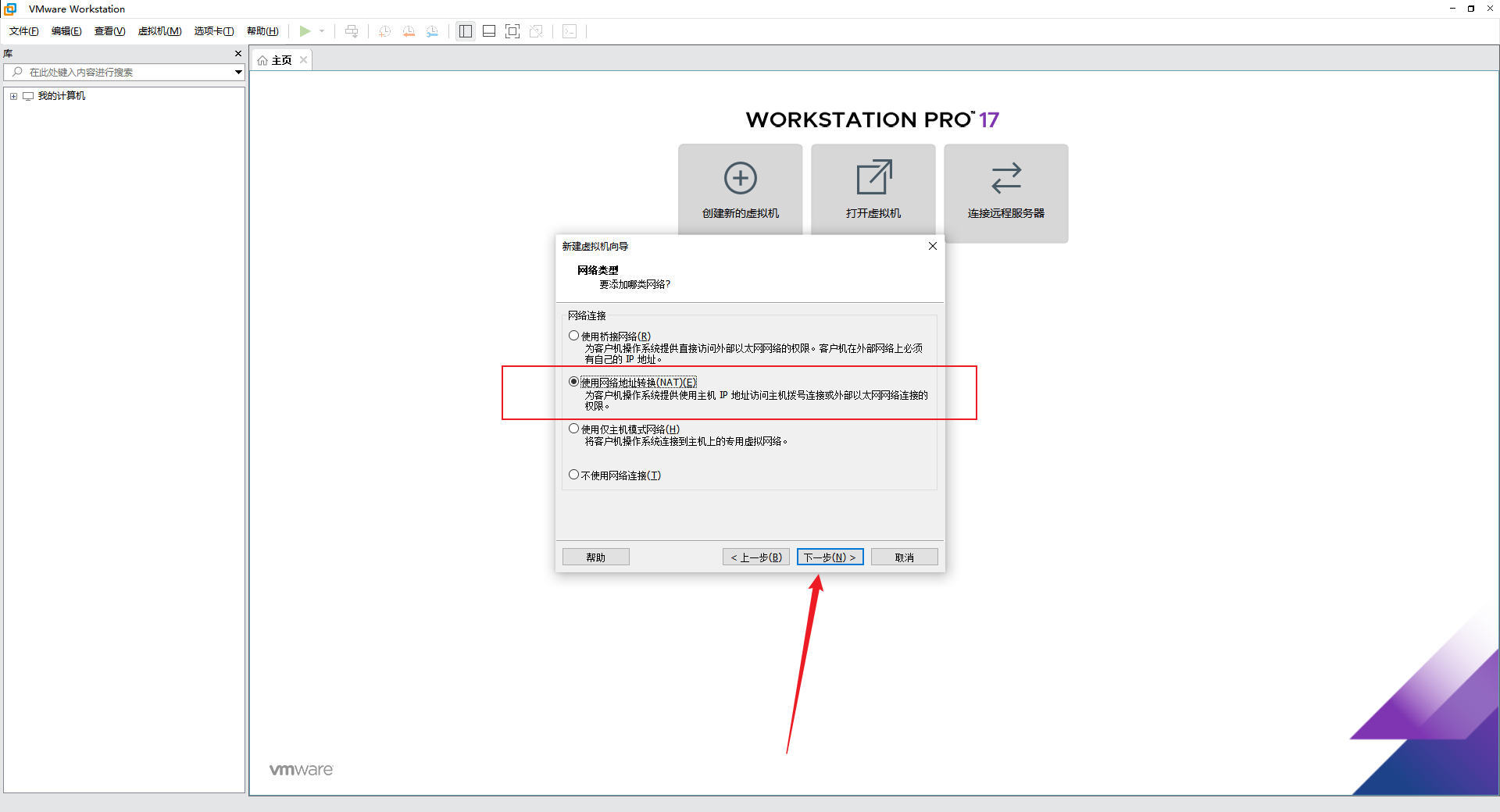
- 非必要选择
推荐即可,点击下一步:
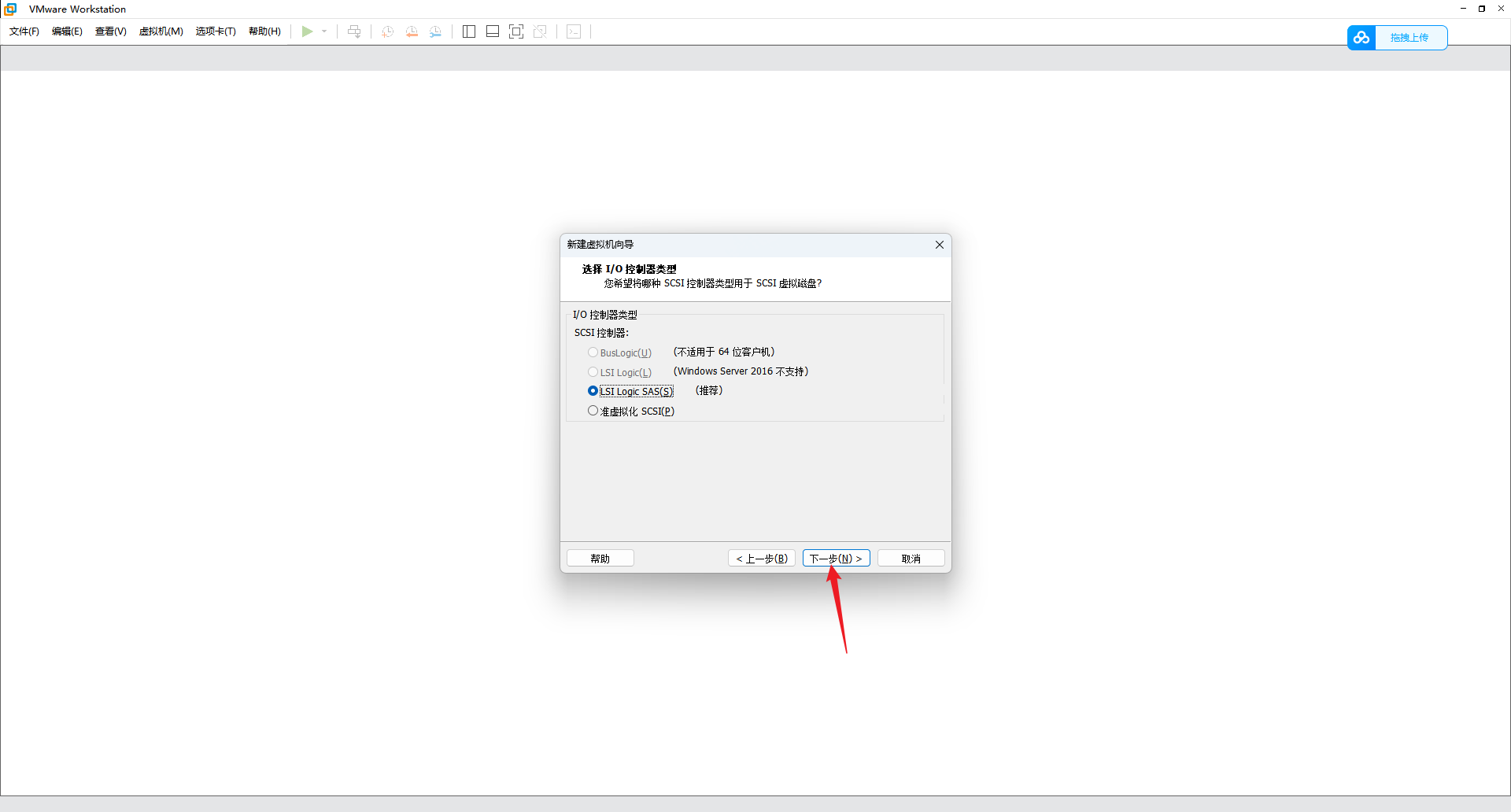
- 非必要选择
推荐即可,点击下一步:
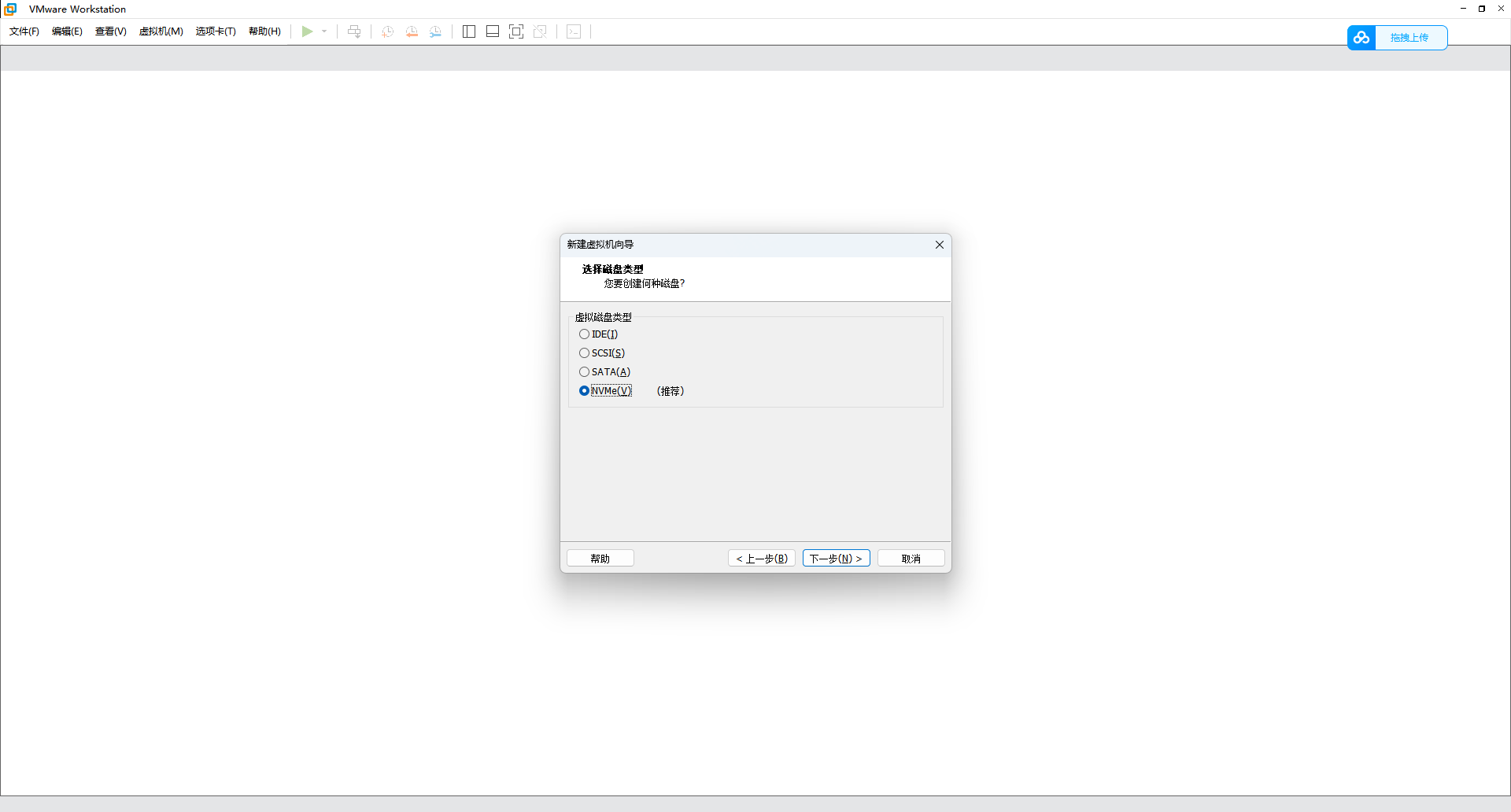
虚拟磁盘
- 由于是创建虚拟机,选择
创建新虚拟磁盘即可,点击下一步:
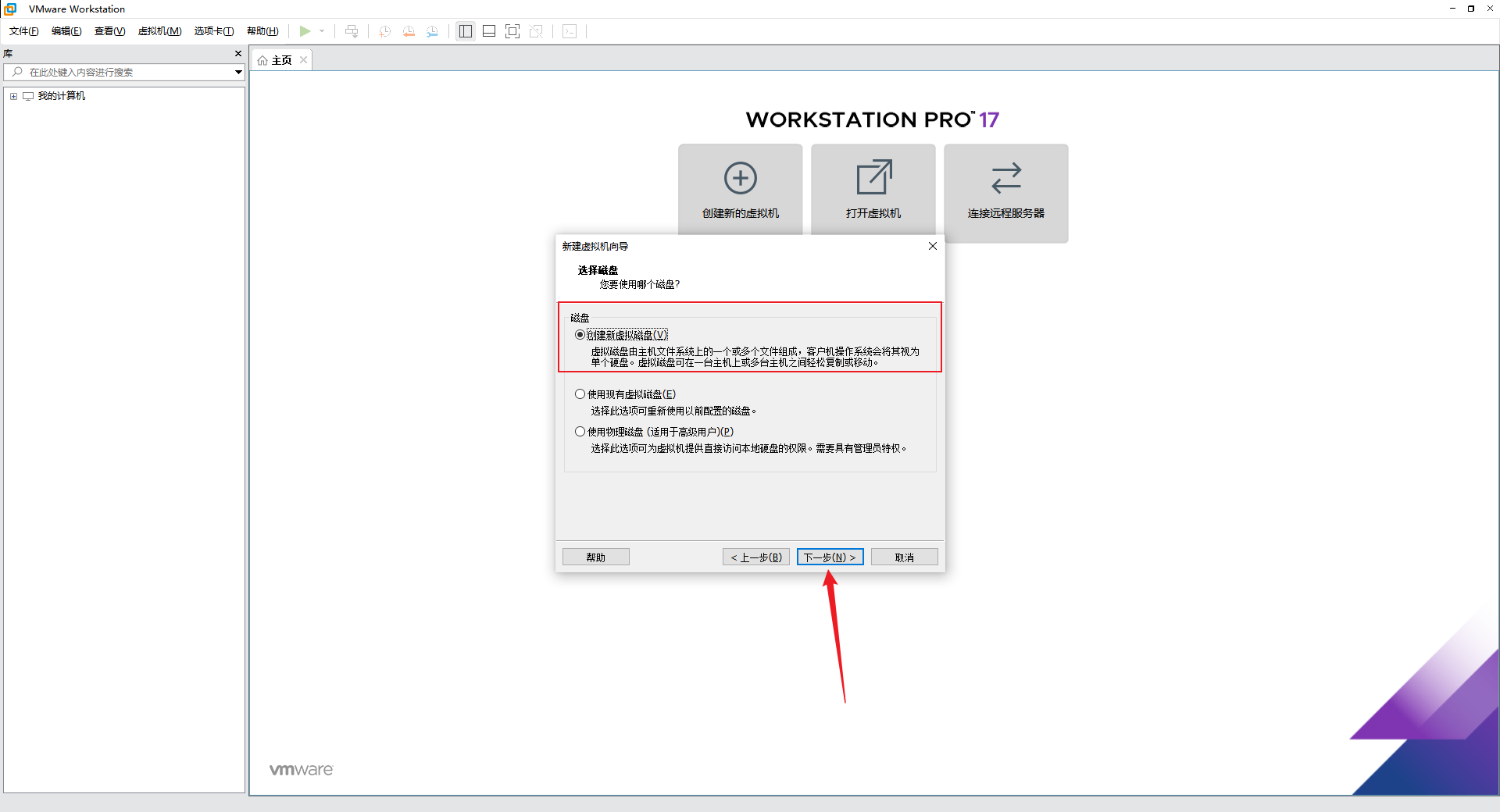
- 非必要选择采用默认配置即可,点击
下一步:
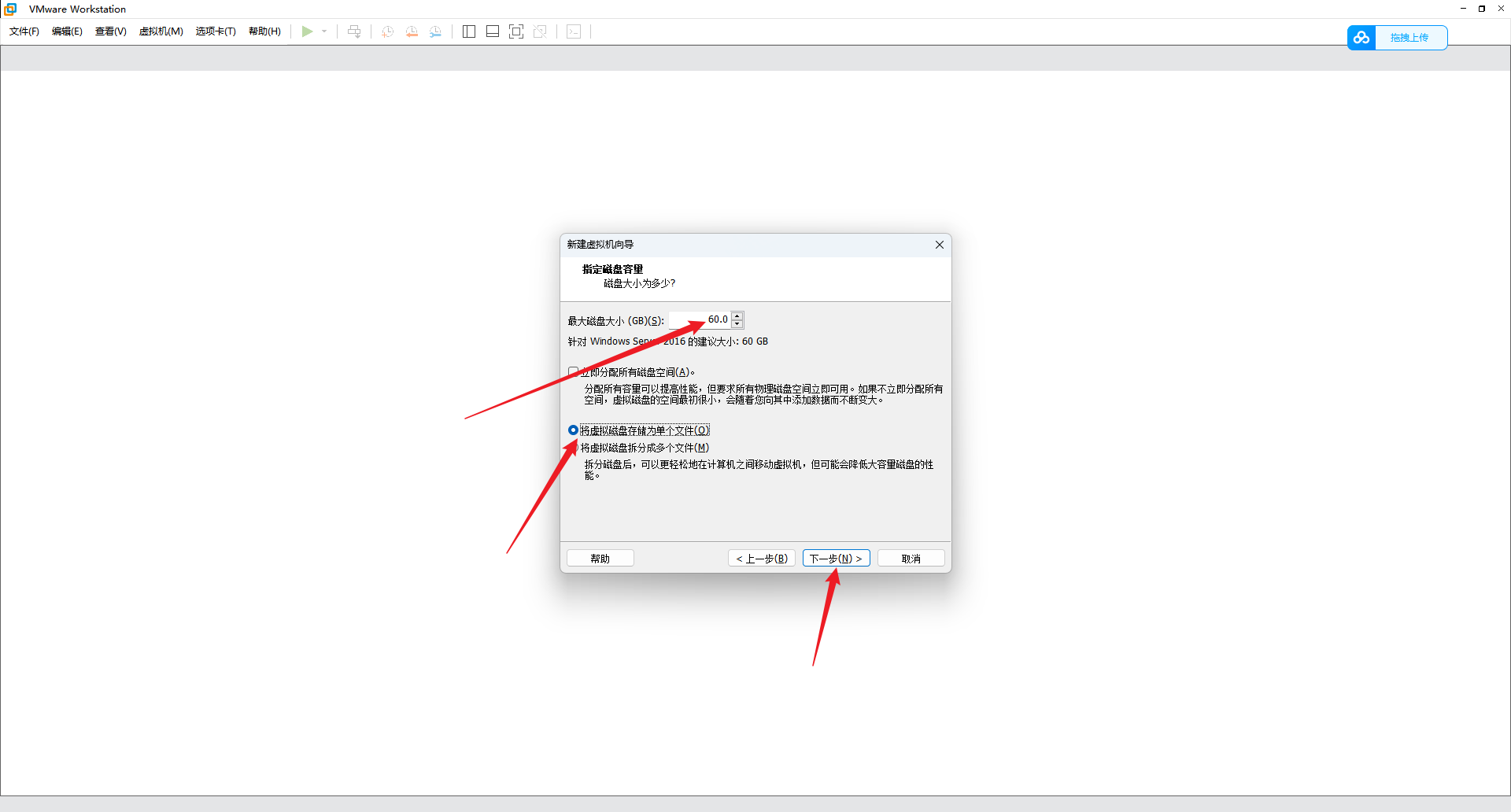
- 自定义一下,磁盘文件名称,一般情况下默认即可,点击
下一步:
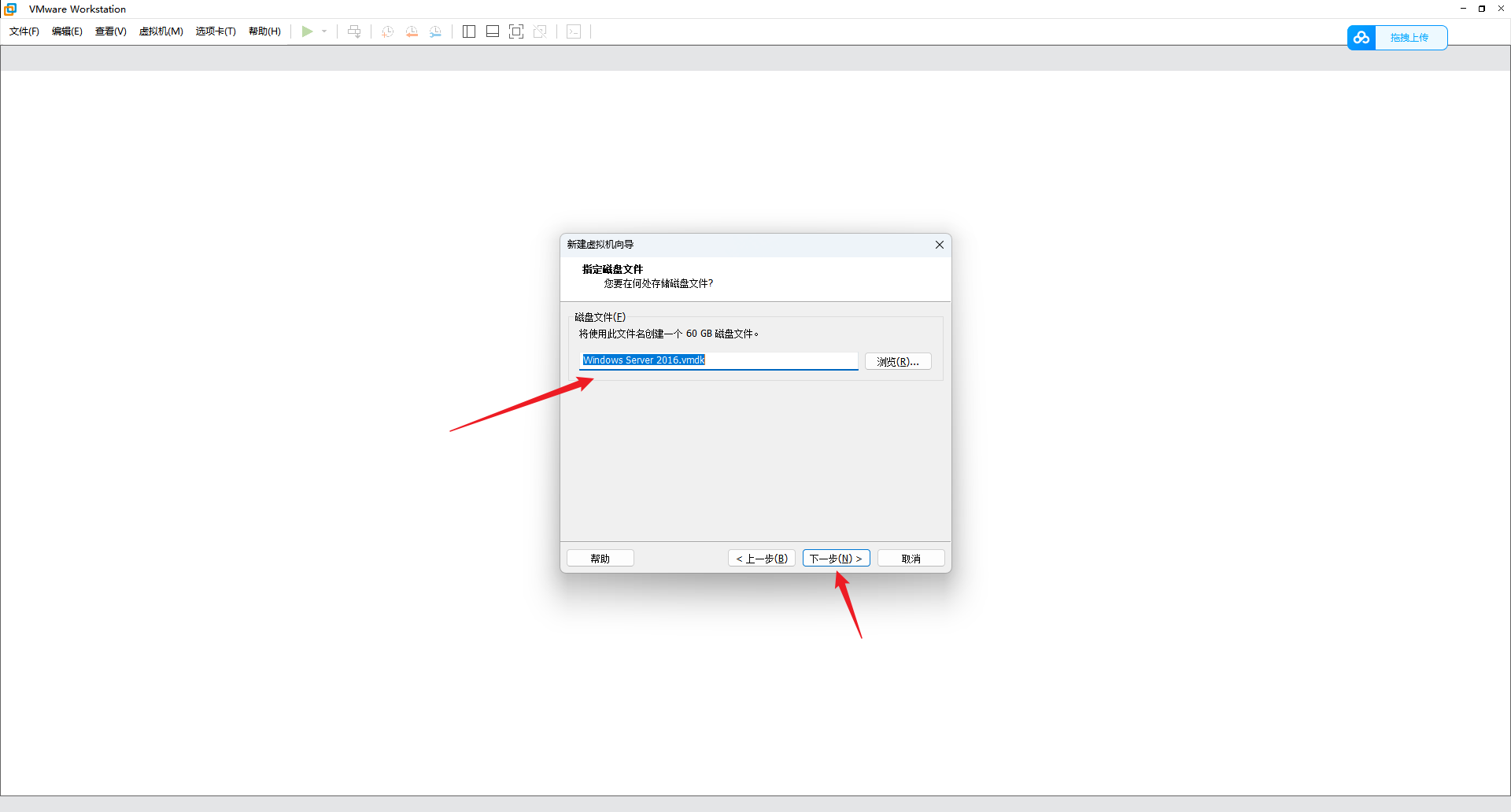
- 一般来讲,不用动硬件配置,点击
下一步即可:
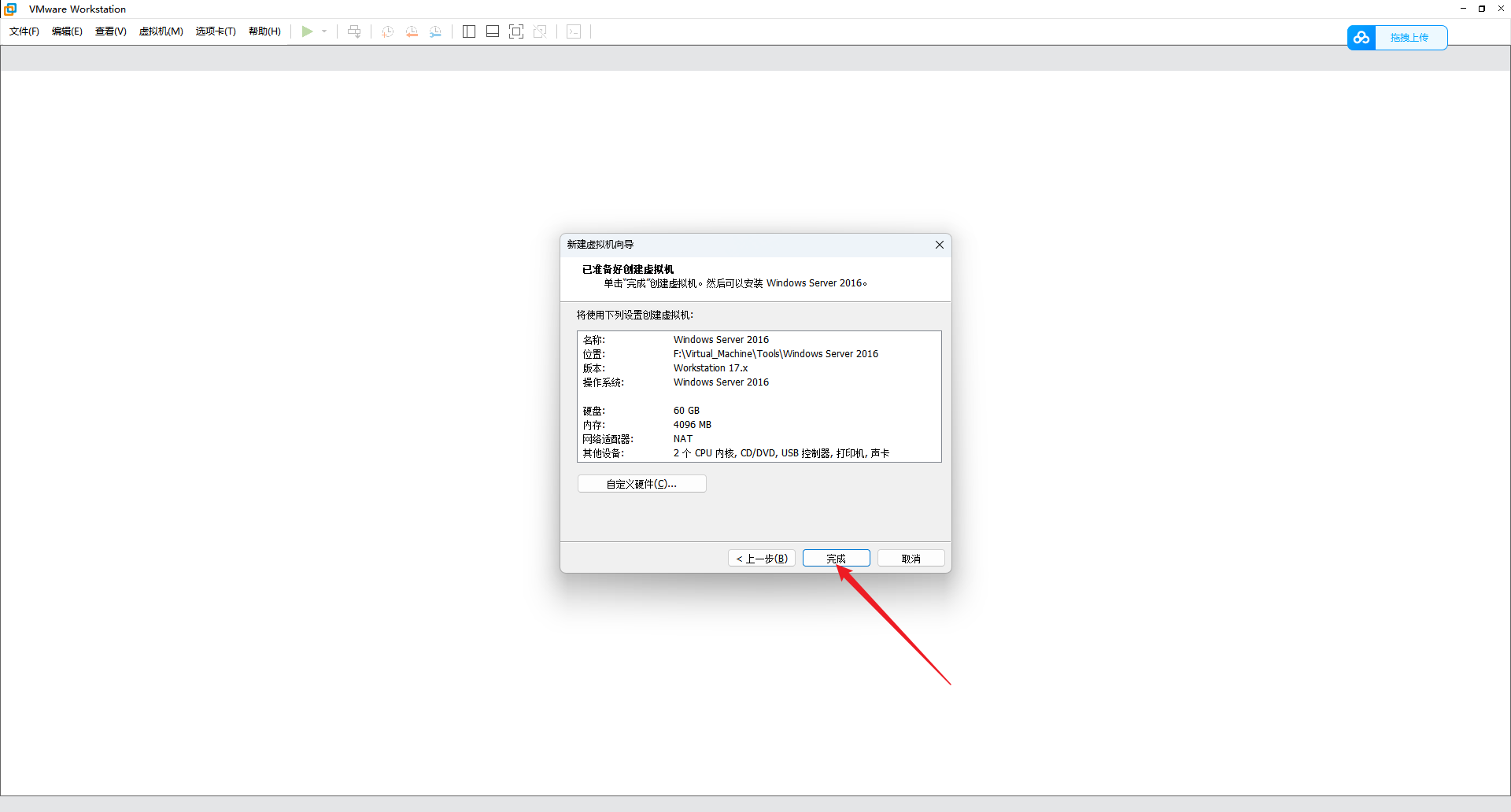
CD/DVD
- 这时,便创建好了
Kali Linux虚拟机,点击CD/DVD(IDE),选择下载好的ISO镜像:
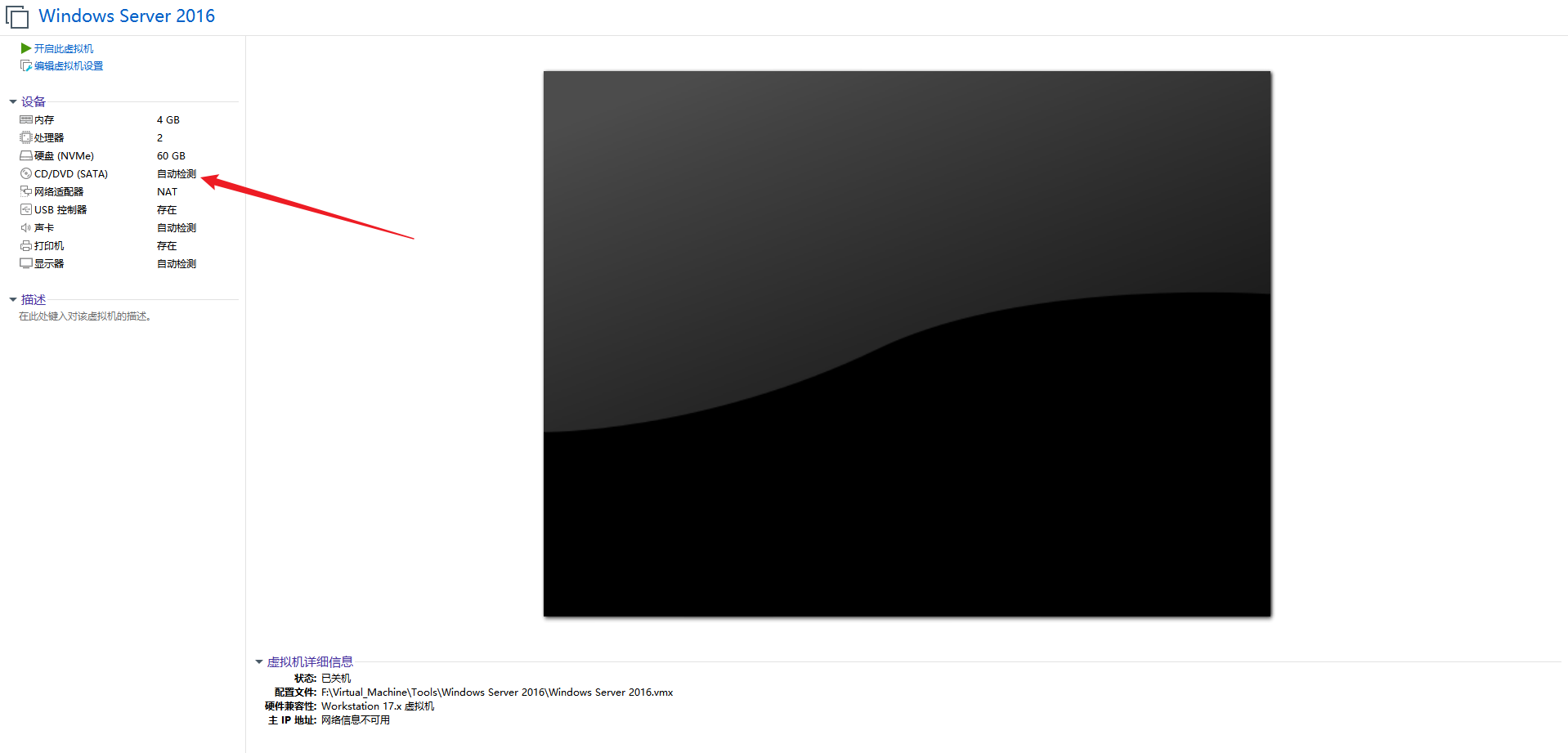
- 选择完成后,点击
确定:
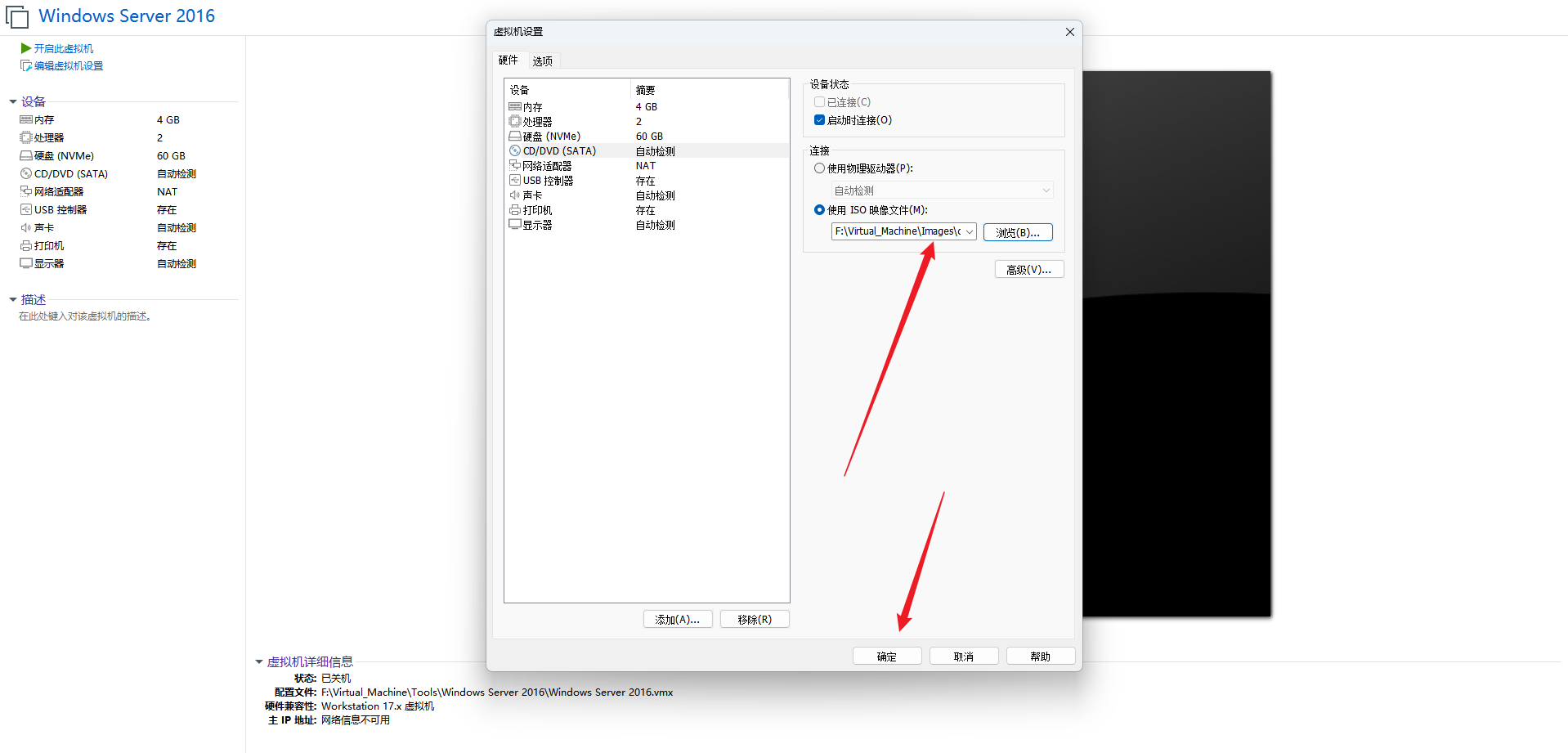
- 点击
开启此虚拟机即可开始安装:
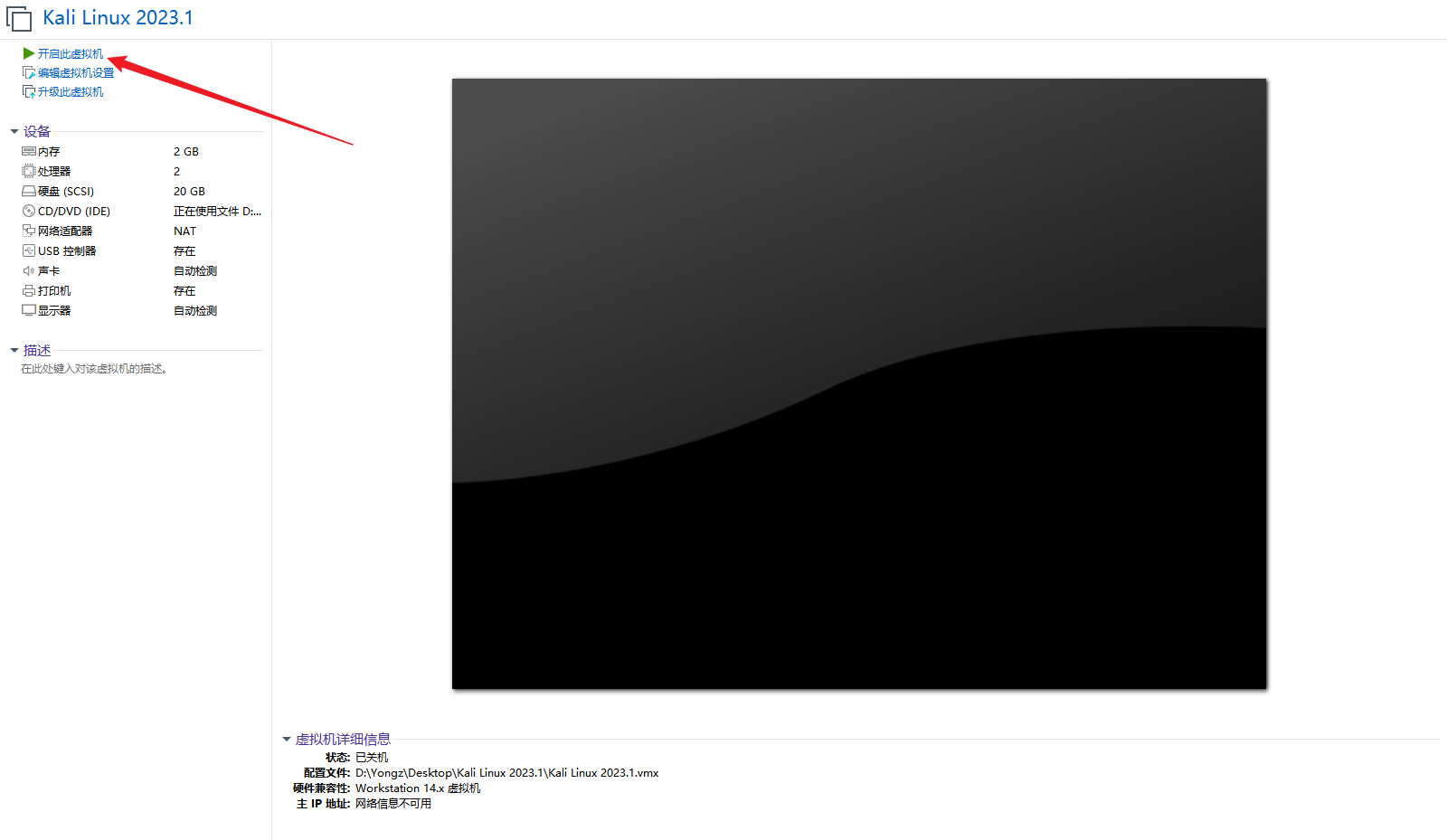
Windows Server 2016 系统安装
- 出现如下界面,点击
下一步即可:
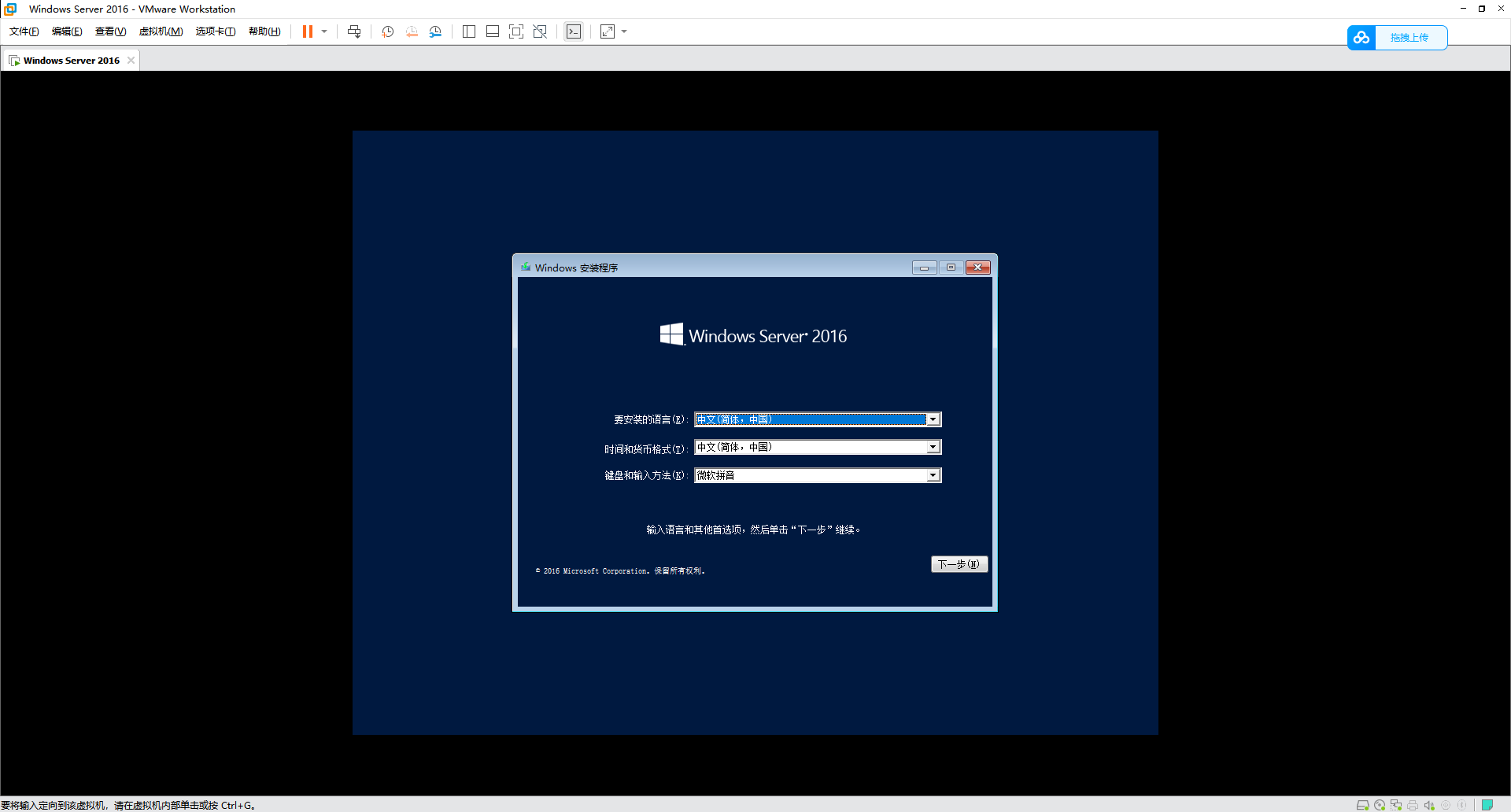
- 点击
现在安装:
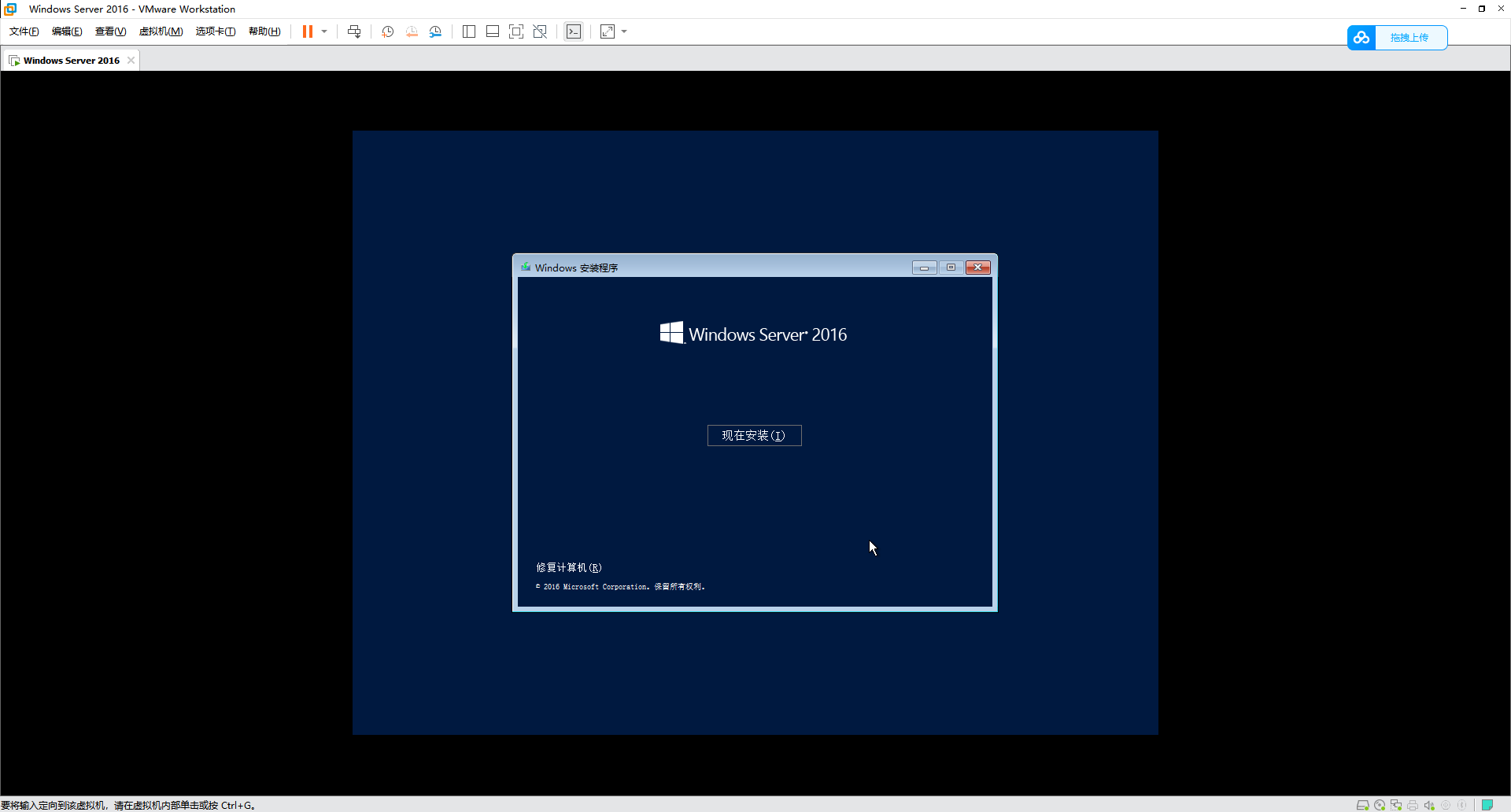
系统激活
- 由于没有产品密钥,这里点击
我没有产品密钥:
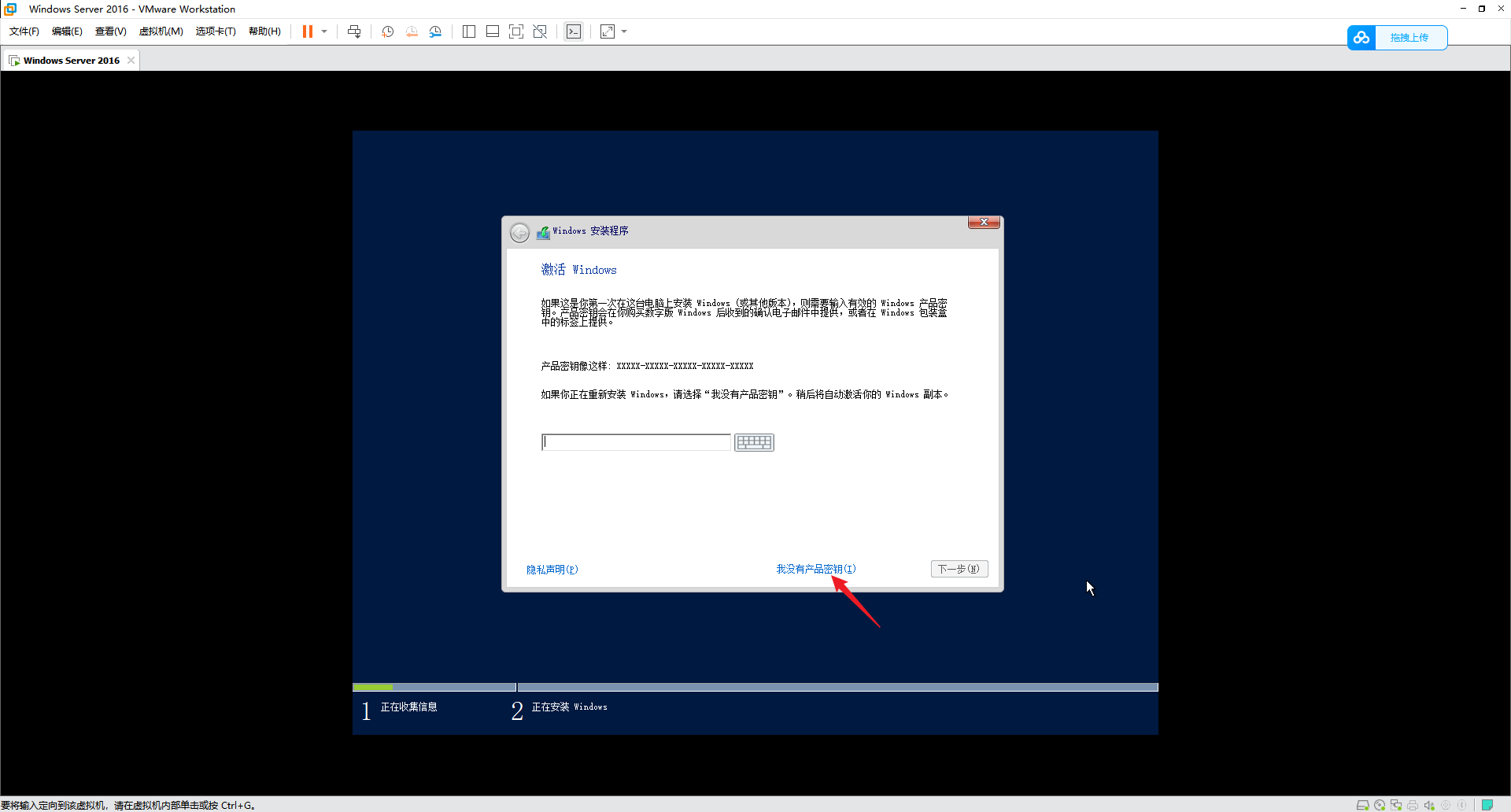
系统选择
- 默认情况下是第一种,但是这是不带
GUI的,这里选择桌面体验,点击下一步即可:
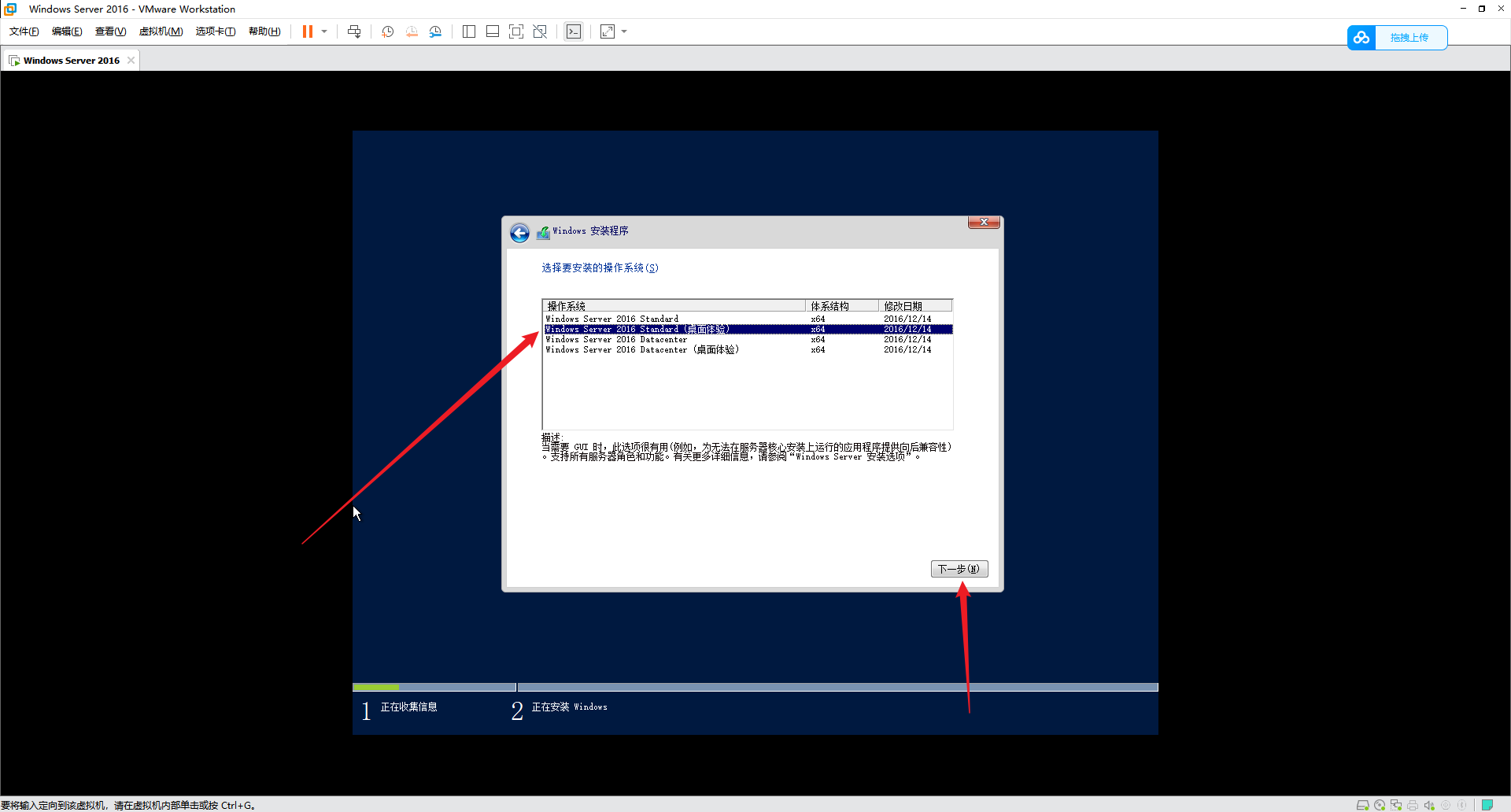
- 接受条款,下一步:
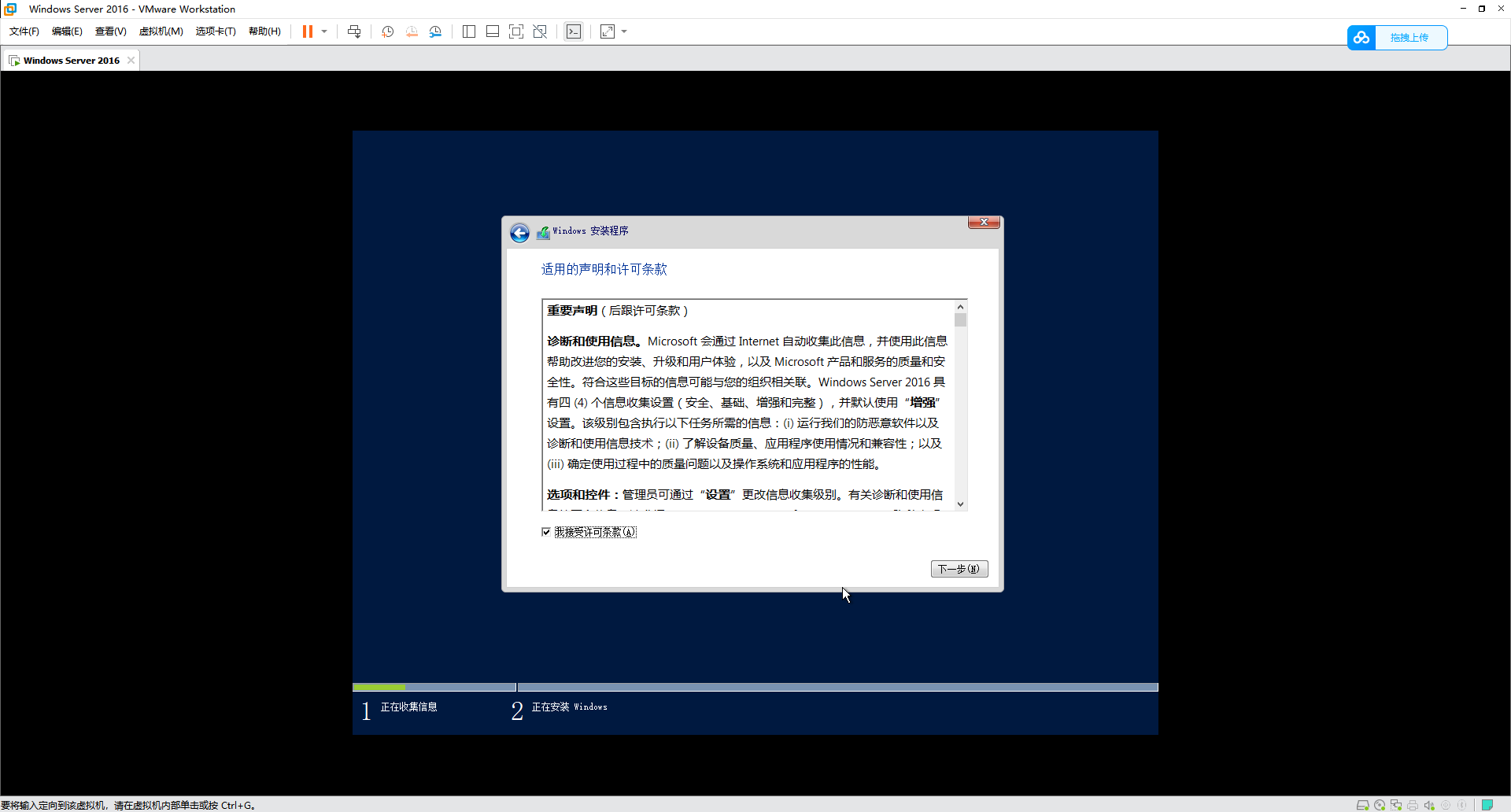
- 点击
自定义即可:
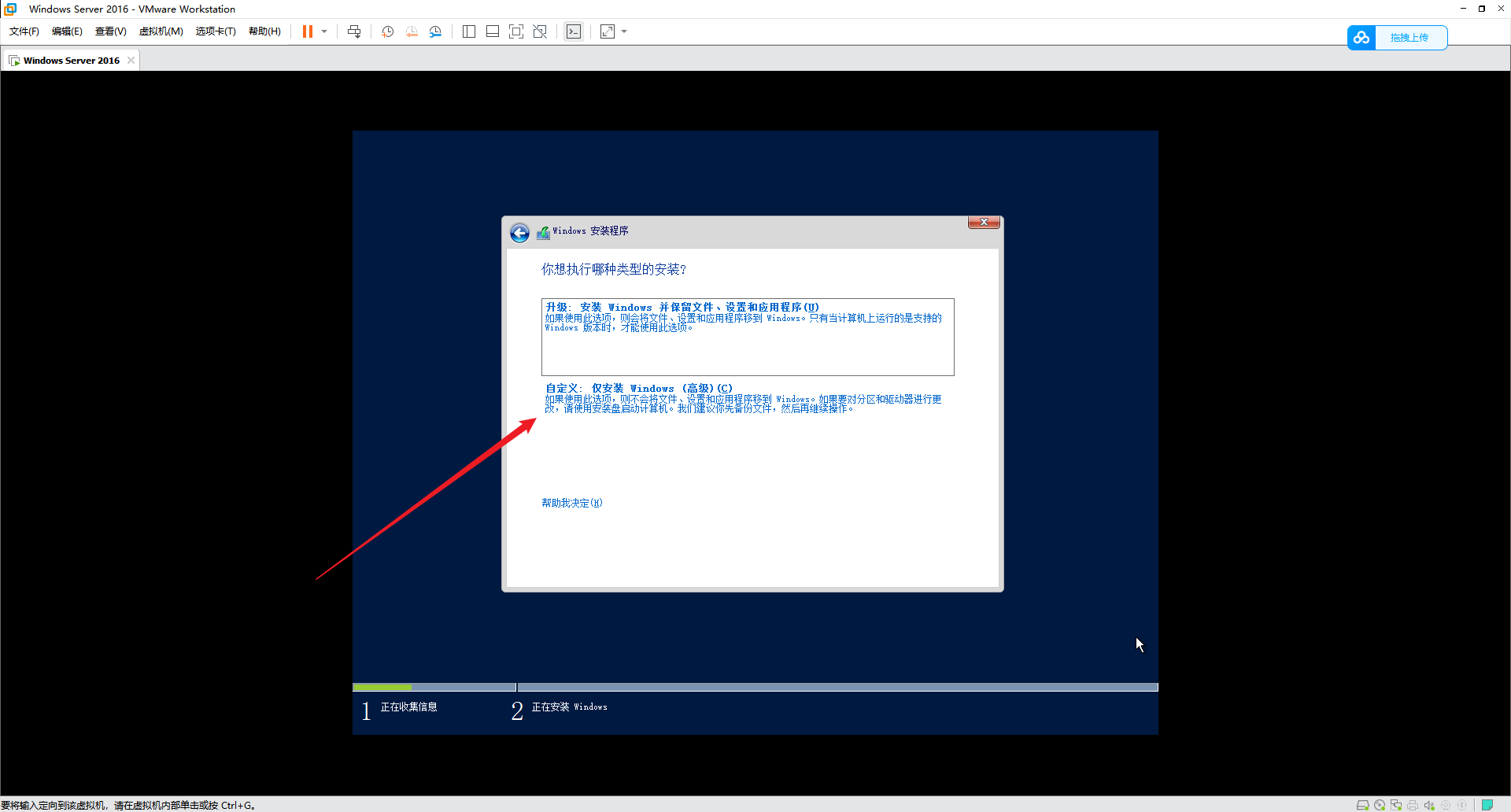
- 默认即可,点击
下一步:
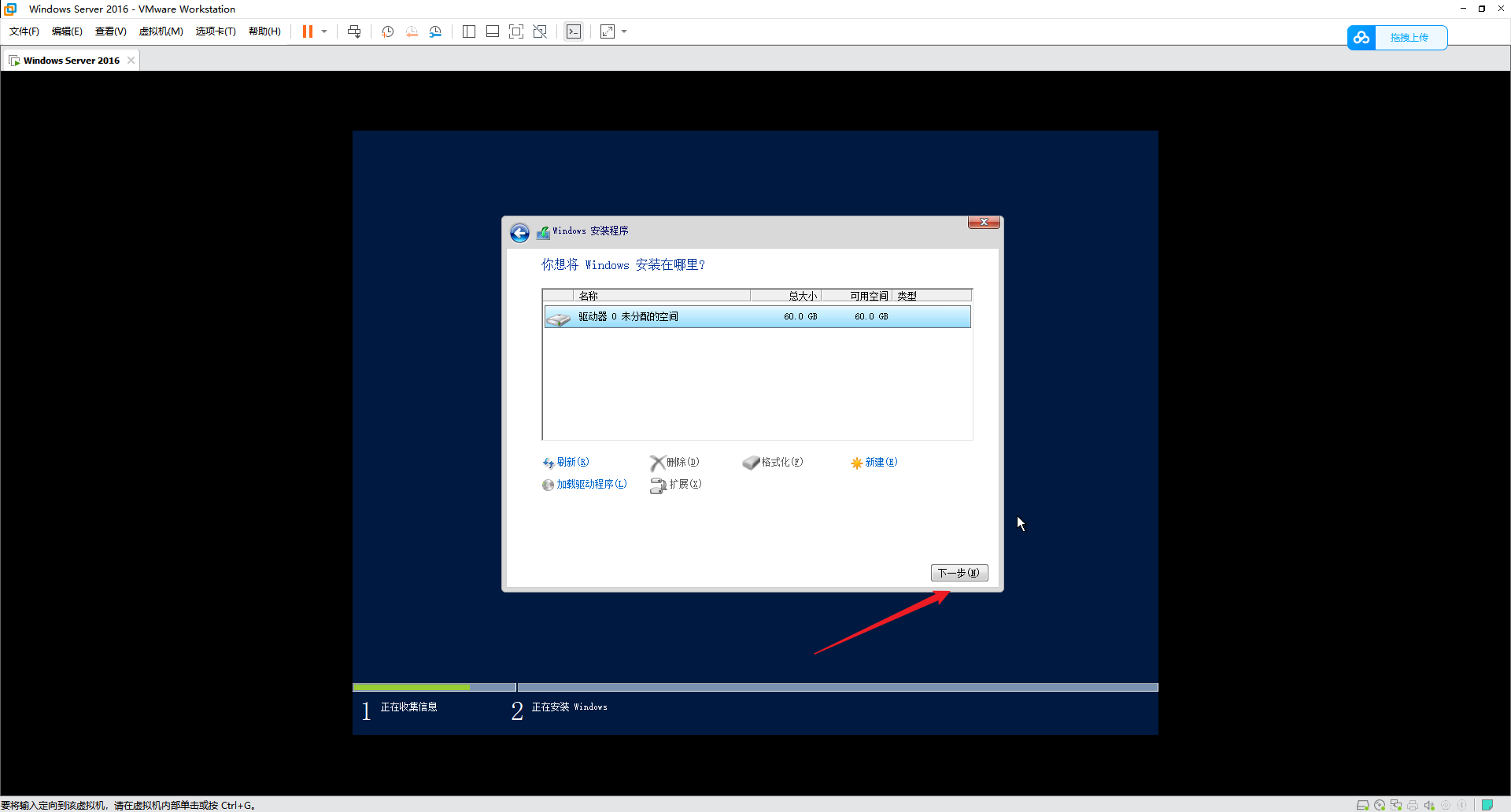
- 这里开始安装
Windows,期间会经历几次重启:
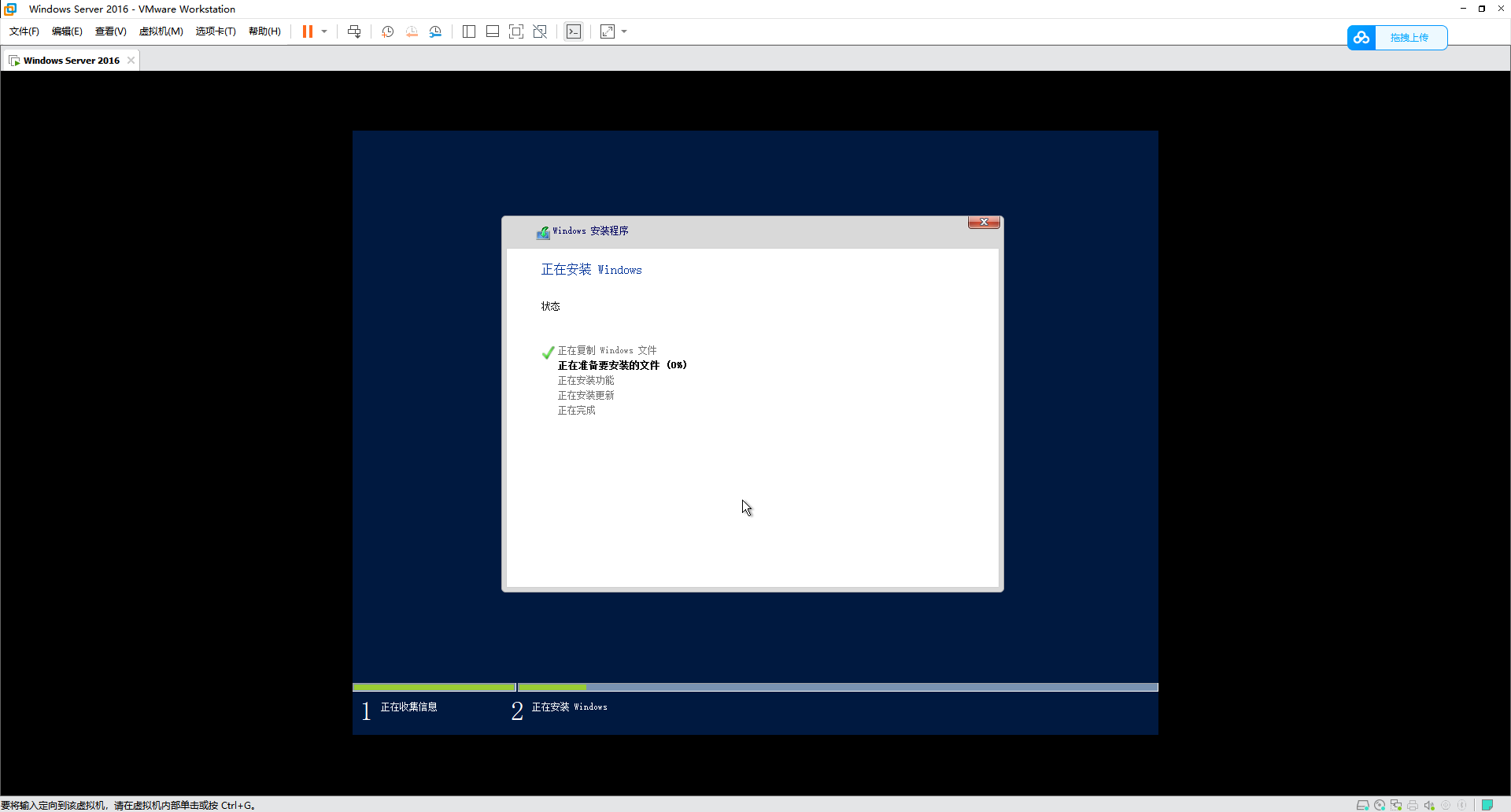
密码设置
- 安装完成后设置
Windows Server的密码:
注:
Windows Server默认只有一个账号 -Administrator;- 密码设置需要达到对应密码复杂性要求,简单的密码会提示错误。
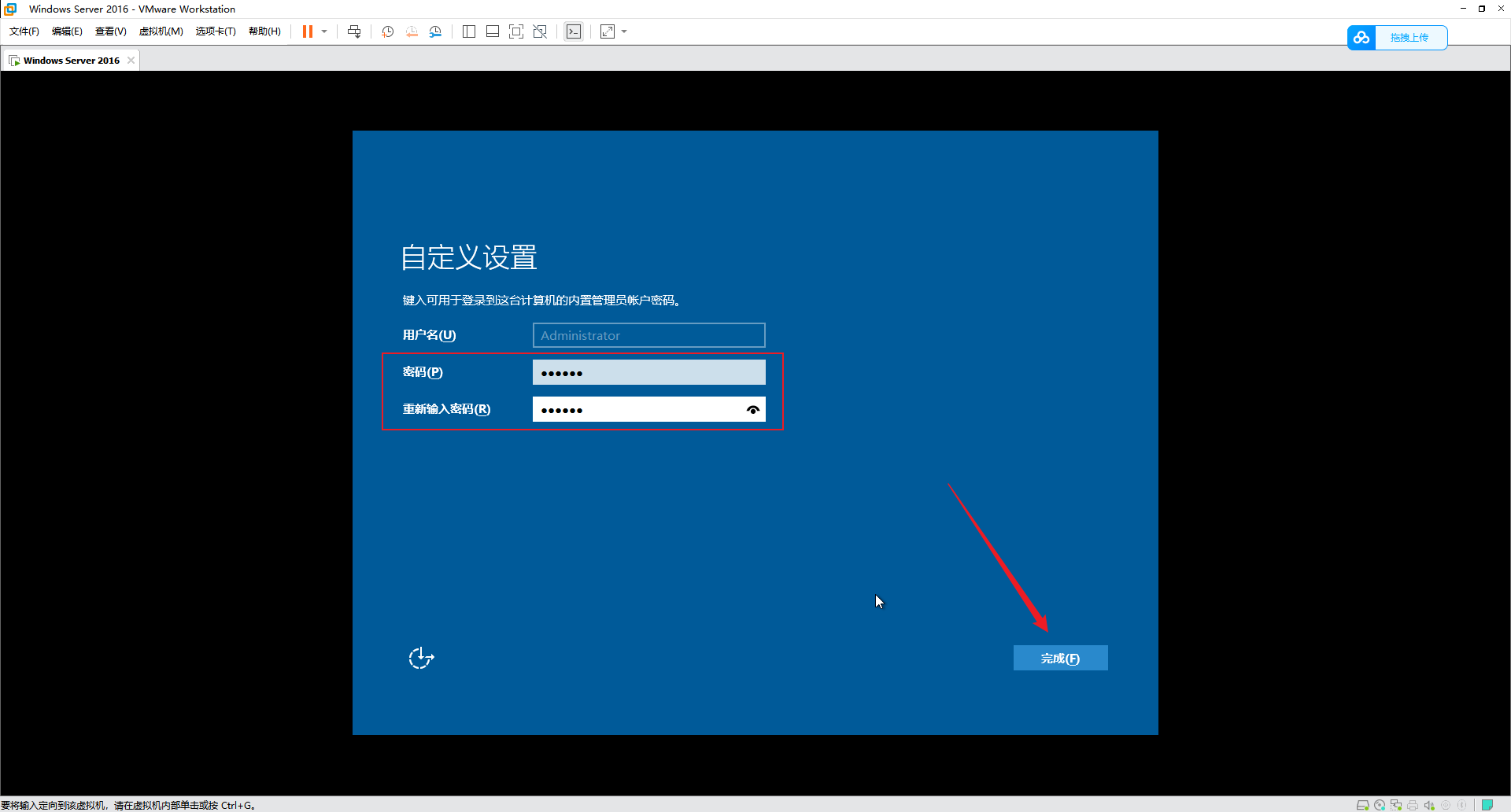
锁屏解锁
Windows Server和其他Windows不一样的地方在于,需要按Ctrl+Alt+Delete解锁,点击上方对应按钮即可:
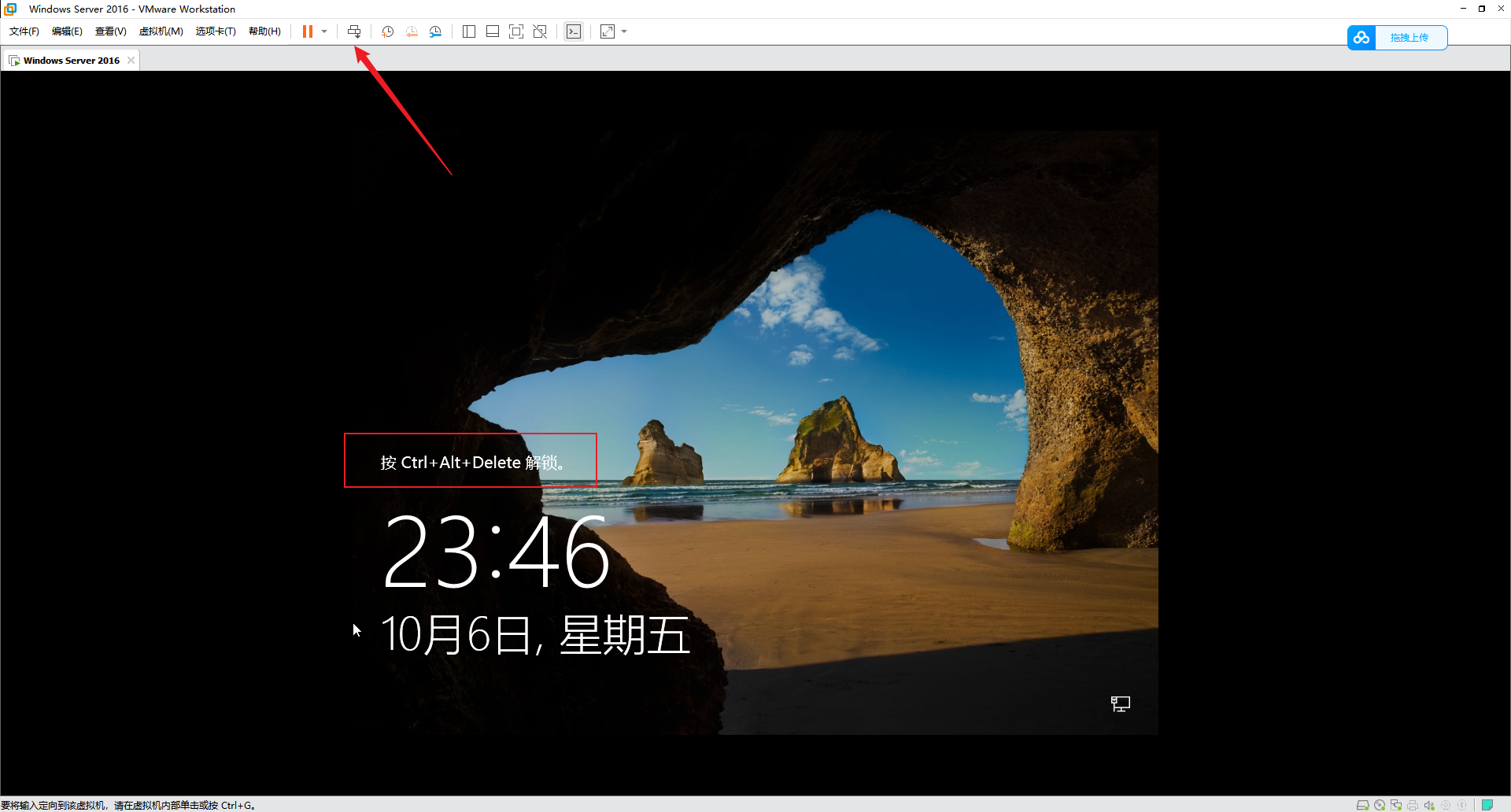
- 进入桌面~
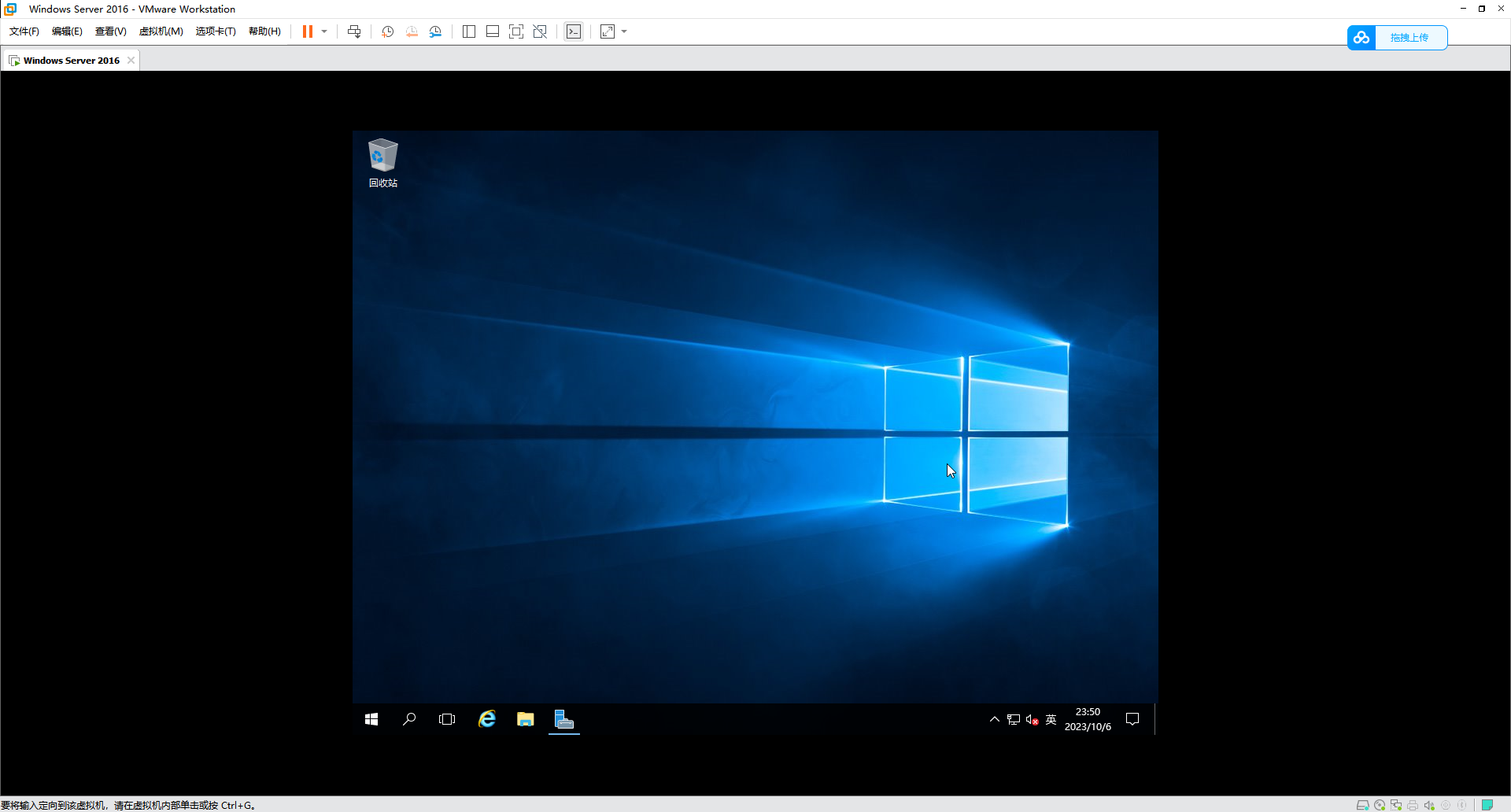
VMware Tools 安装
- 这里咱们发现了,界面灰常的迷你
(小),所以这里安装一下 VMware Tools 来进行适配。 - 点击上方选项
虚拟机,点击安装 VMware Tools即可:
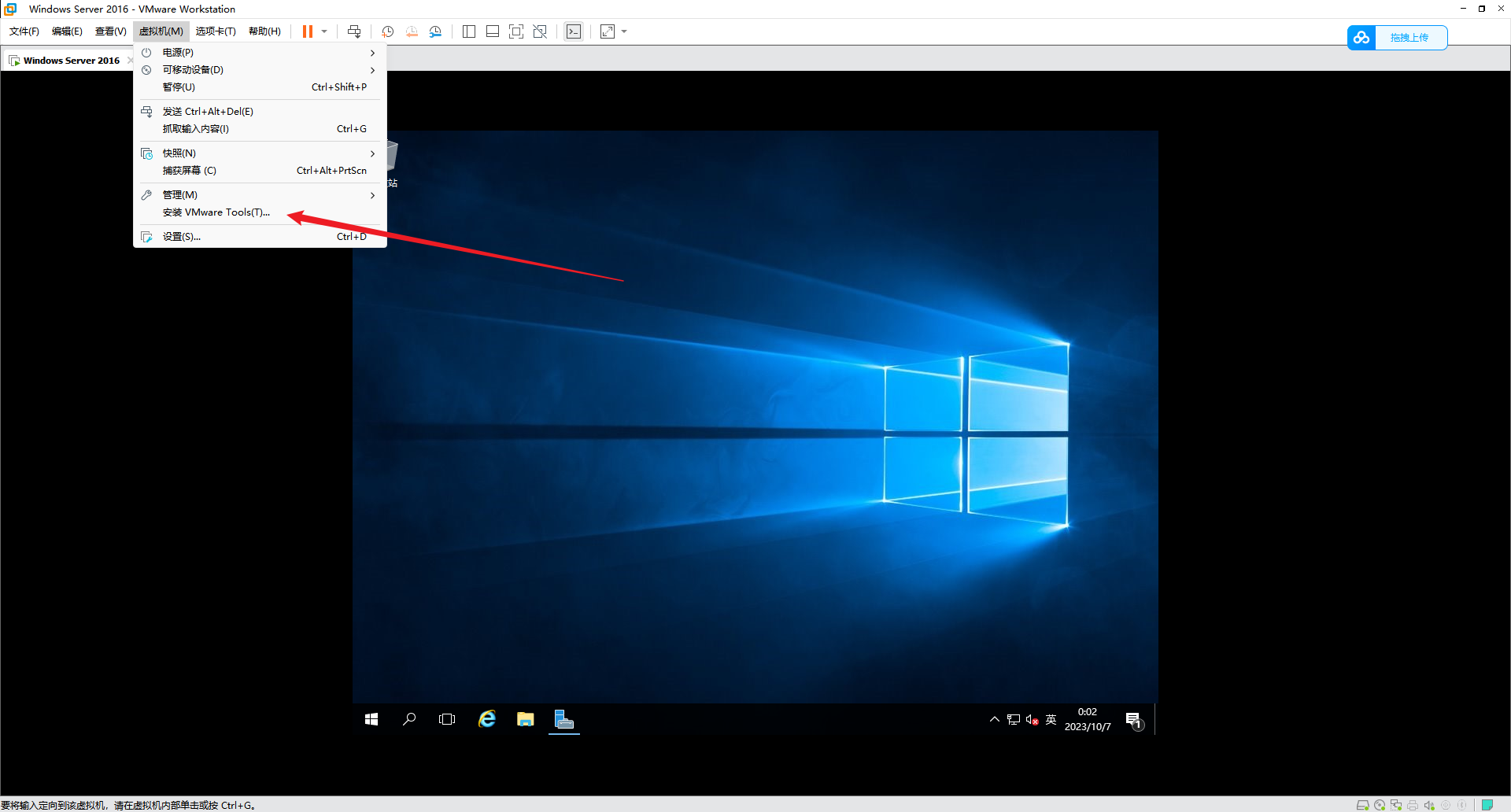
- 经过简单的等待,界面上会出现
DVD驱动器,点击即可:
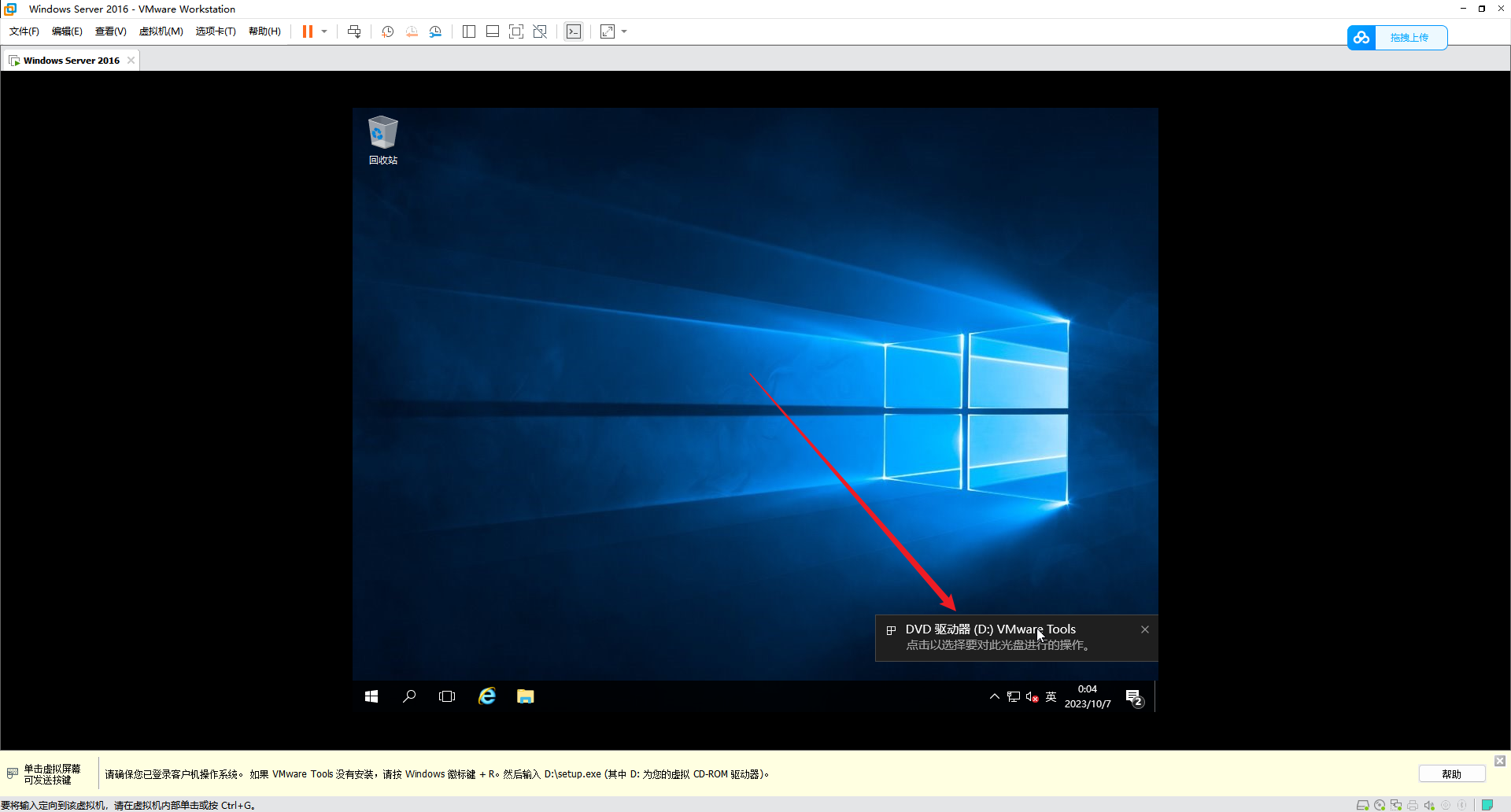
- 点击界面中的
运行 setup64.exe:
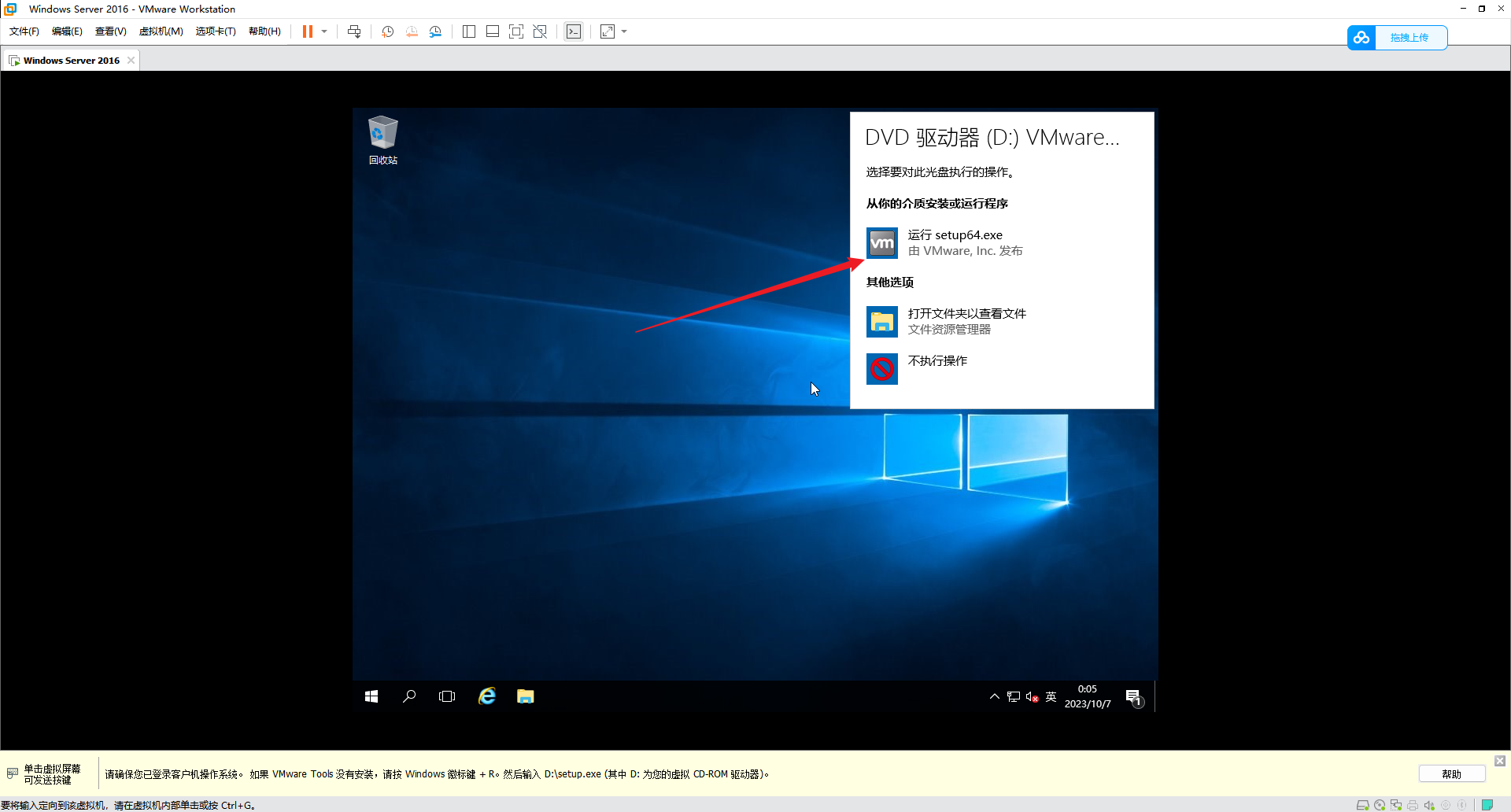
- 默认点击
下一步:
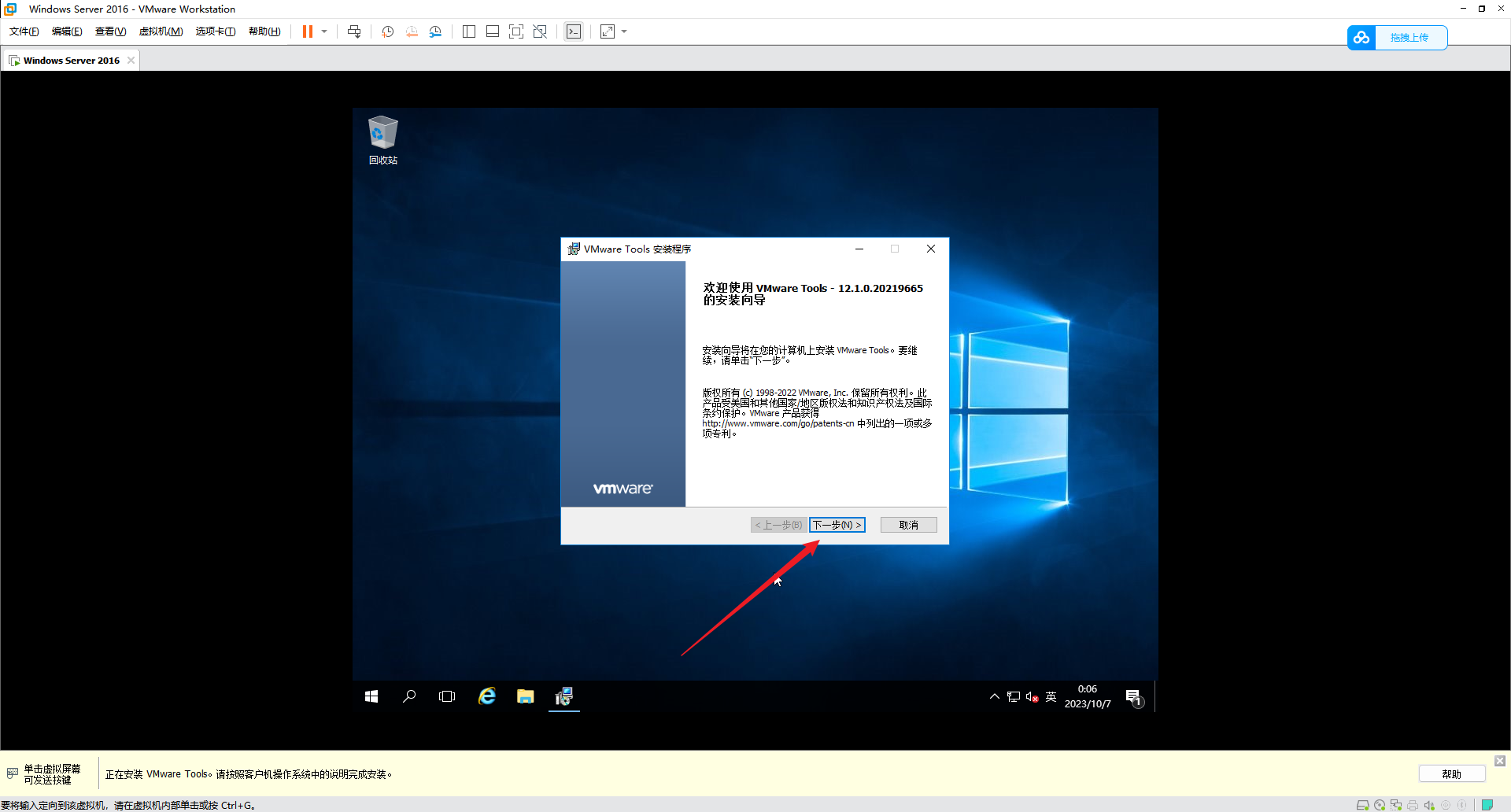
- 默认点击
下一步:
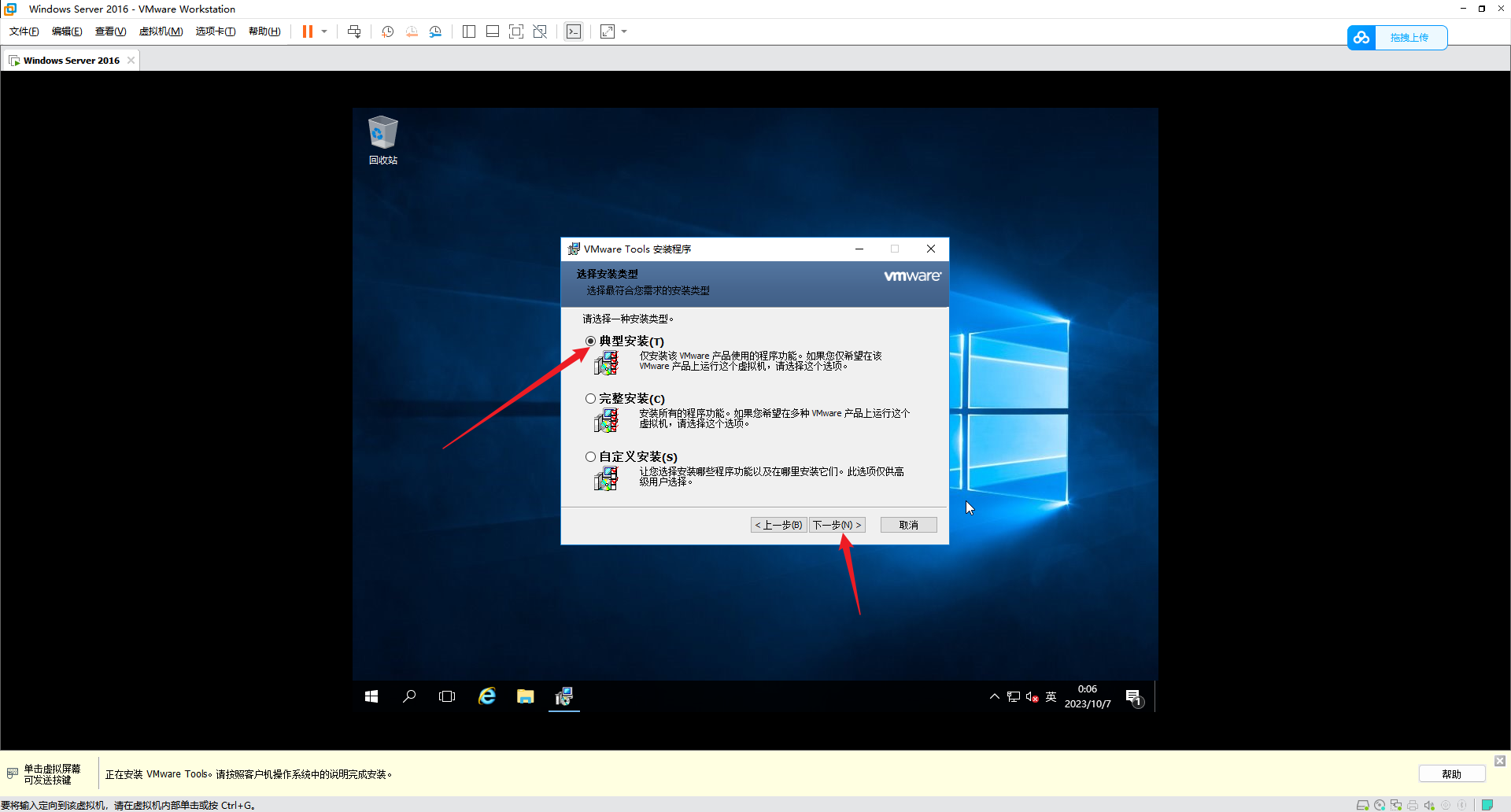
- 默认点击
安装:
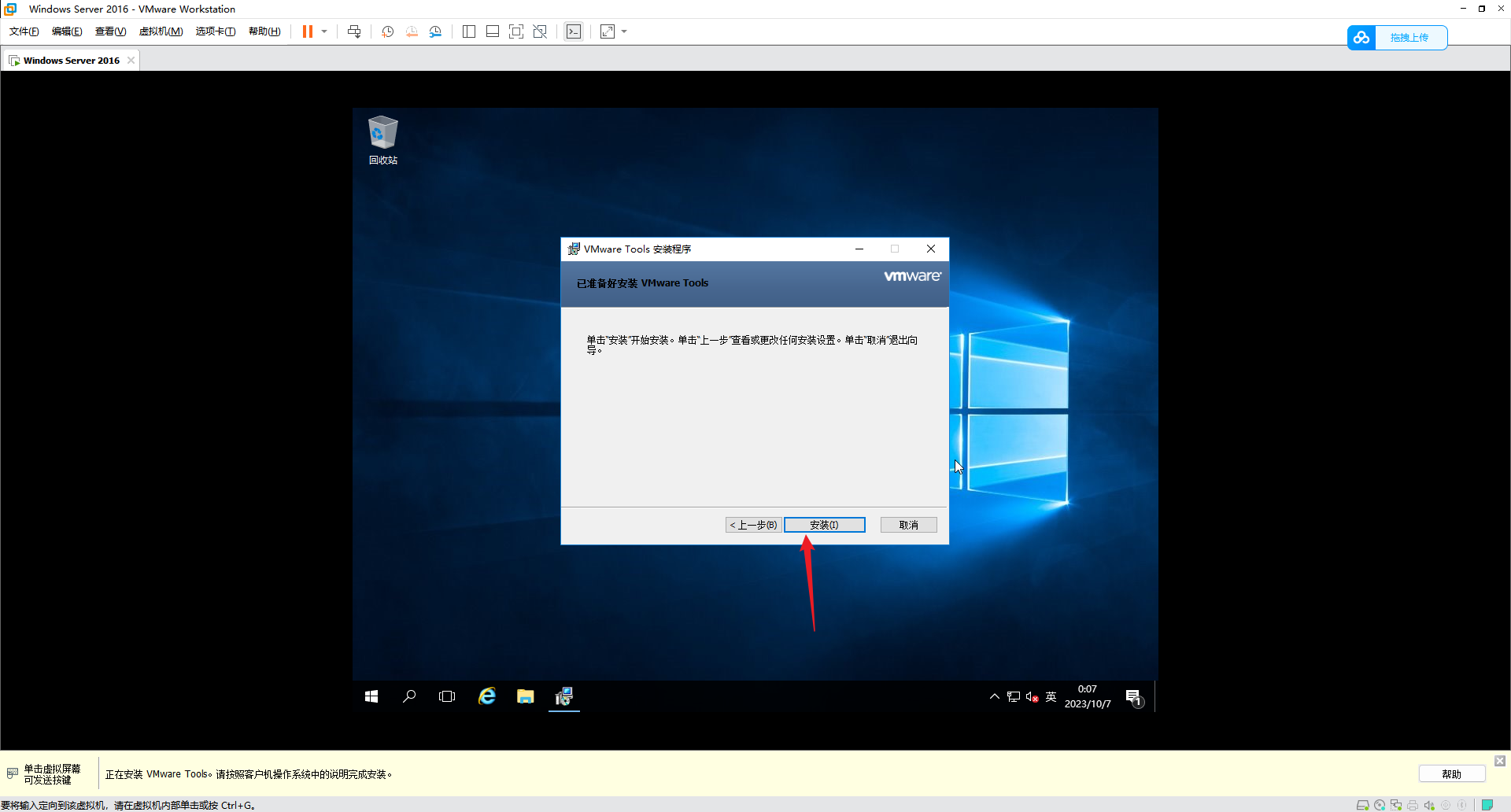
- 进入安装界面,稍作等待即可:
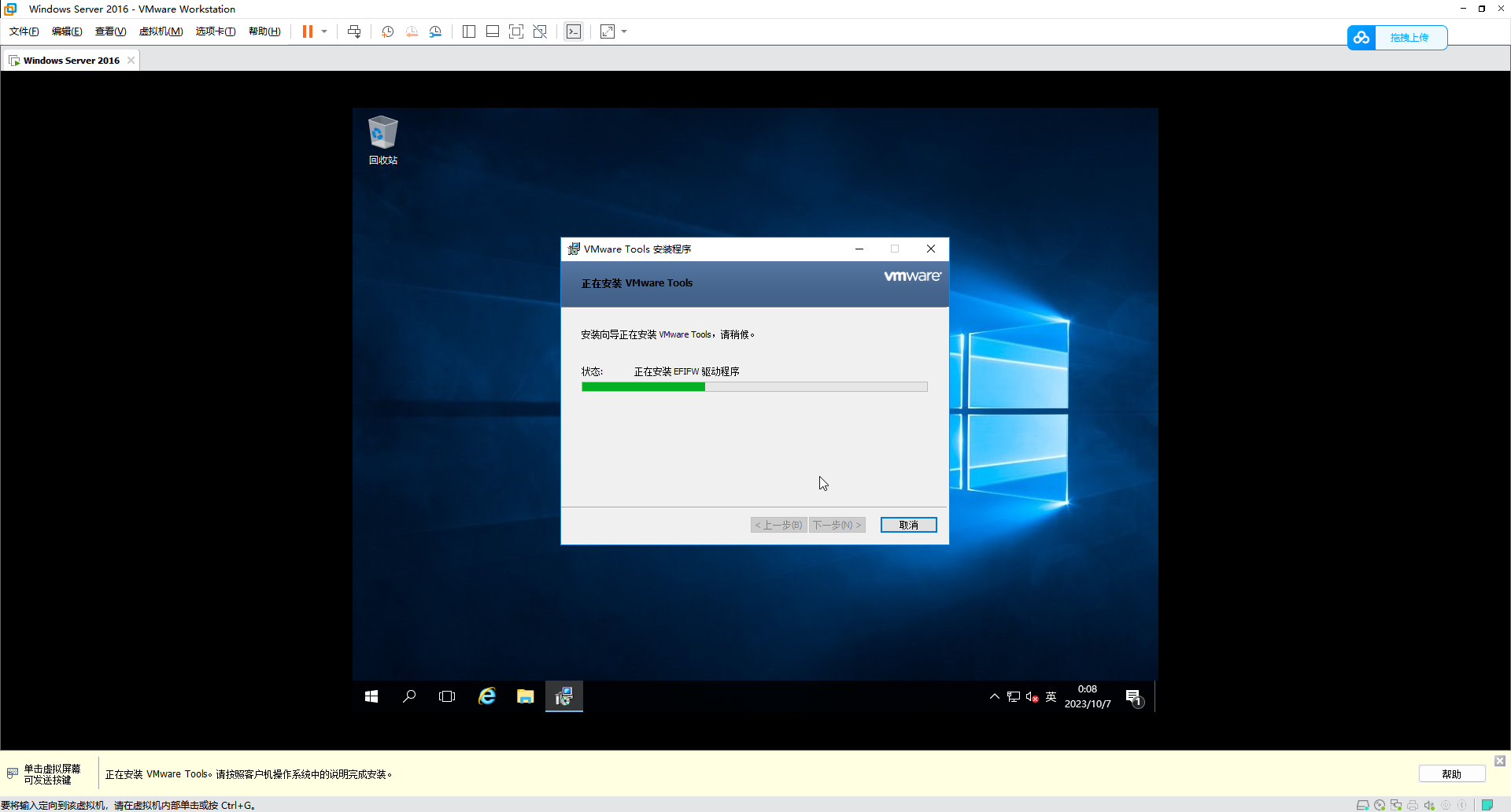
- 安装完成后,重启,成功完成!
(可能会出现一些报错,当作没看见)
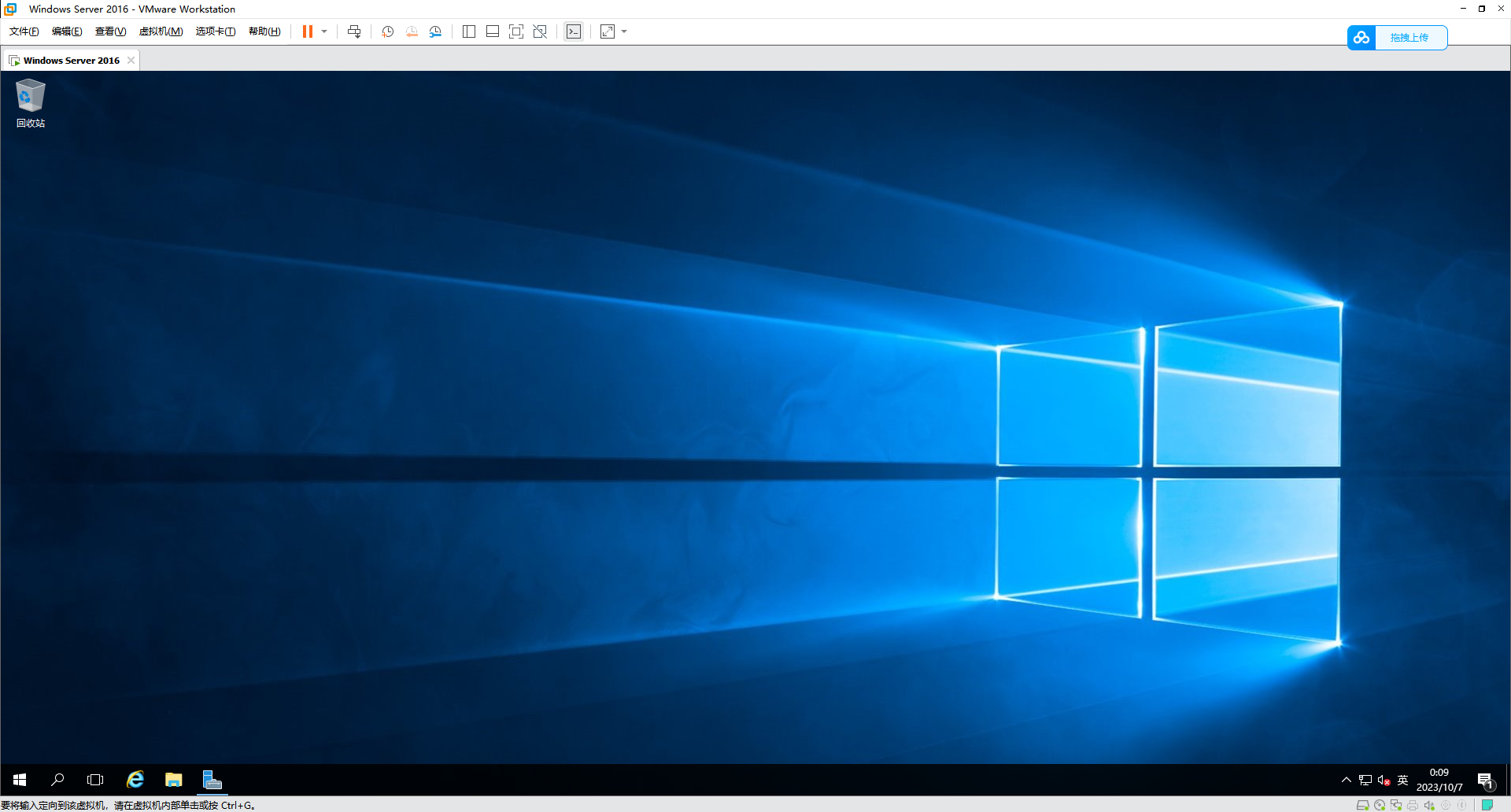
- 记得关机,打张快照哦~
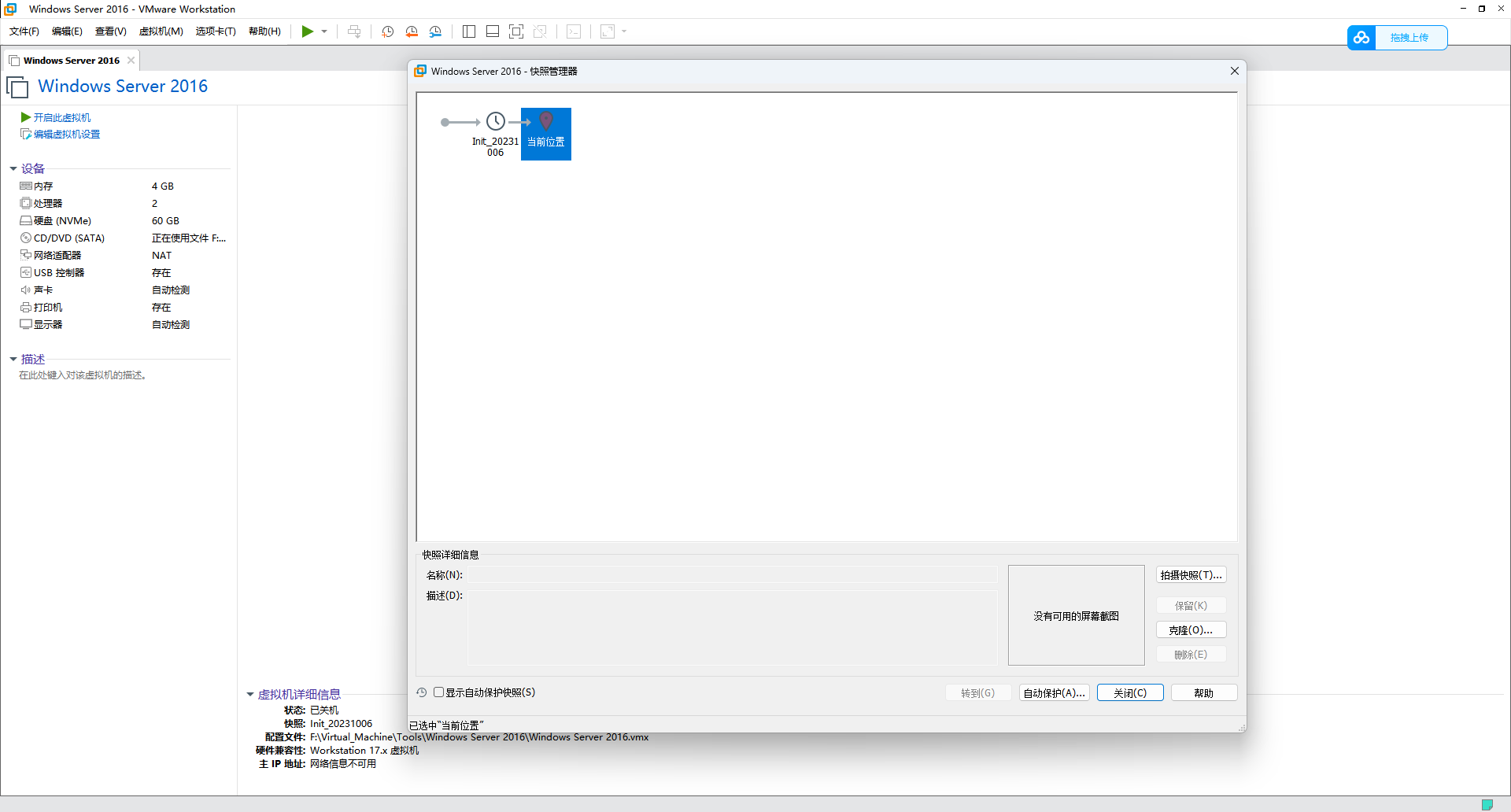
本博客所有文章除特别声明外,均采用 CC BY-NC-SA 4.0 许可协议。转载请注明来自 Yongz丶!