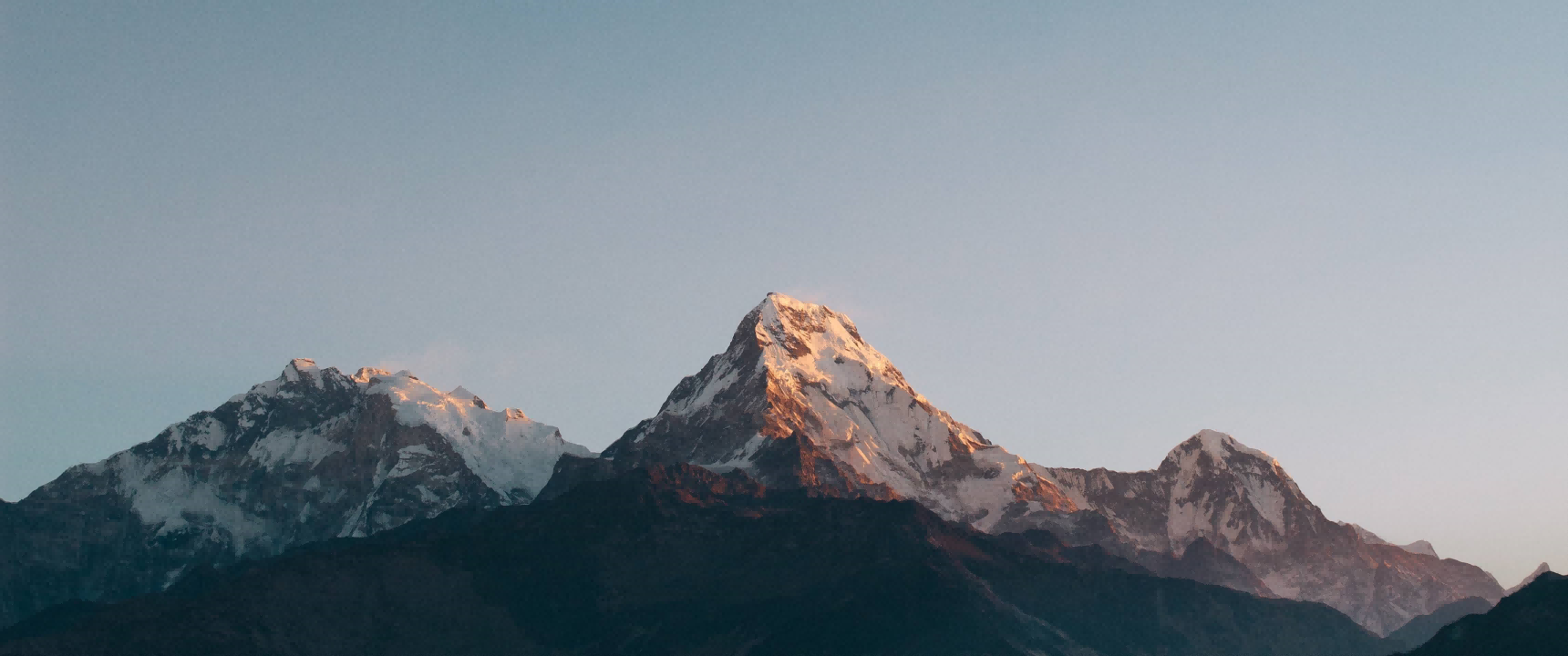Windows IIS 搭建
有时候学生也会遇到安装方面的问题,避免意外写份文档,方便上课用,同时也是因为百度上的
IIS搭建教程都比较乱。这里采用
aliyun服务器进行部署,比较符合实际场景。由于步骤是真的多,所以有些地方省略了,具体看我上课演示吧
(我累了,毁灭吧)。
aliyun 服务器购买
- 之前写过 aliyun 服务器购买 & 释放 的文章,大家就自己回顾一下,这里不做赘述。
注:连接服务器时,记得开放端口哦,建议是全部开放。

Windows Server IIS 安装
- 进入
添加角色和功能向导,可选勾选默认情况下将跳过此页,点击下一步:
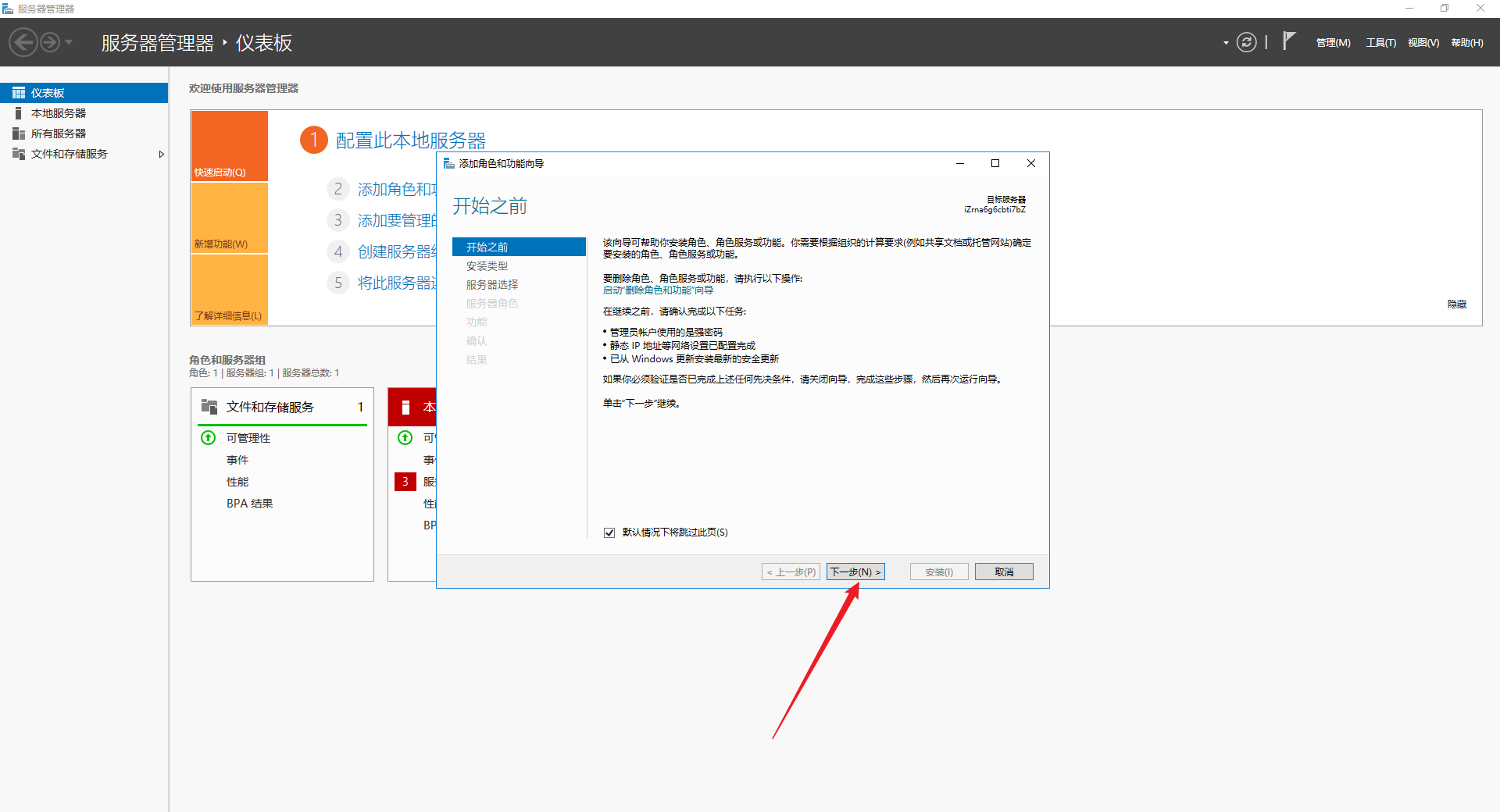
- 由于是在本地安装,选择
基于角色或基于功能的安装,点击下一步:
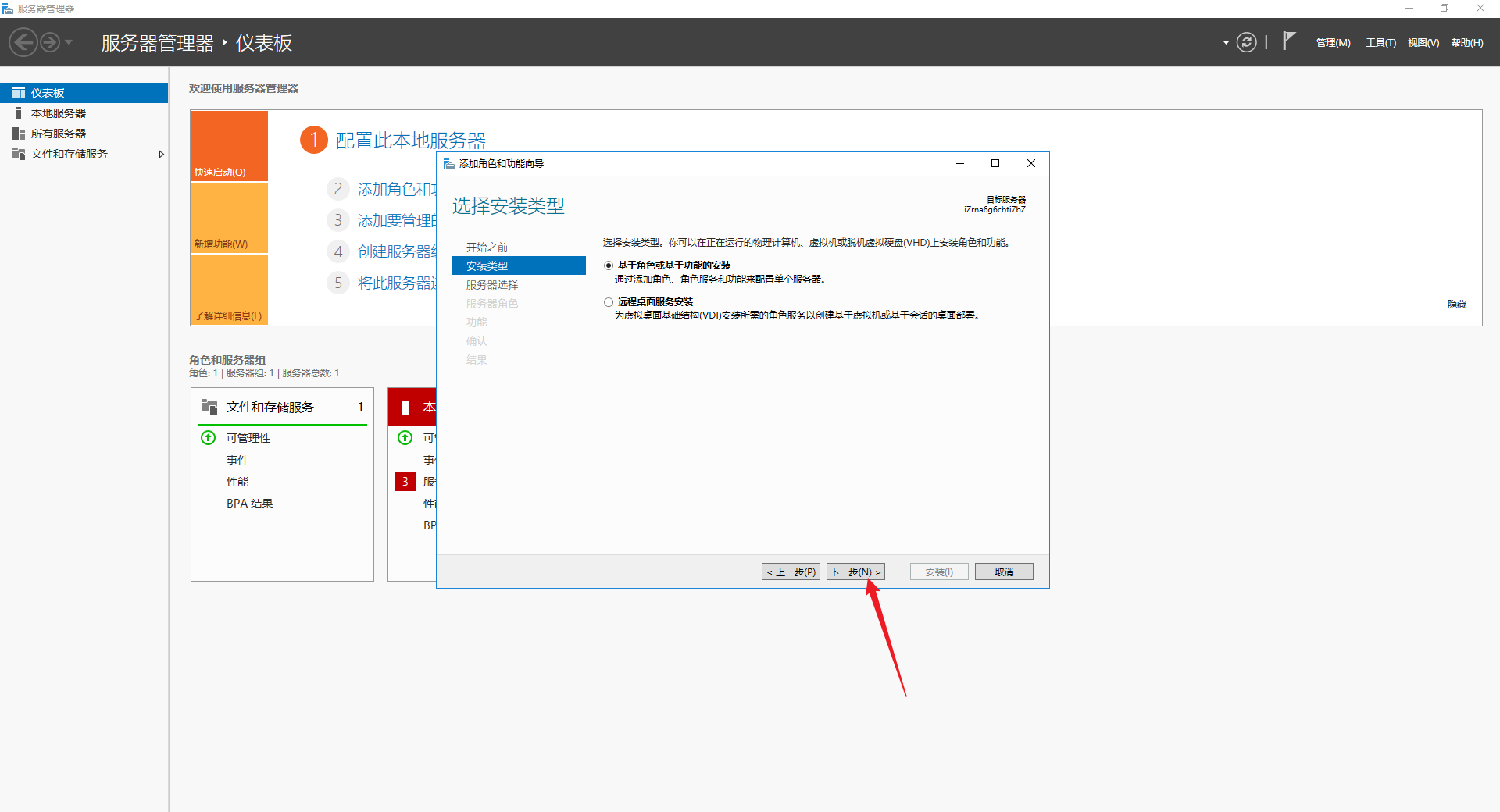
- 默认即可,点击
下一步:
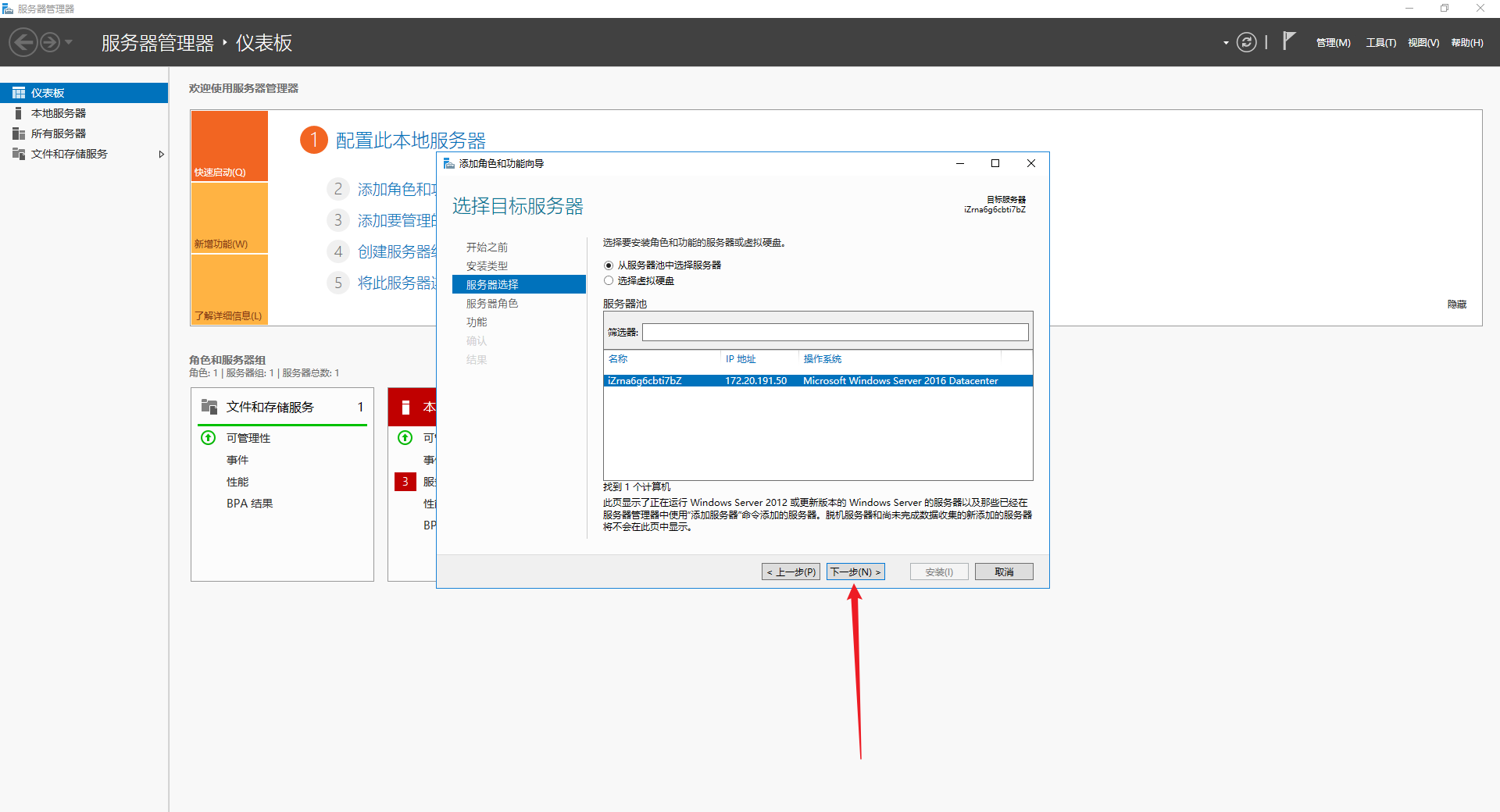
- 选择安装
Web 服务器(IIS),点击下一步:
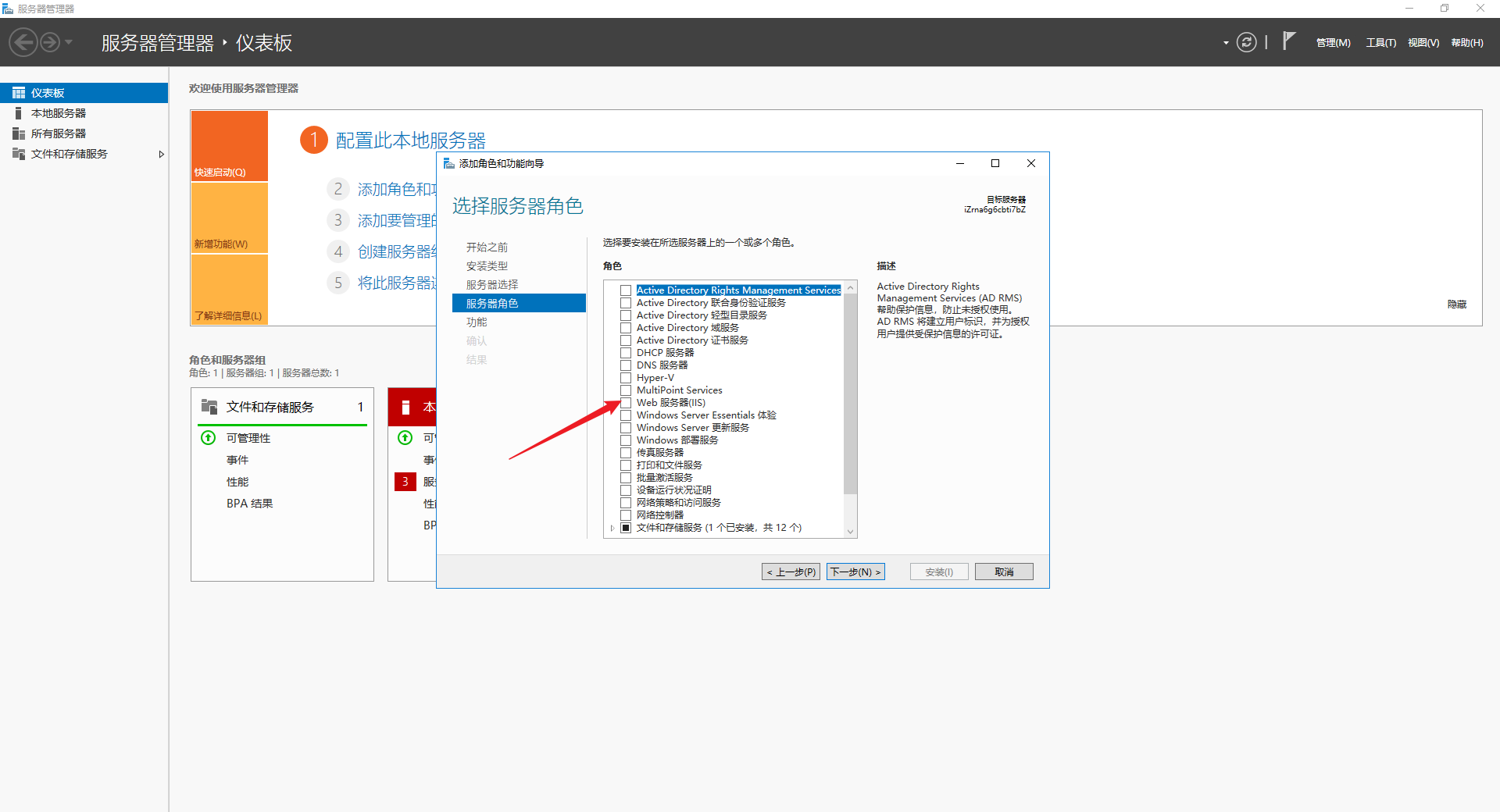
- 默认即可,点击
下一步:
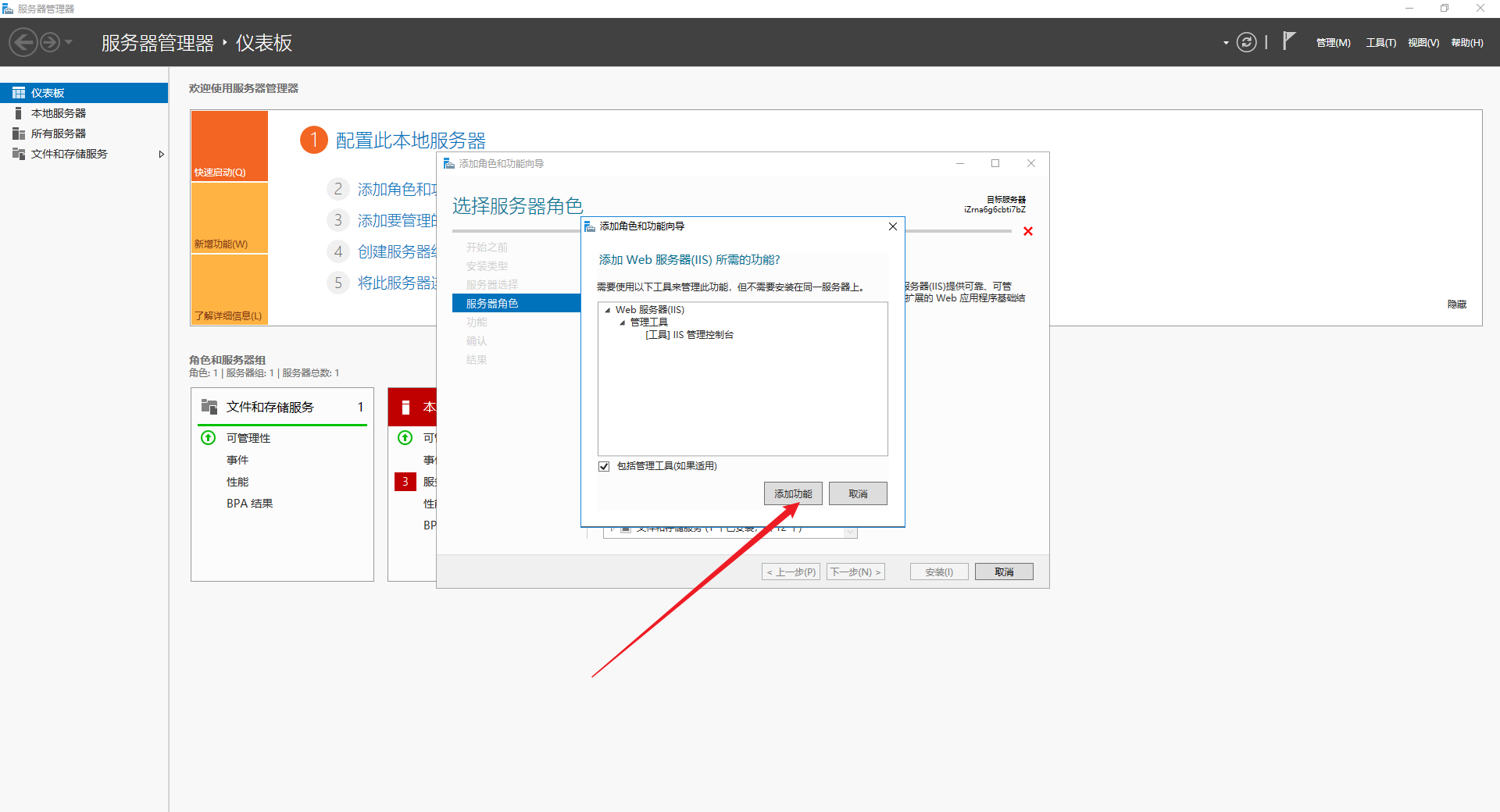
- 点击
下一步:
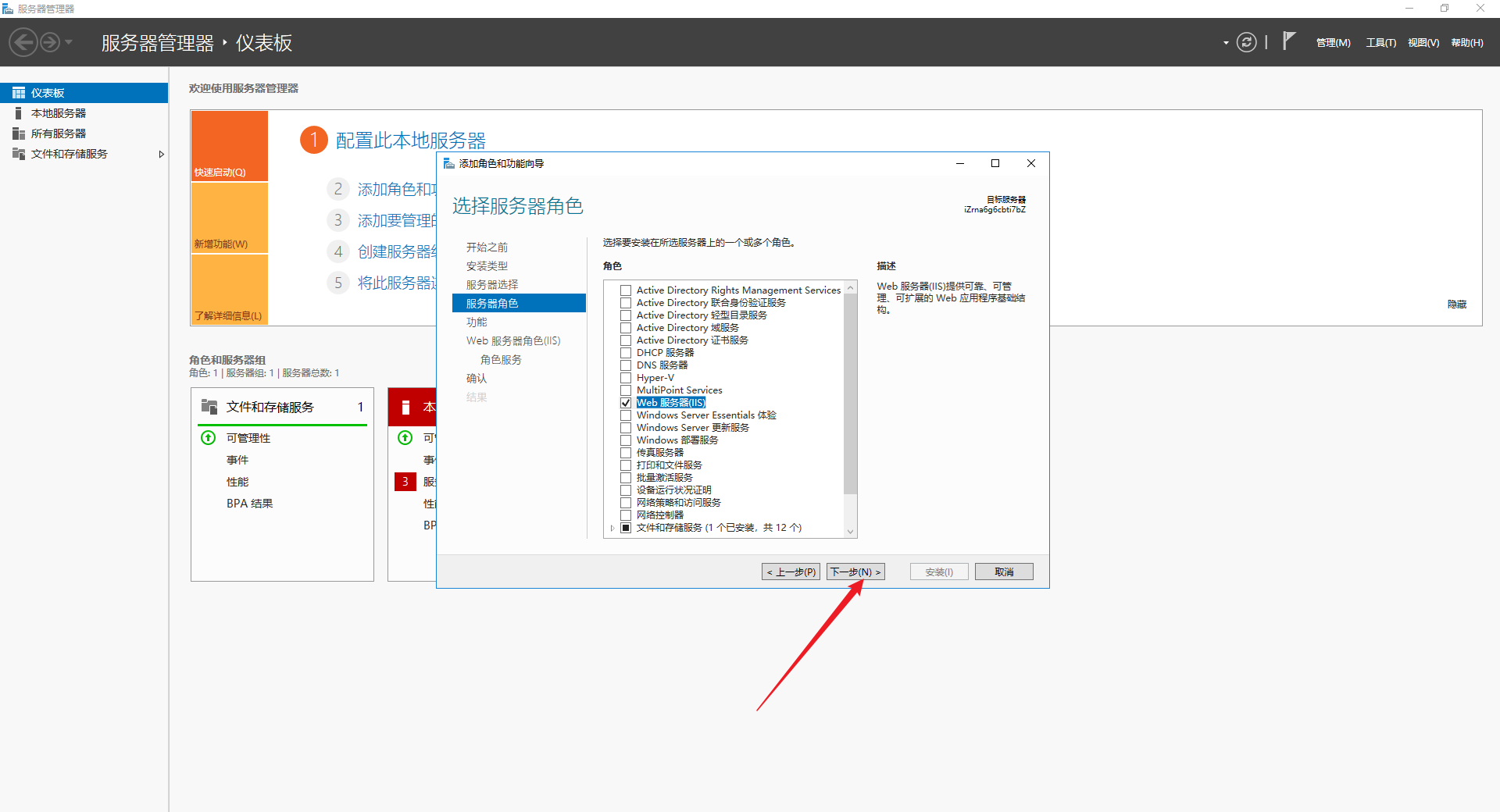
- 默认即可,点击
下一步:
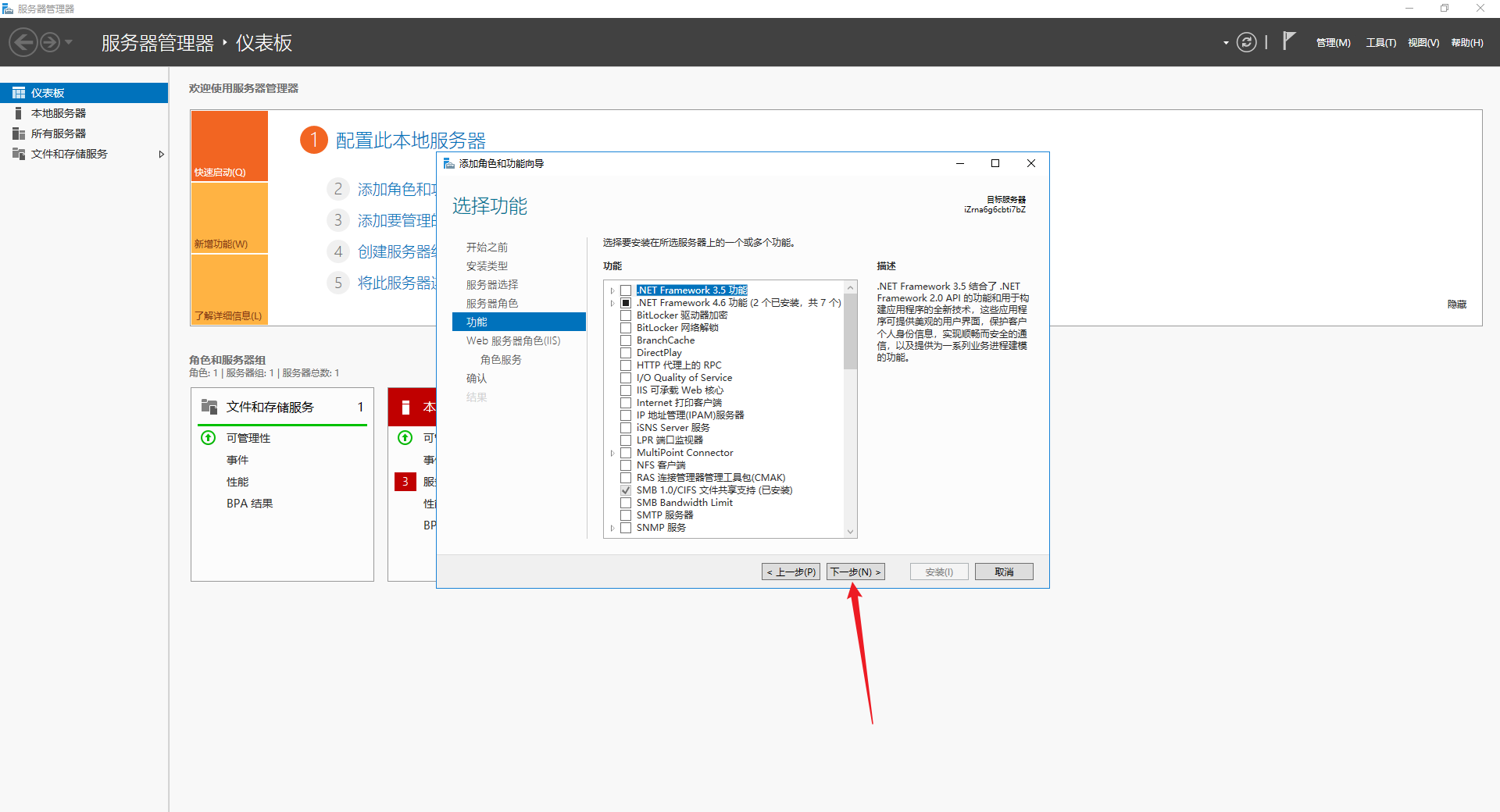
- 默认即可,点击
下一步:
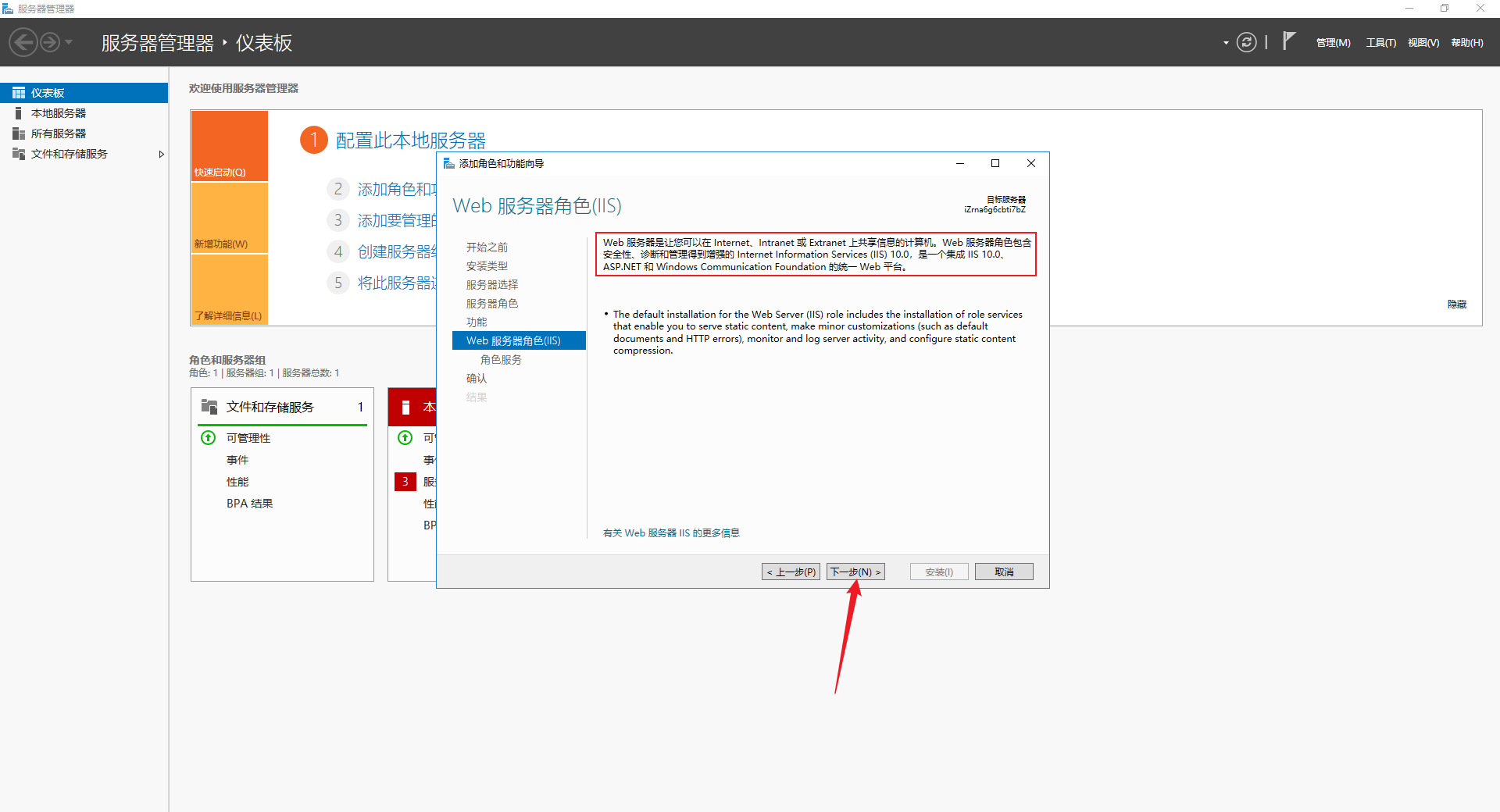
- 由于需要使用到 ASP 脚本环境,需要安装 ASP 服务:
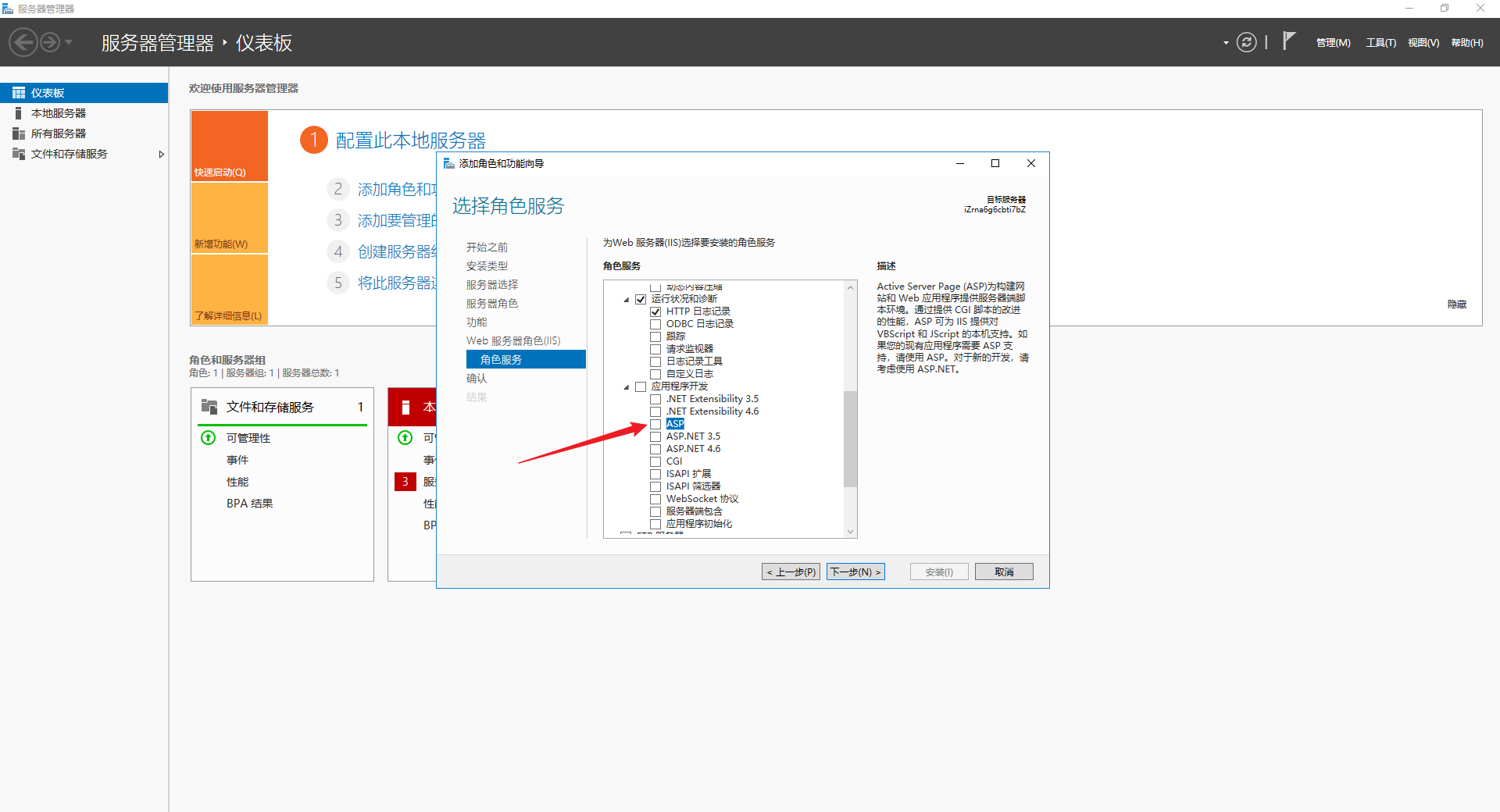
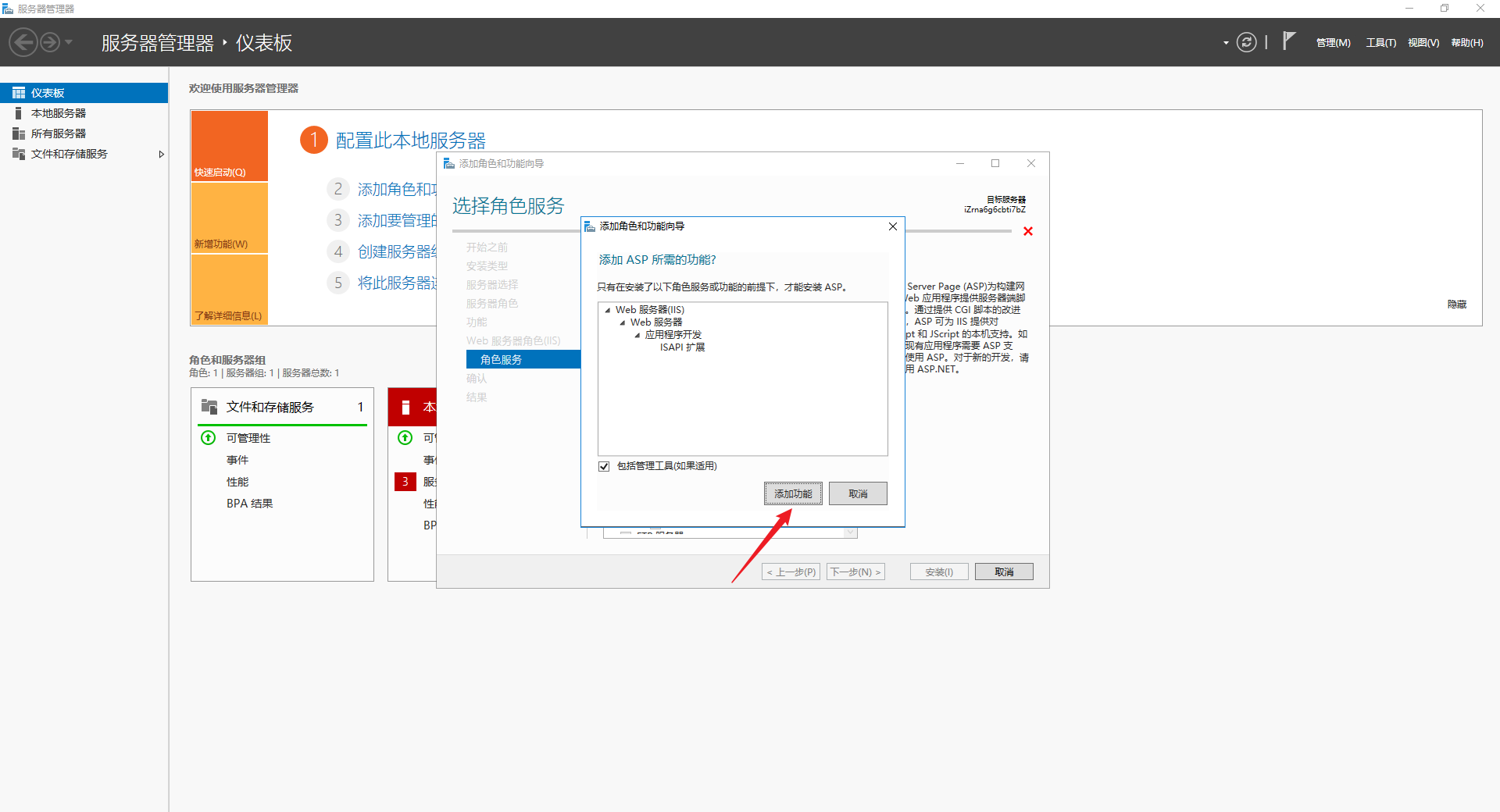
- 勾选
如果需要,自动重新启动目标服务器,点击安装:

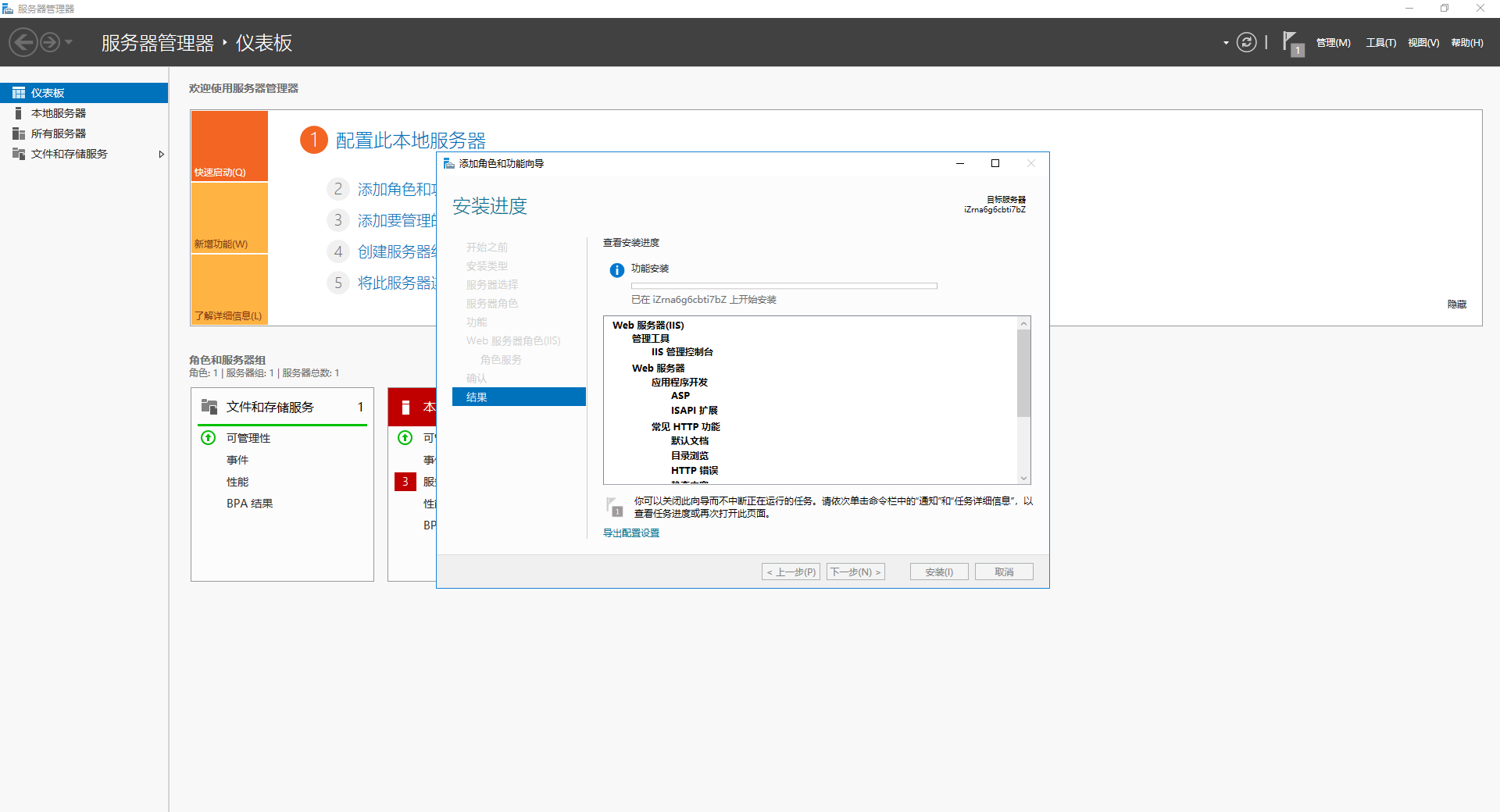
- 安装成功后,点击
关闭:
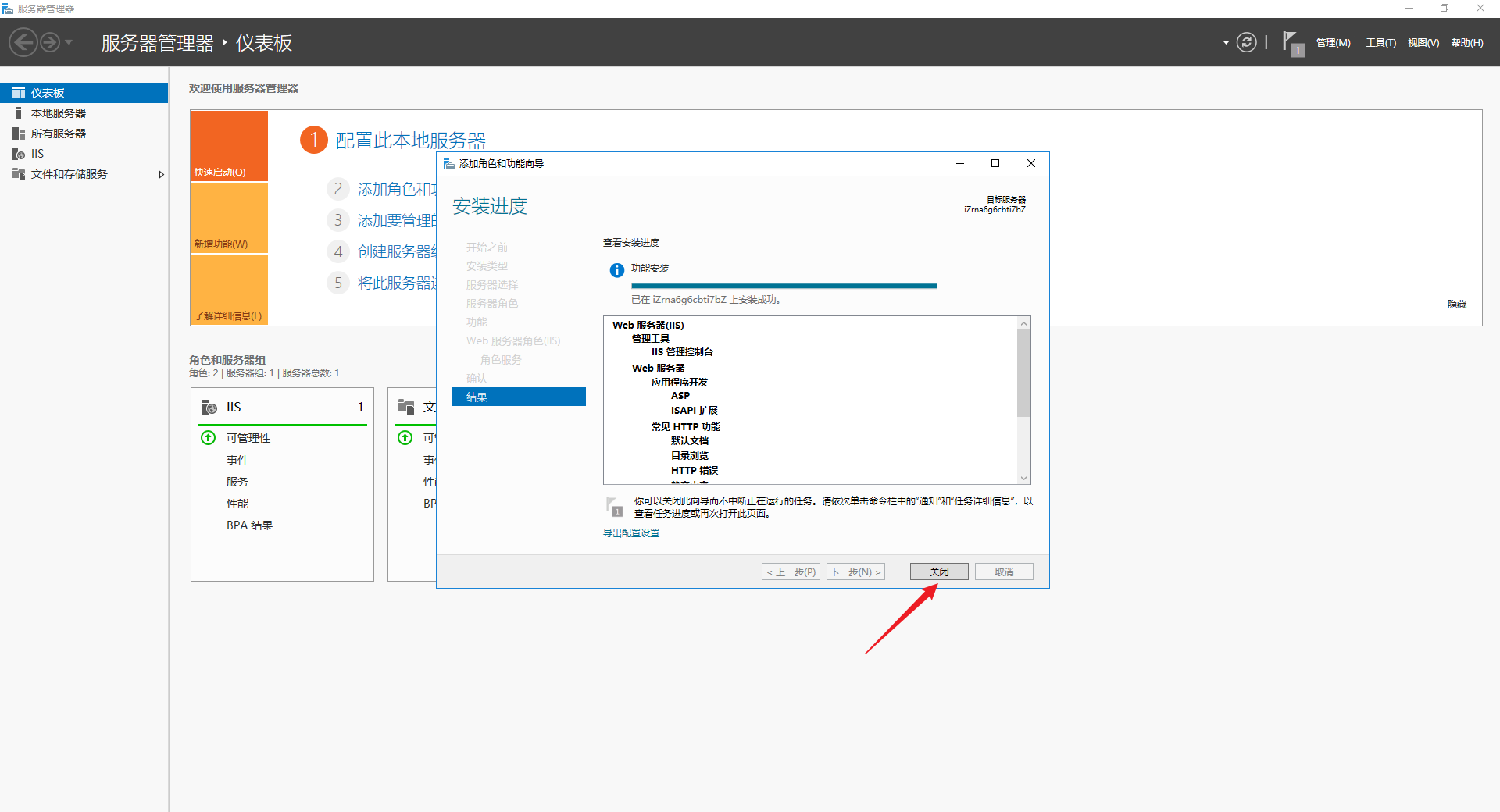
- 搭建结果如下:
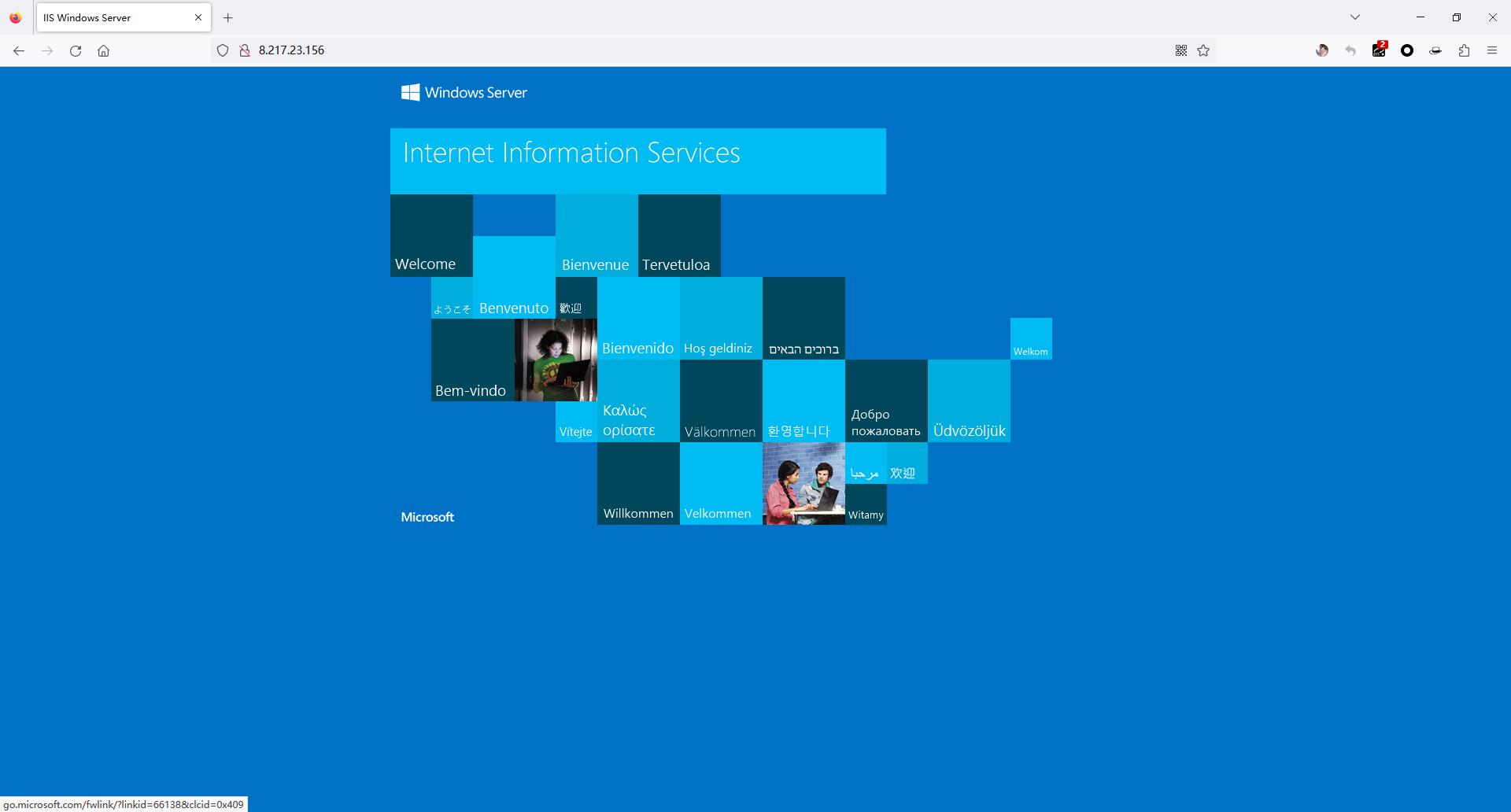
Windows Server Z-Blog 站点配置
- 点击右上方
工具,选中Internet Information Services(IIS)管理器:
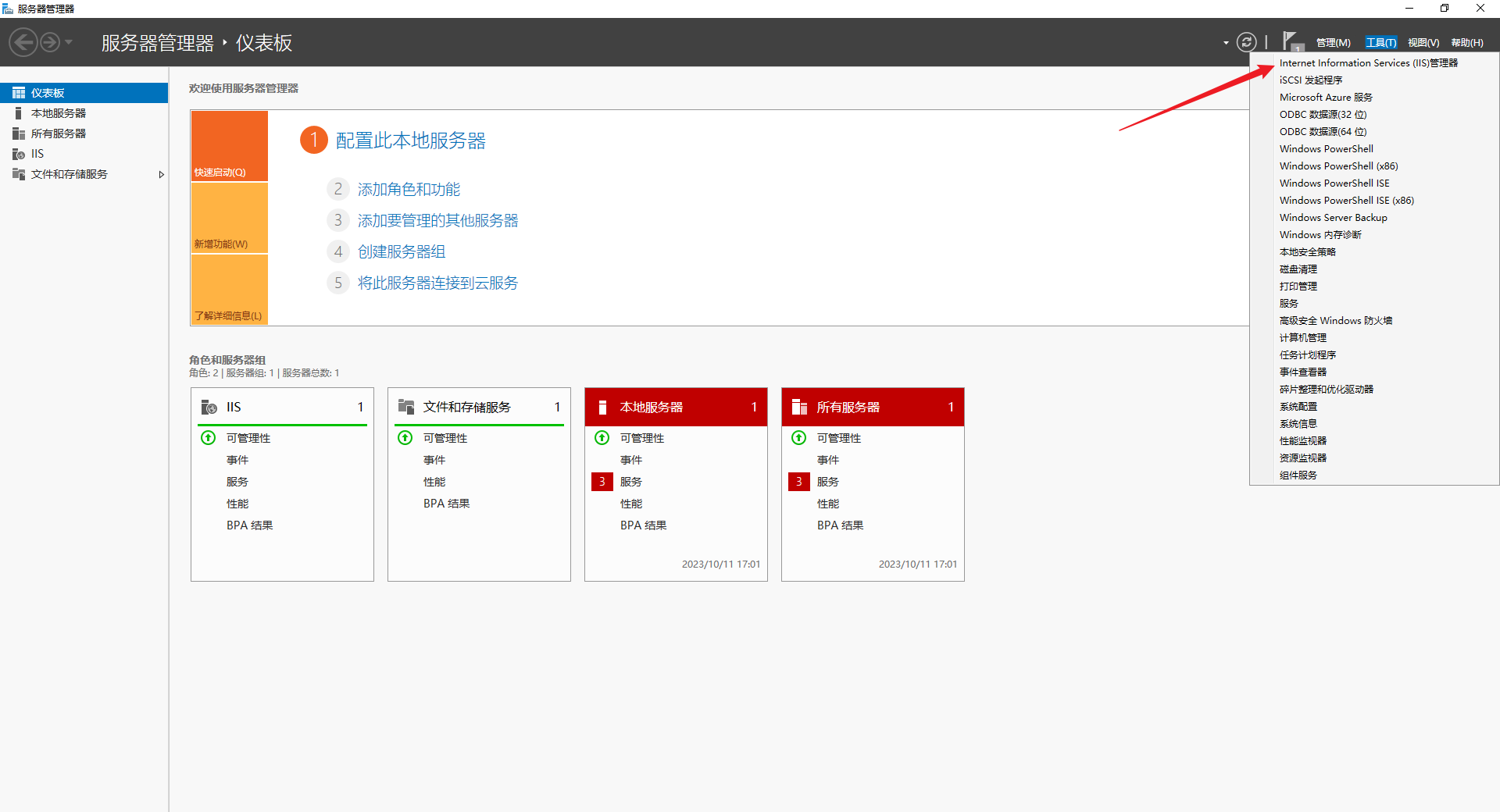
- 打开界面如下:
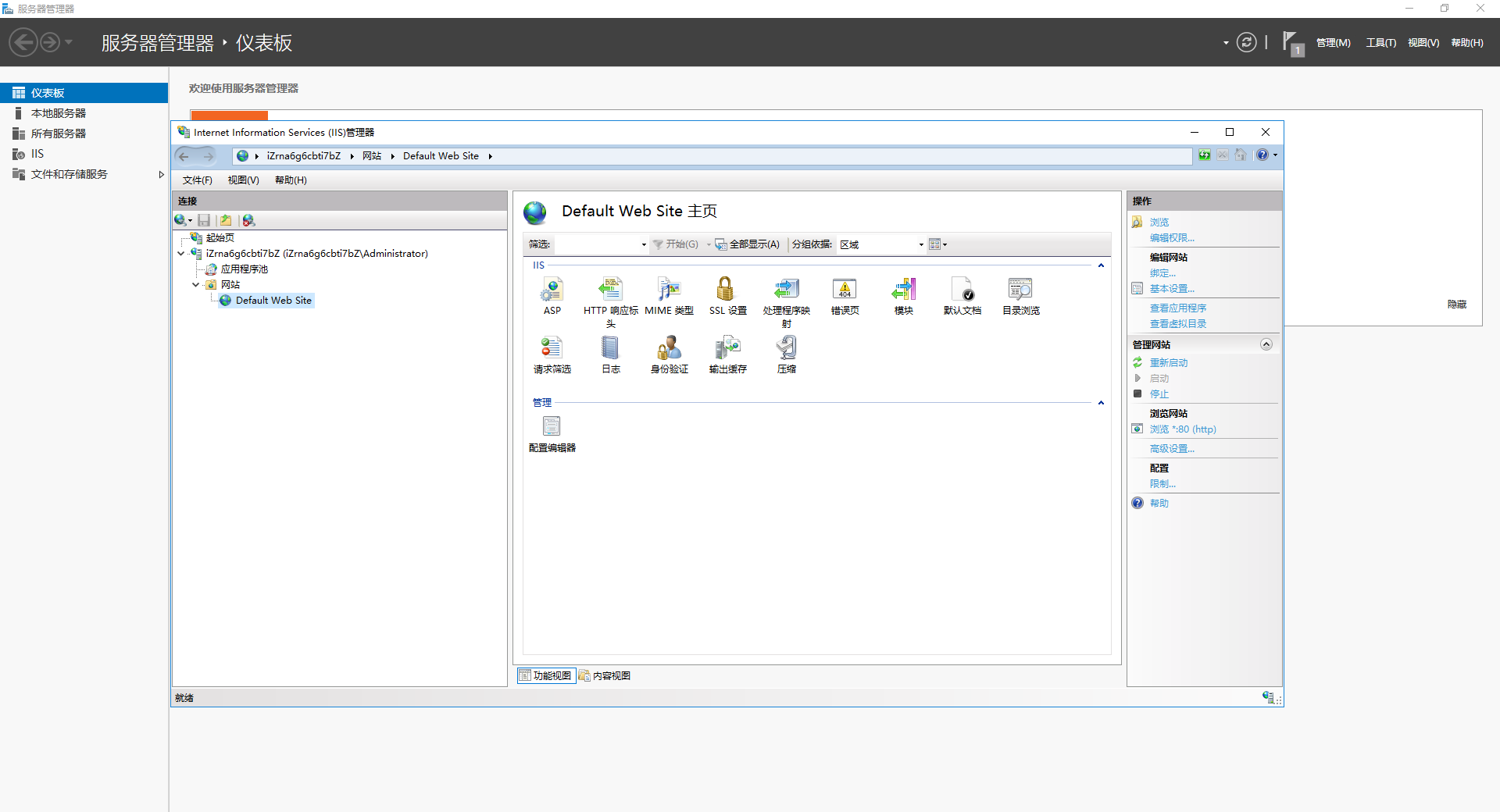
- 由于安装
IIS时会默认出现一个站点,但这个站点我们用不到,直接右键删除即可:
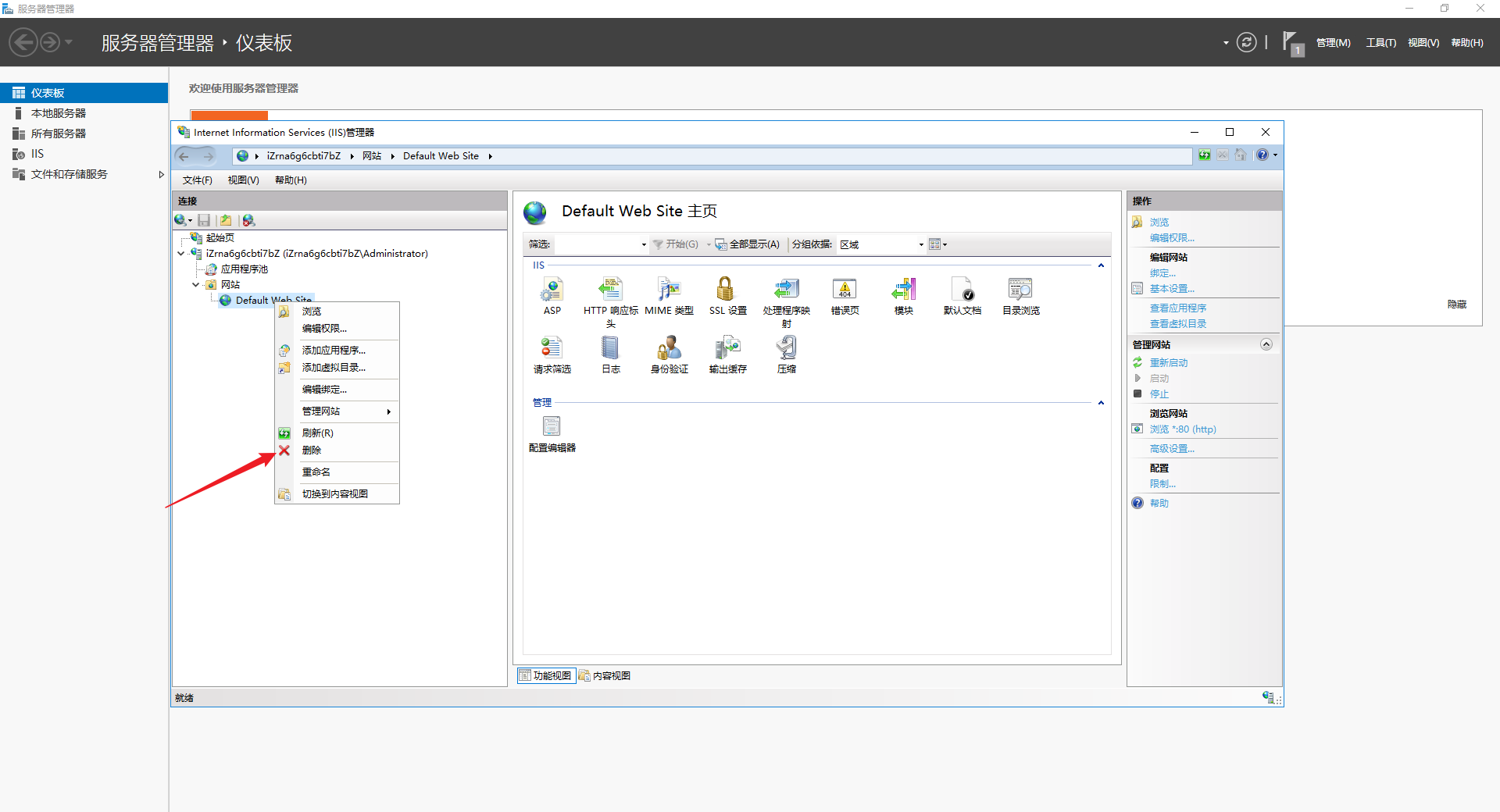
- 自己添加一个网站,右键
网站,点击添加网站:
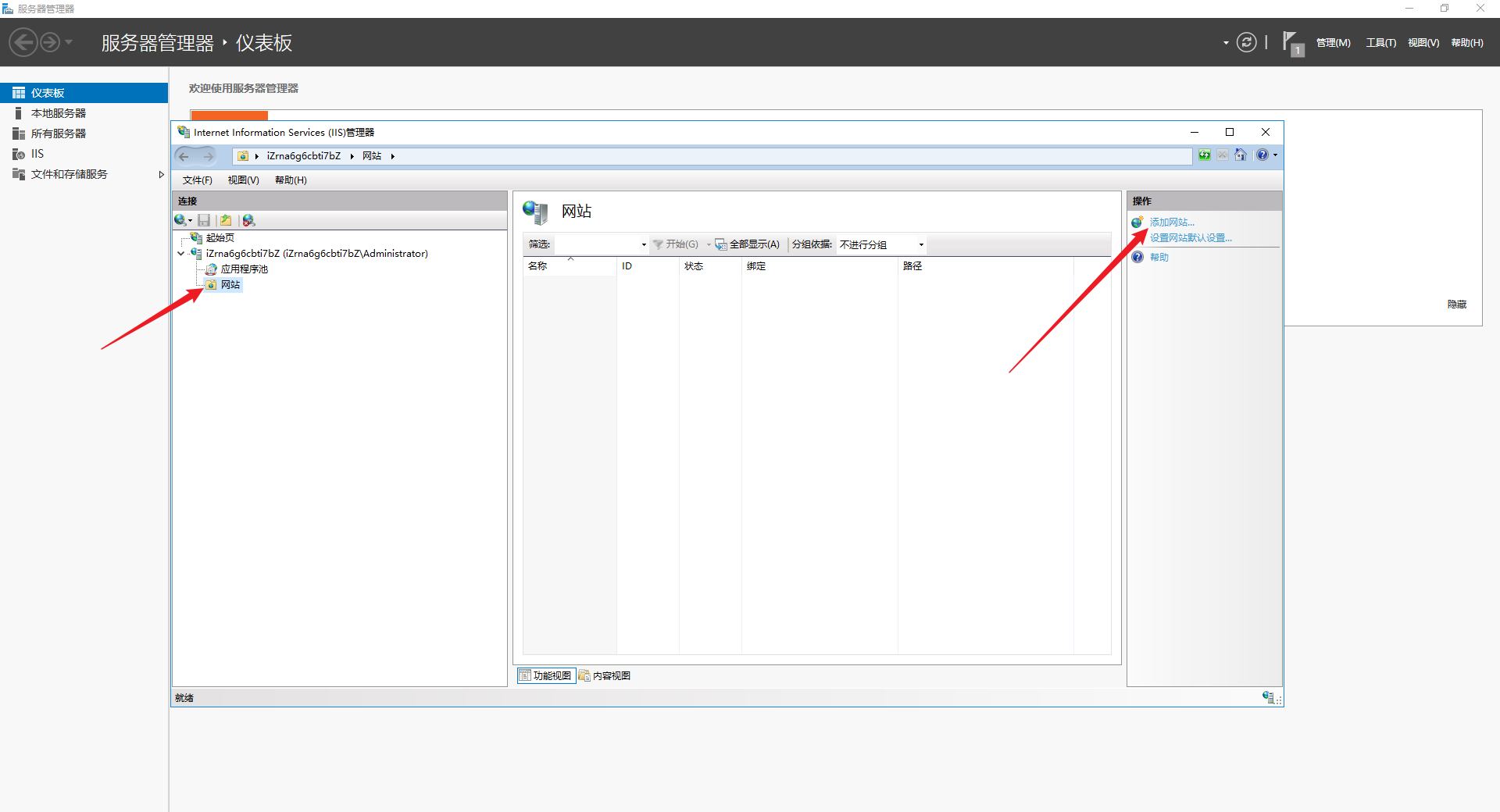
- 输入
网站名称即可:
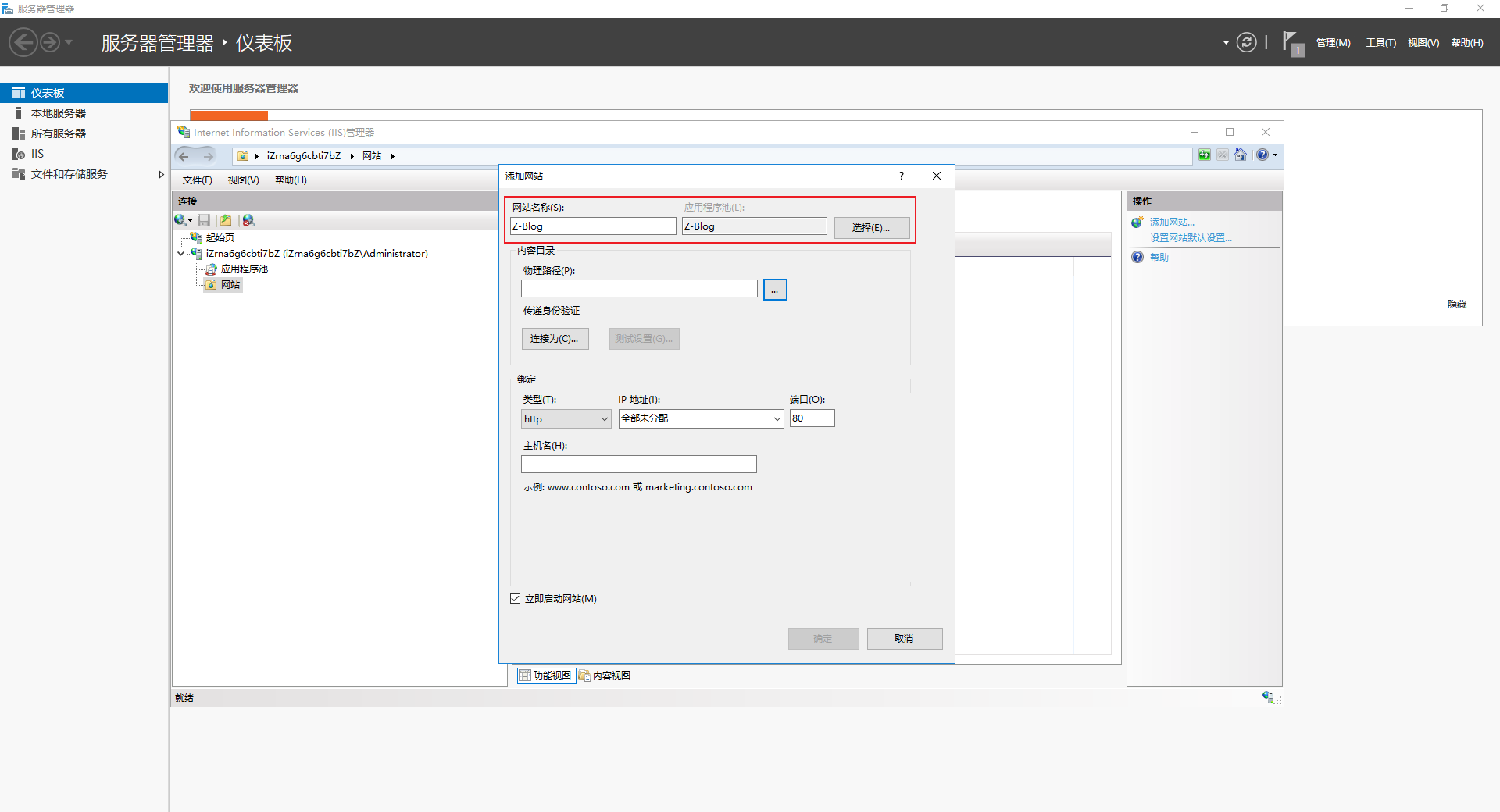
- 后续需要选择网站的物理路径,这里选择
IIS默认的wwwroot目录即可:
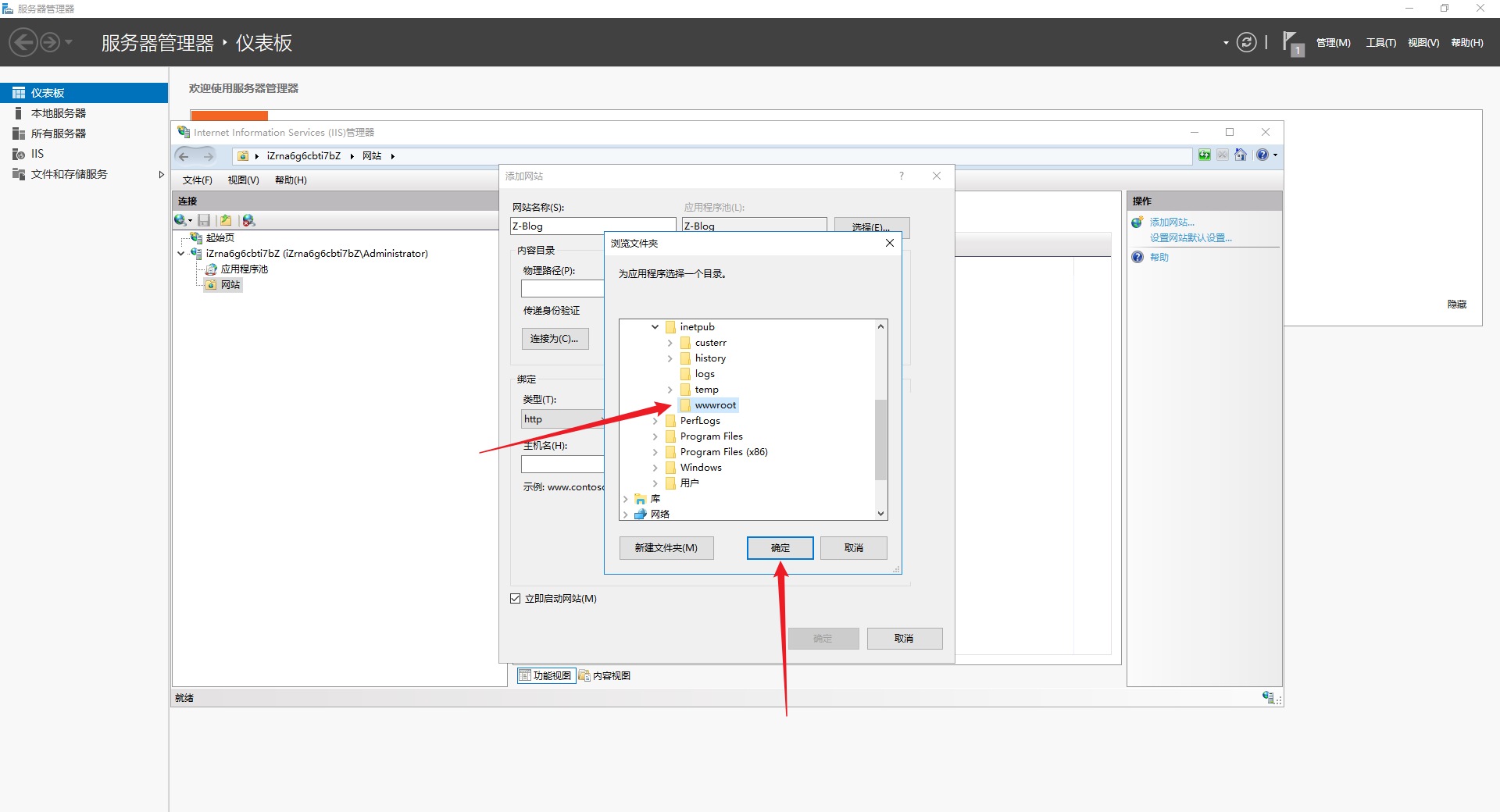
- 对于
IP绑定方面,这里选择云服务器自身的内网IPv4地址即可:
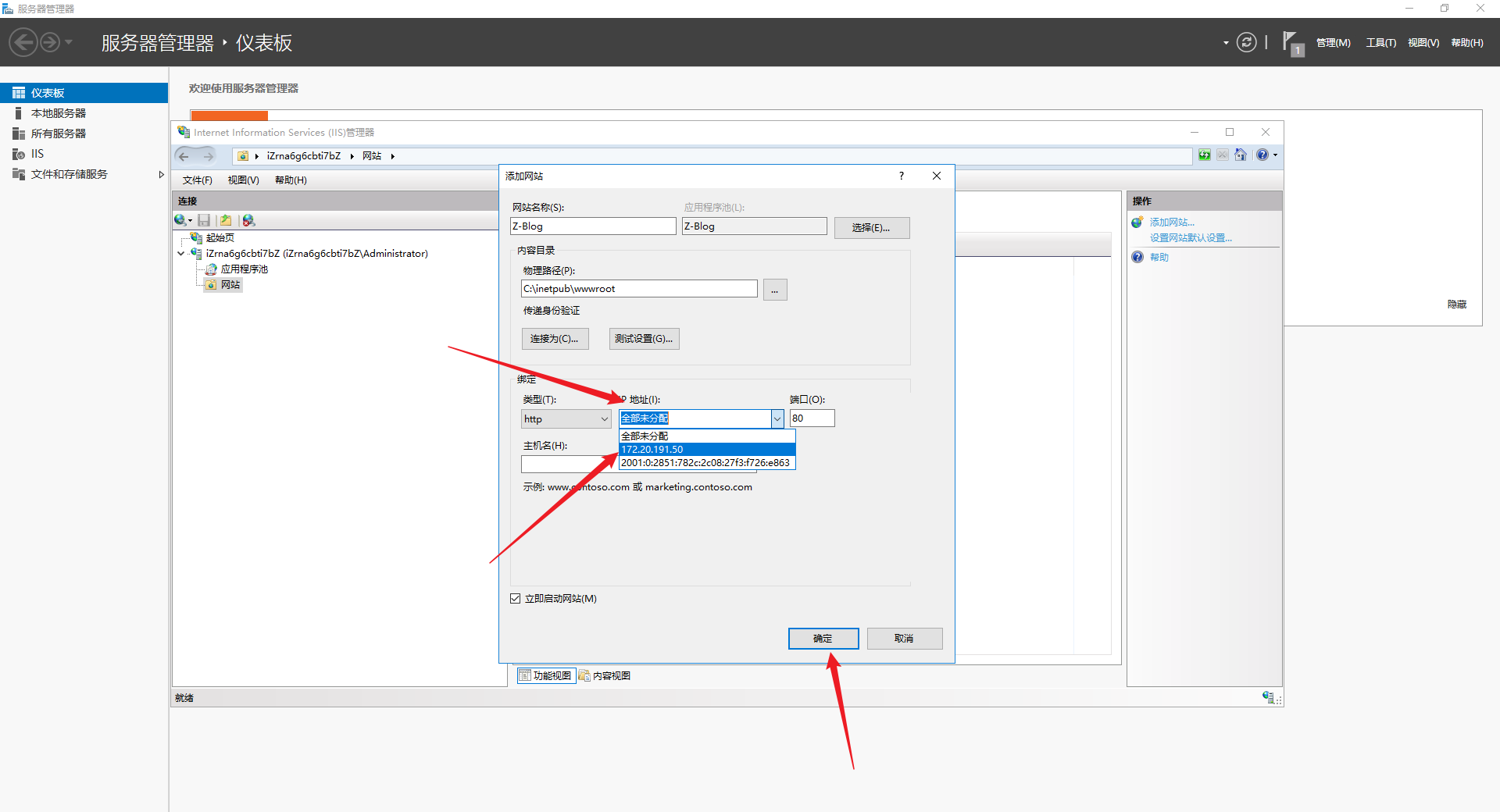
- 主机名就是域名地址,但是现在还没有,就不做配置,点击
确定:
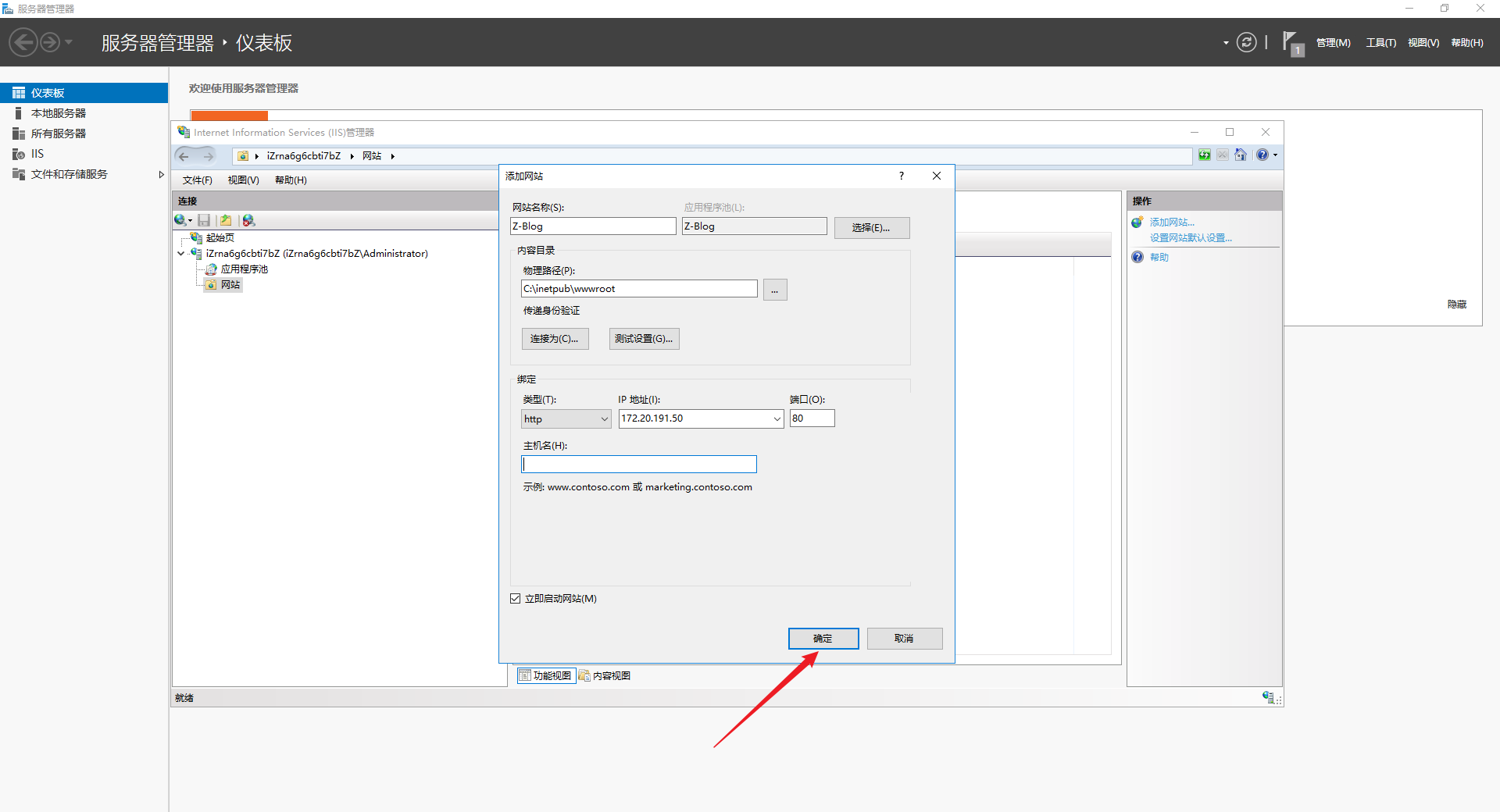
- 点击
浏览,打开wwwroot目录:
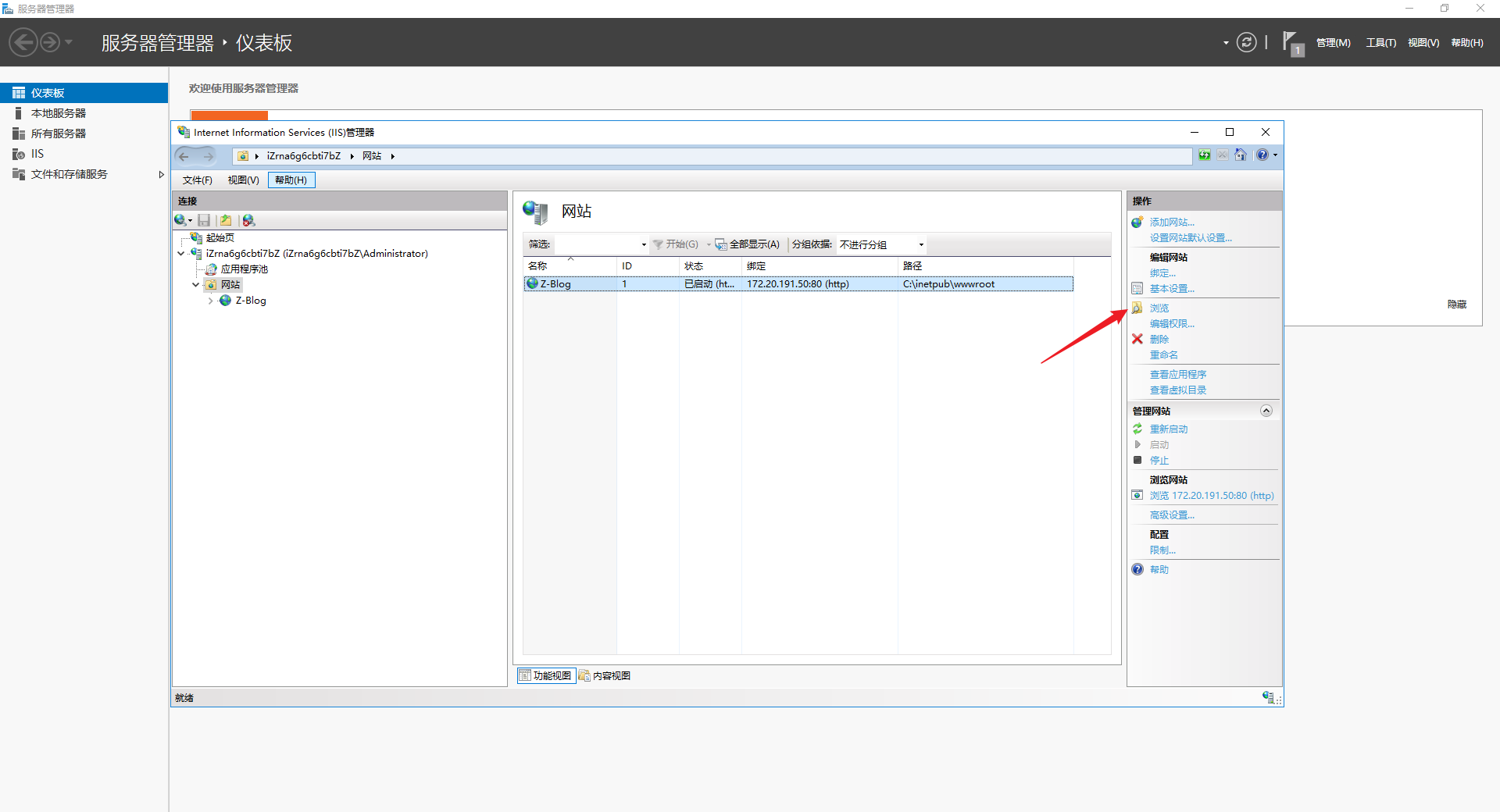
- 将内部的原有文件清空,结果如下:
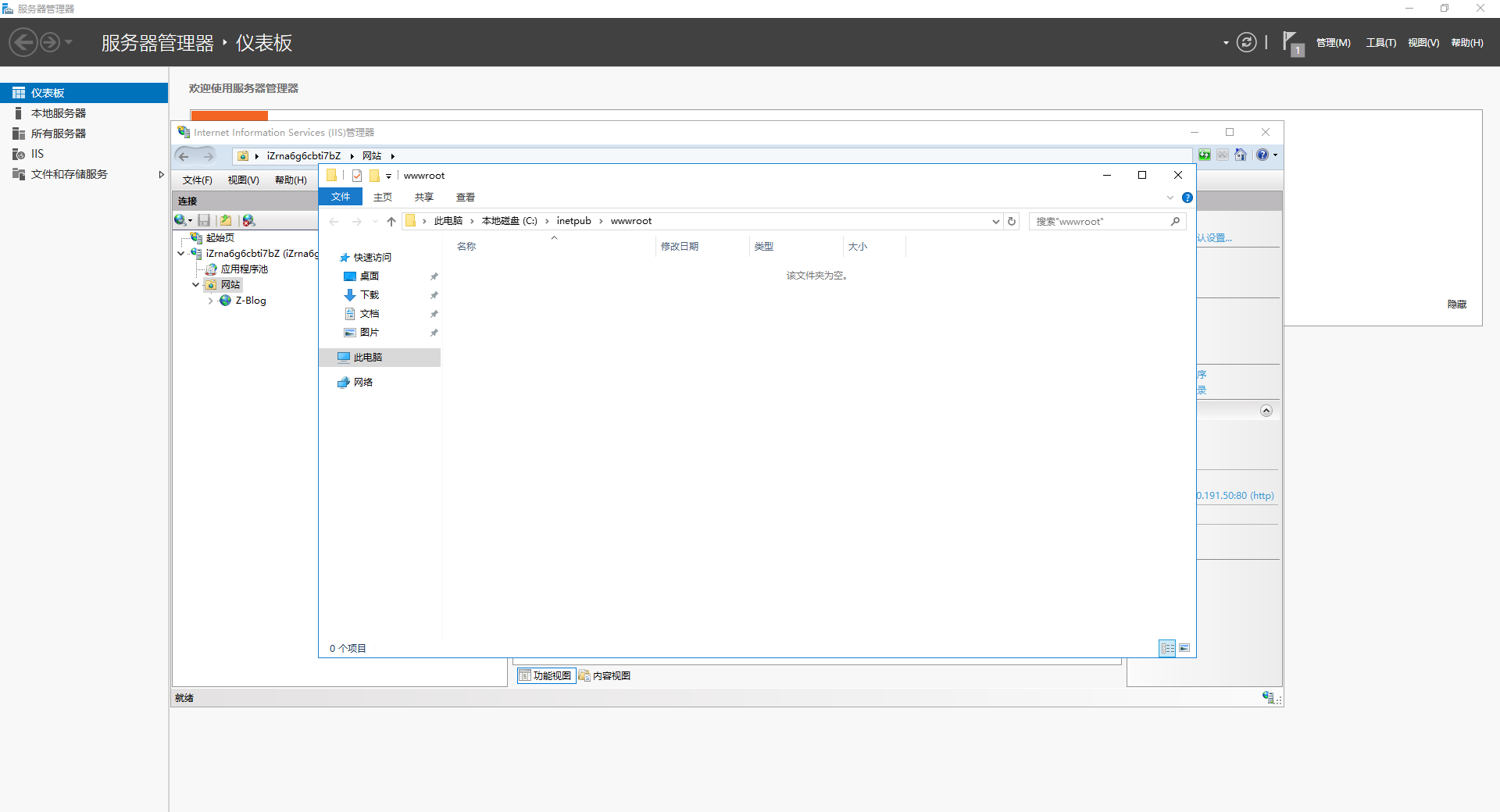
- 由于市面上的
ASP博客站点不多,这里使用Z-Blog作为演示案例:Z-Blog站点地址:https://www.zblogcn.com/
注:之所以不在 Windows Server 上下载,是因为 IE 实在难用。
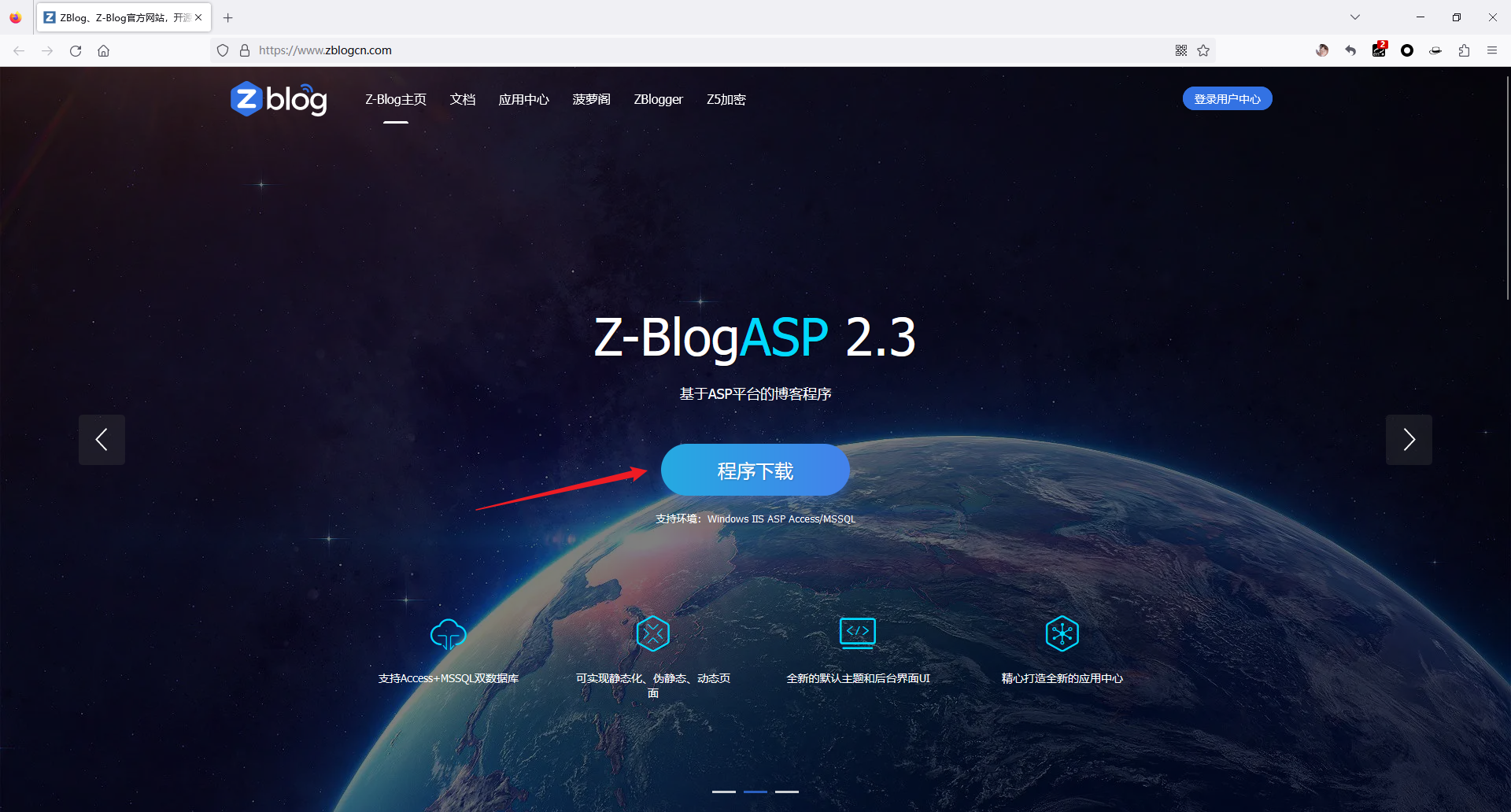
- 点击
本地下载即可:
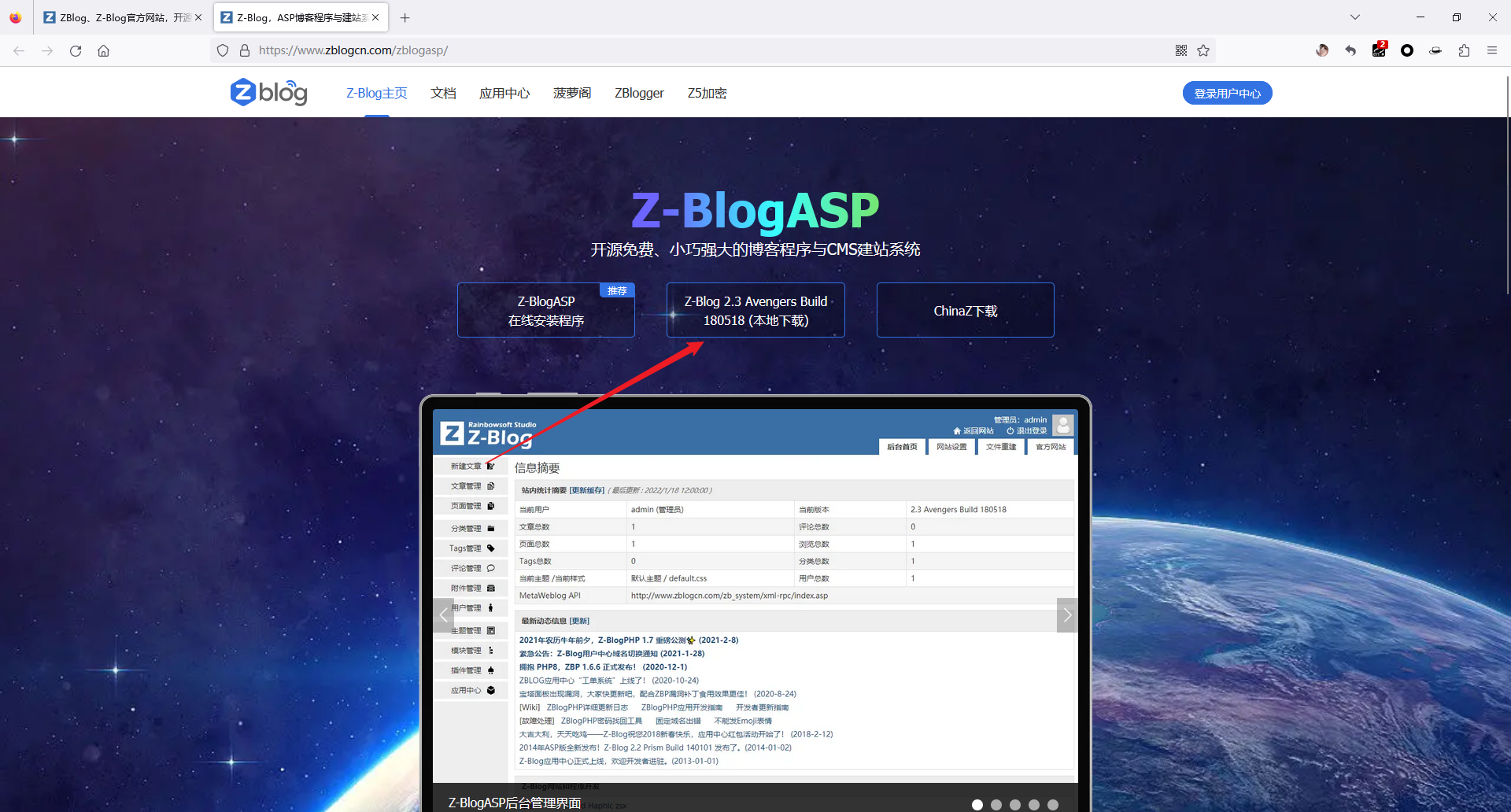
- 在本地解压完之后,如下所示:
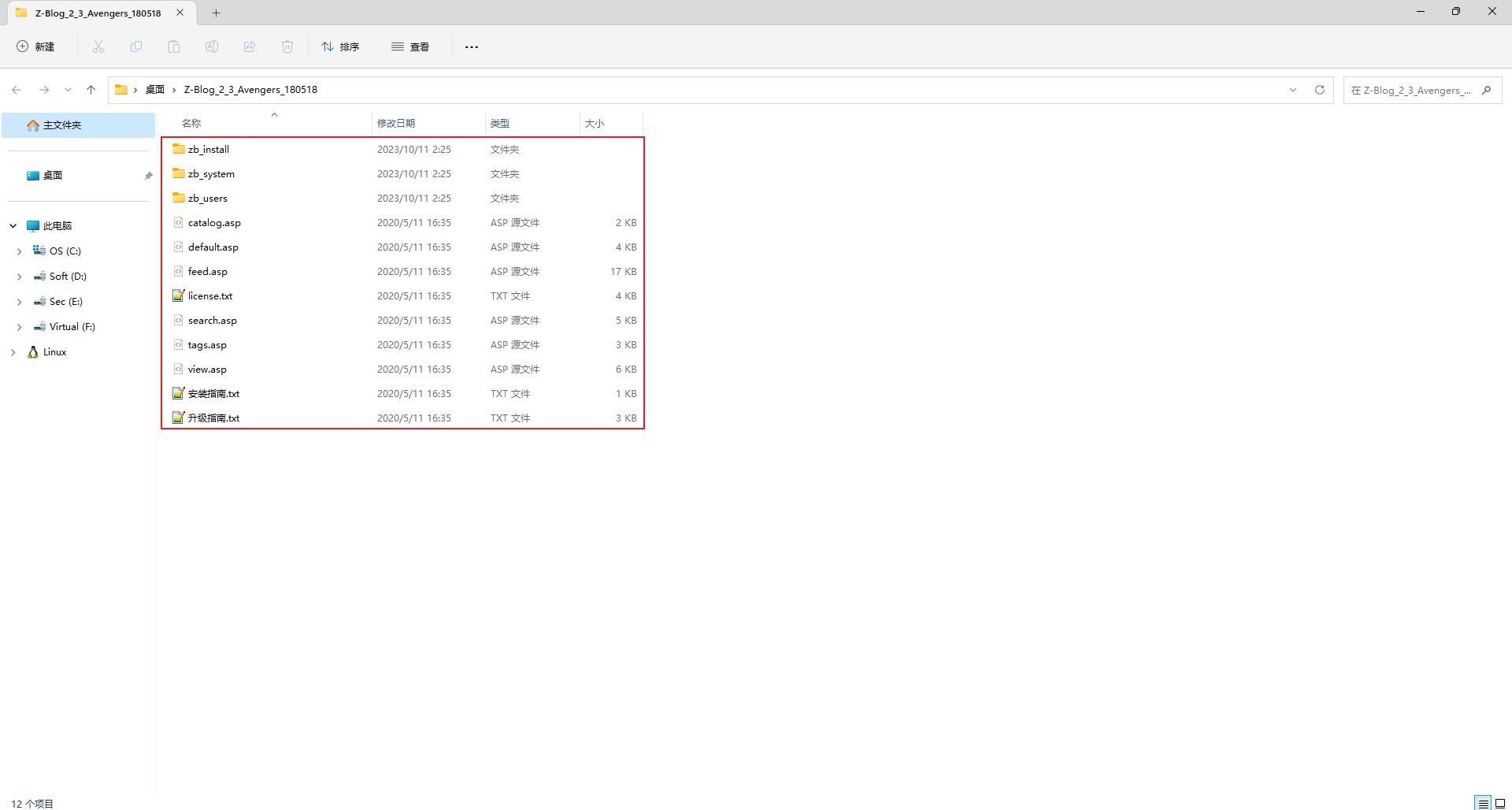
- 将解压的所有文件复制粘贴到
Windows Server的wwwroot目录中:
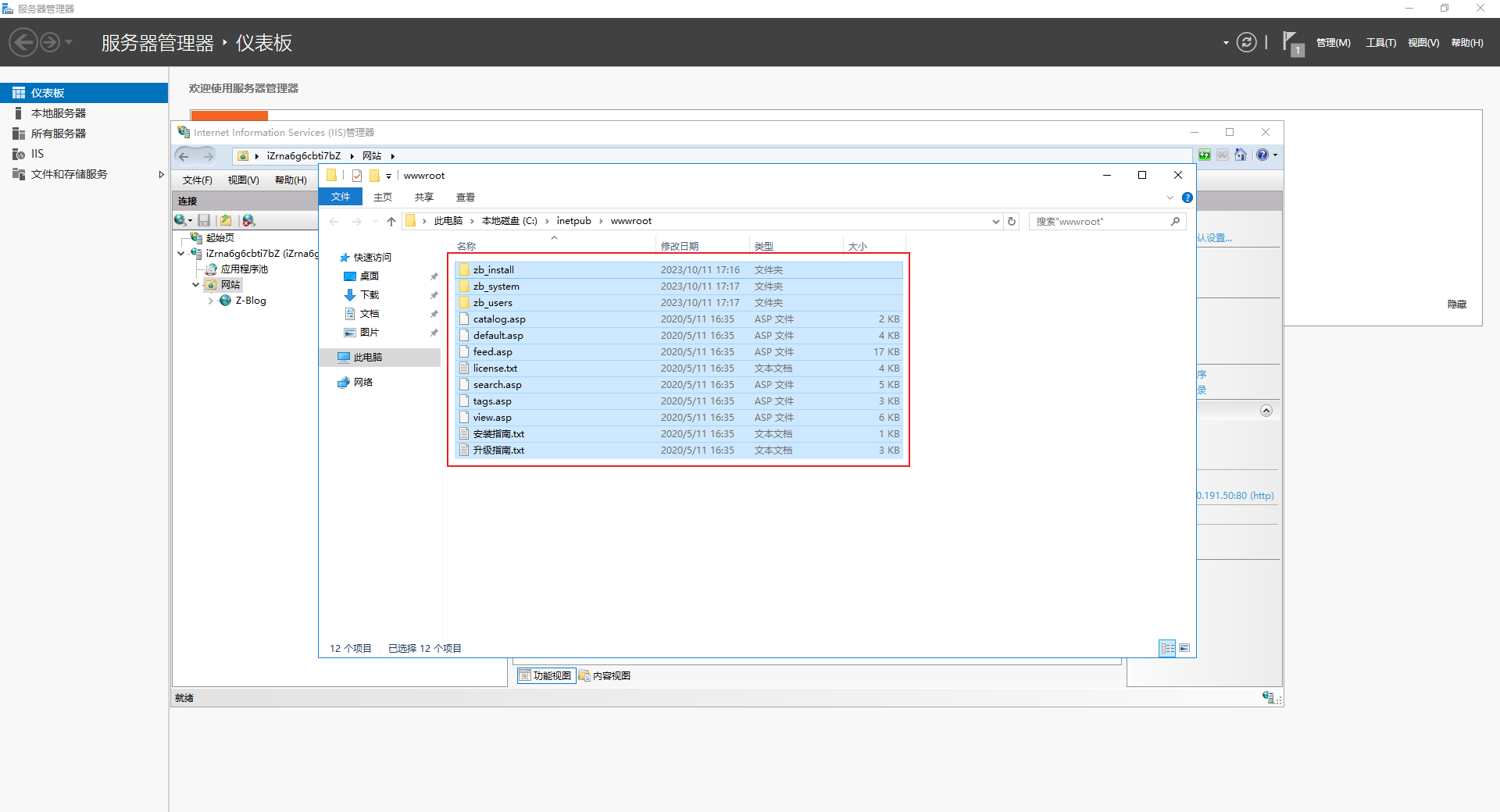
- 当使用
Web访问时,会产生一个500的报错:
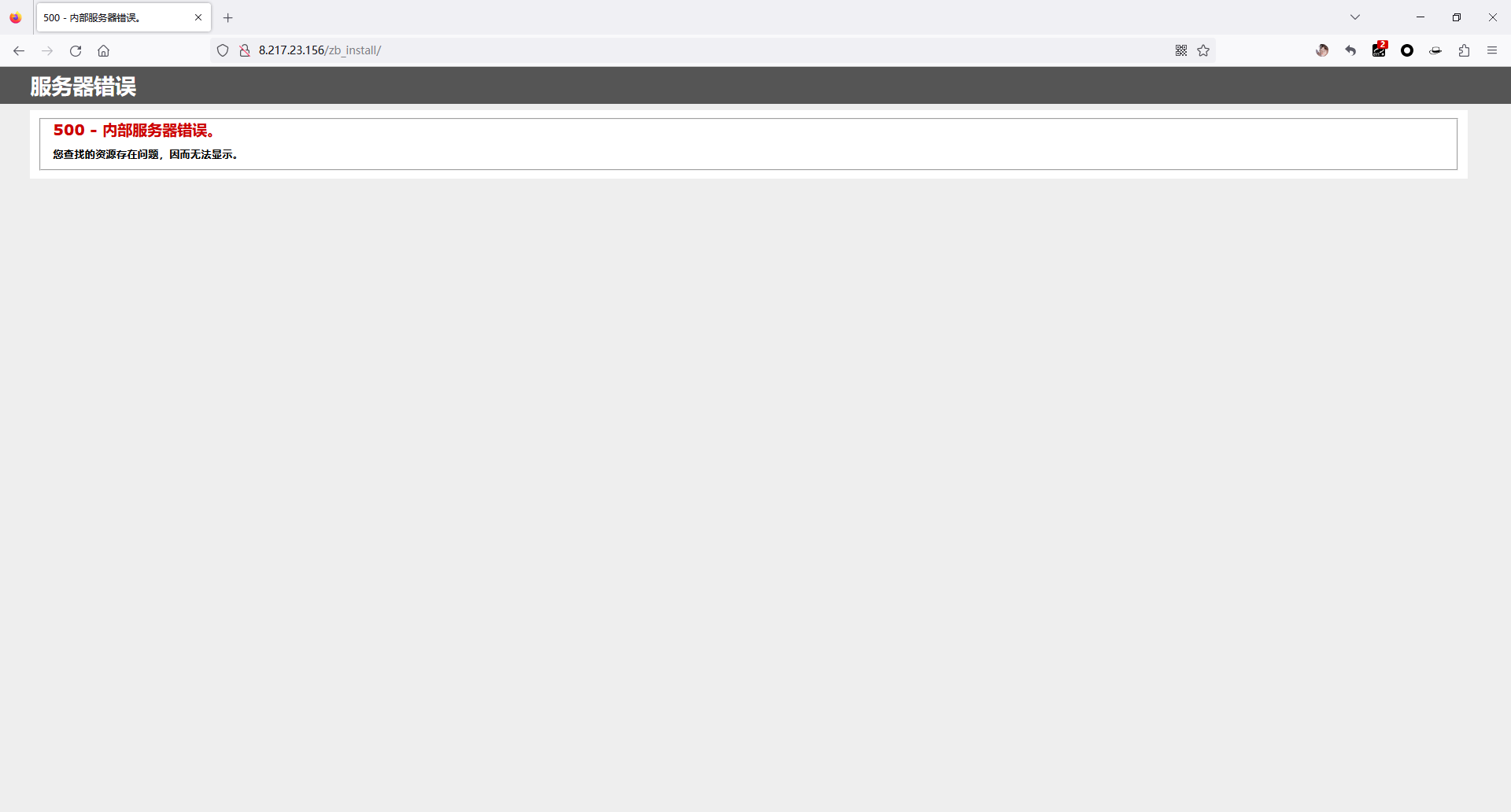
- 点击
Z-Blog站点中的ASP功能:
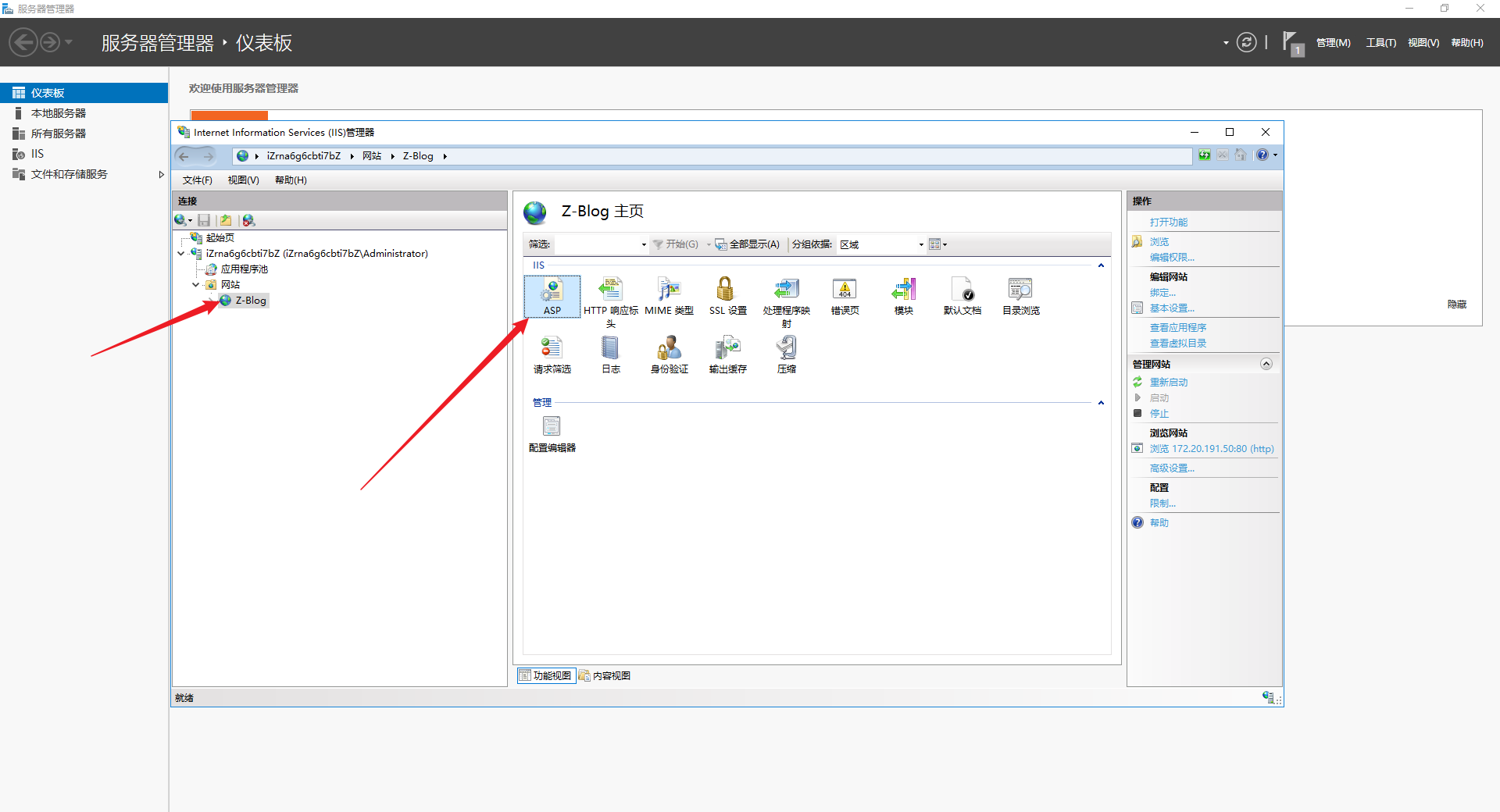
- 将
启用父路径由False改为True即可:
注:父路径的含义是 ASP 允许解析包含 ../../ 的路径。
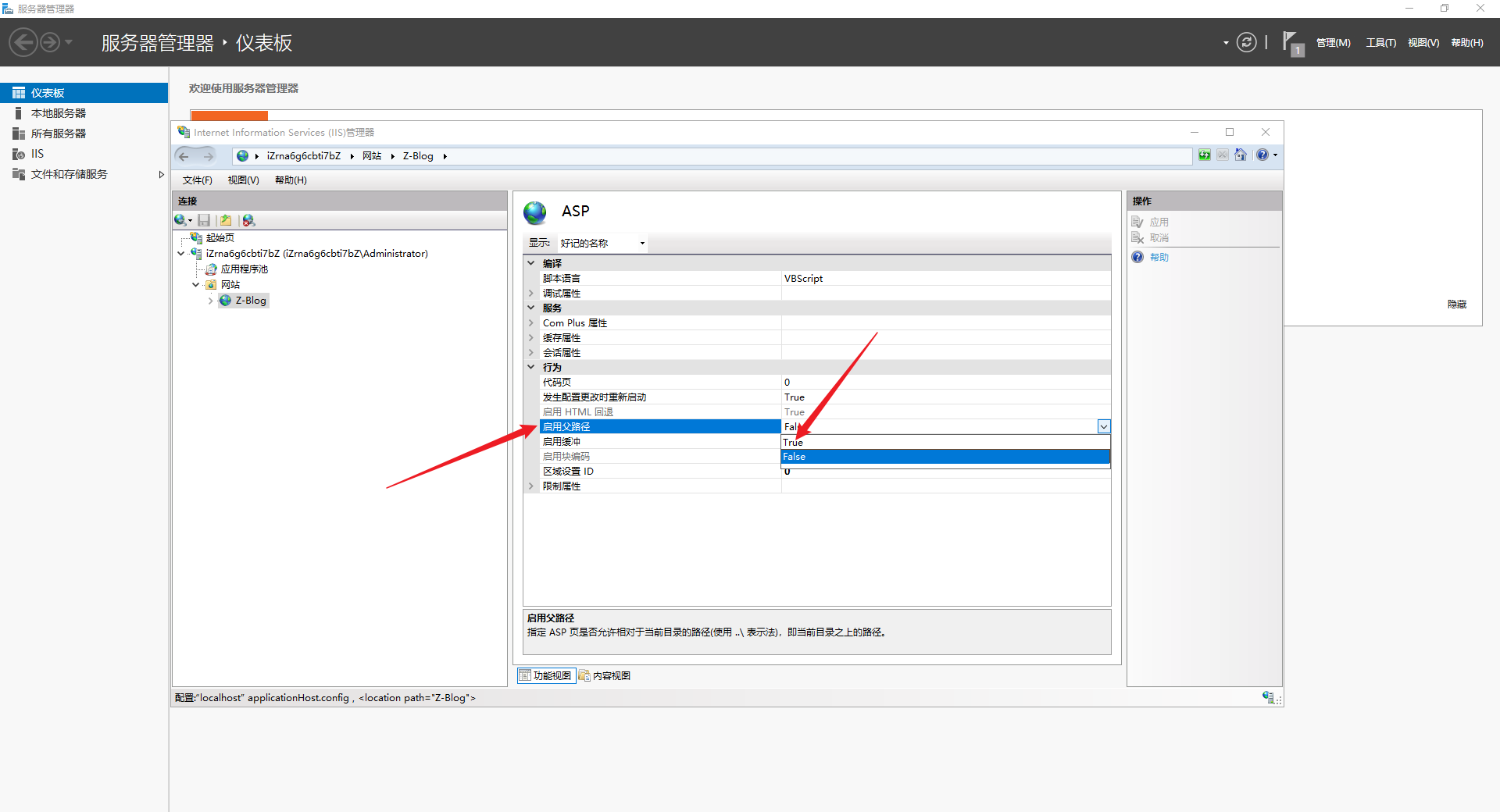
- 修改完后,点击
应用即可:
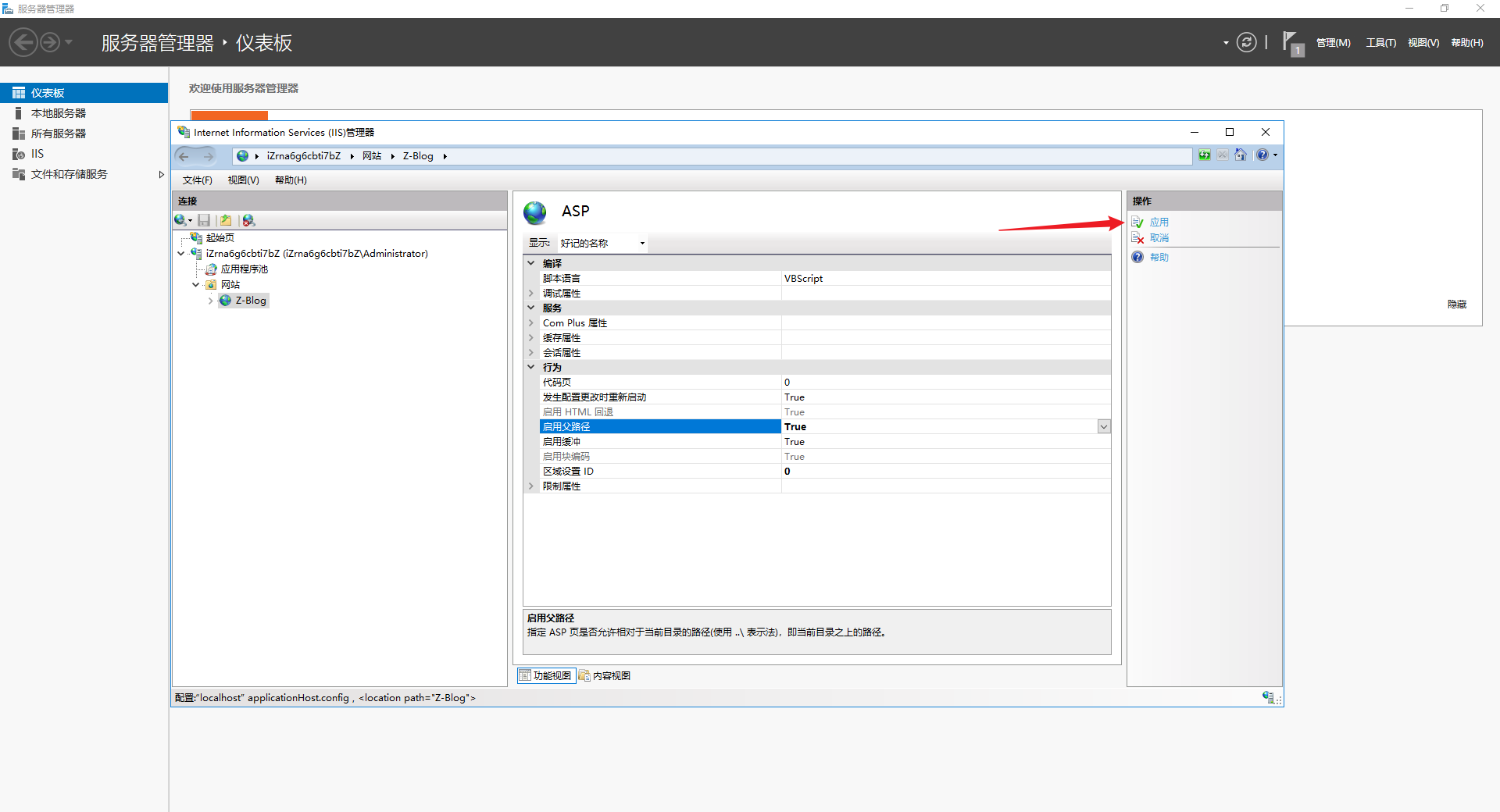
- 通过
Web访问网站,这时便可以成功的进行访问了,勾选我已阅读并同意此协议,点击下一步:

- 这时又出现了报错,分为两大部分:
- 文件没有创建权限;
- 站点不运行在
32位模式。
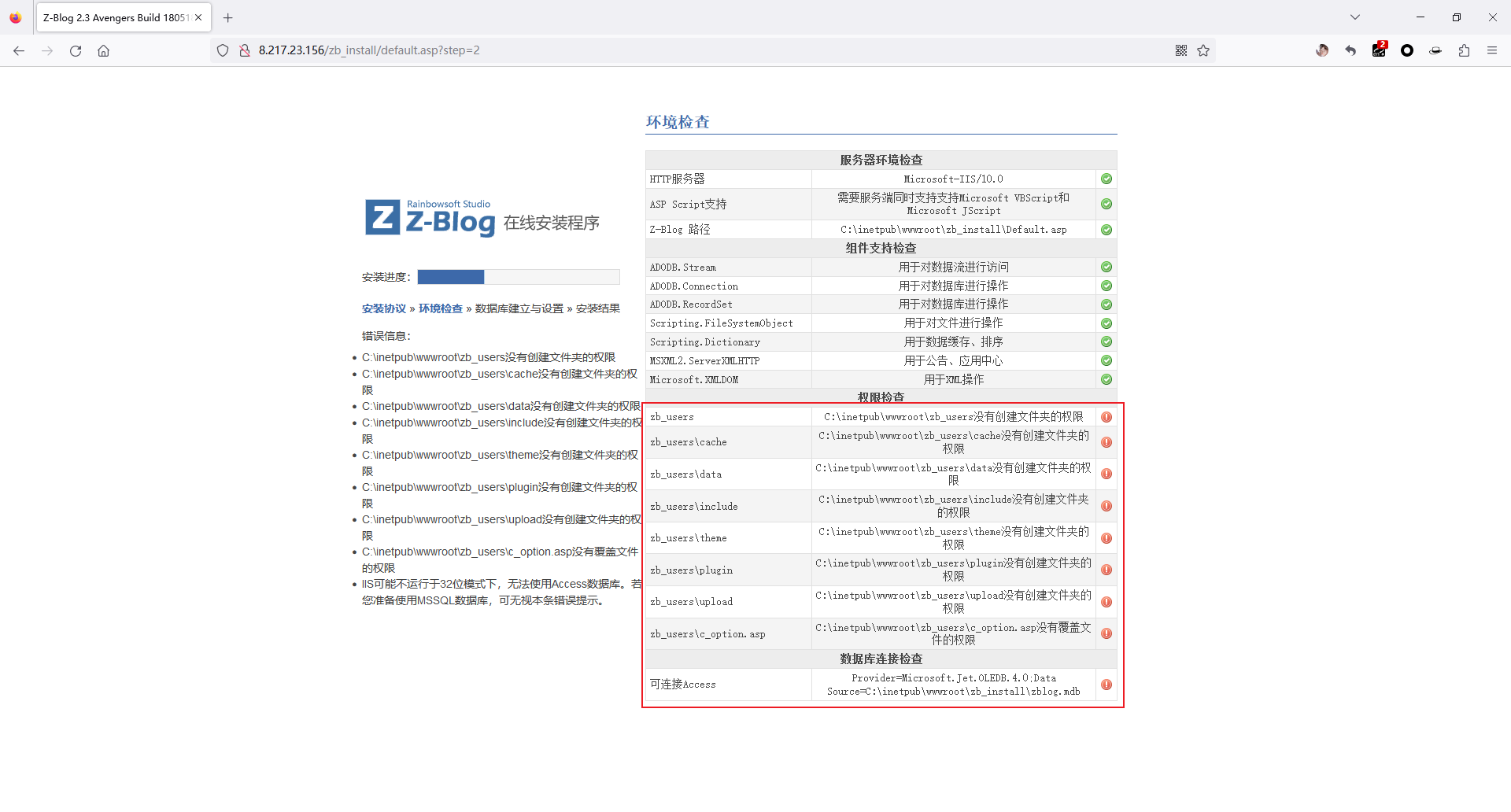
- 解决权限问题需要找到文件夹,点击
Z-Blog站点,点击编辑权限:
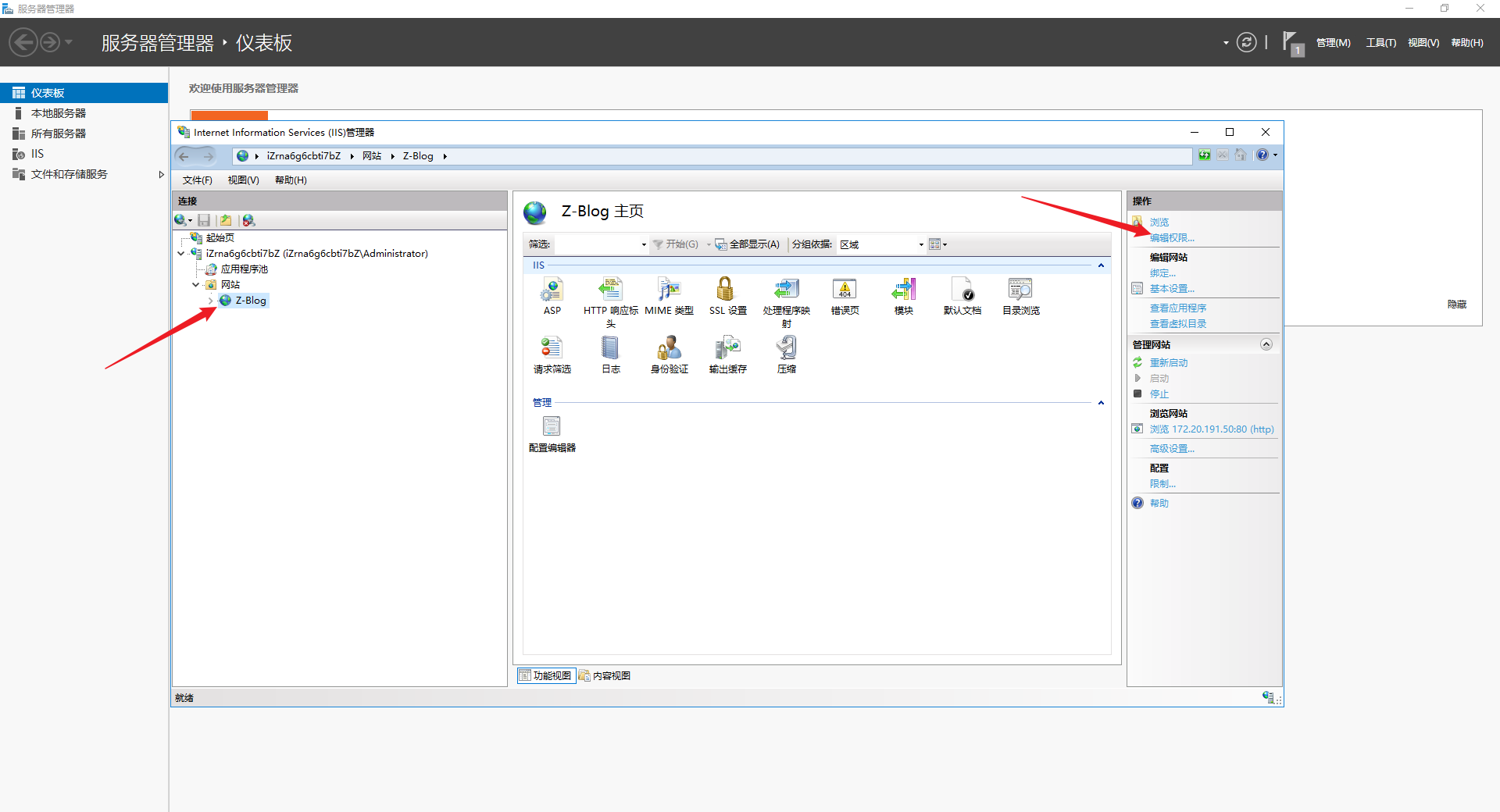
- 在弹出的窗口中点击
安全:
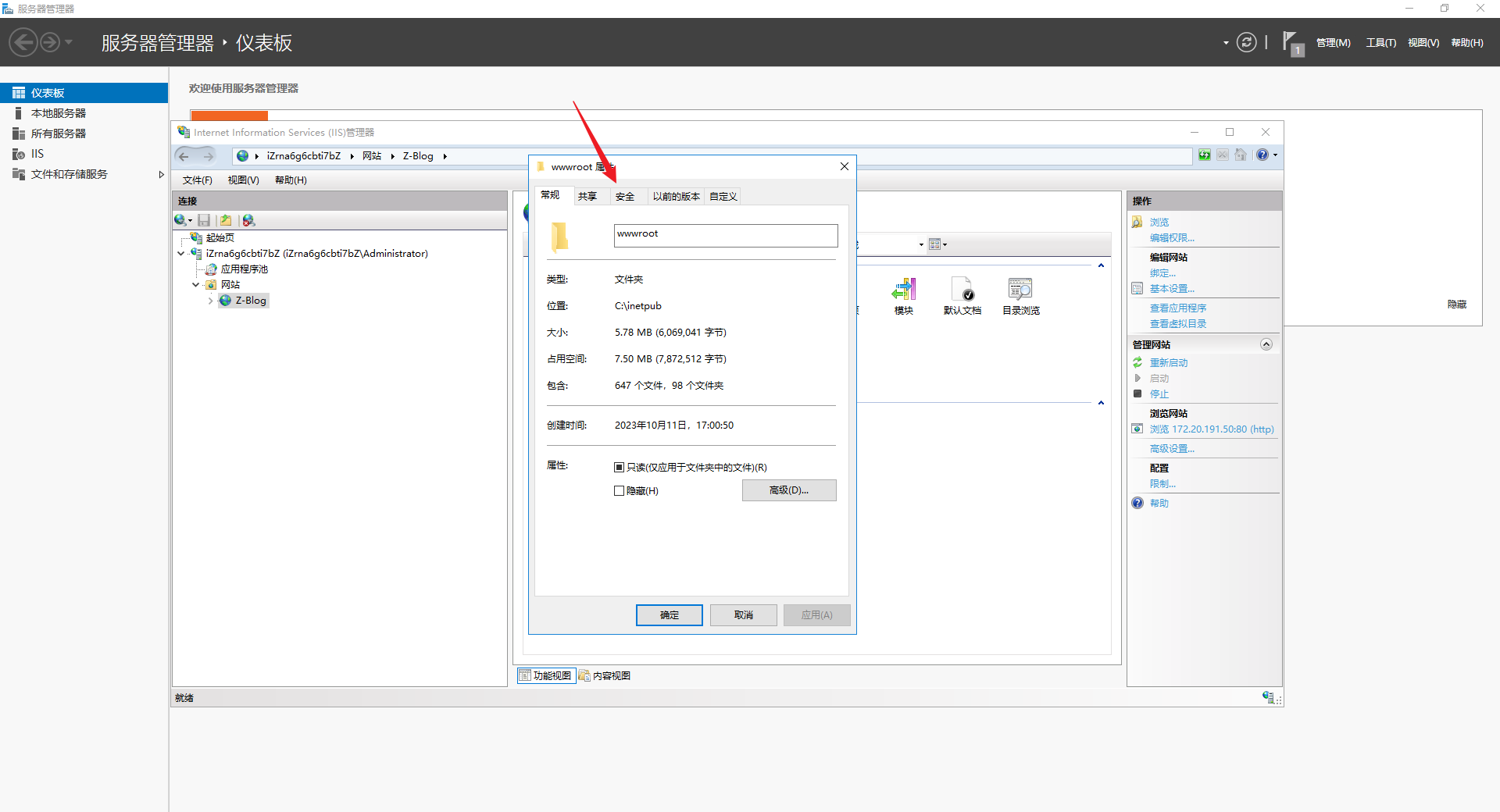
- 点击
编辑:
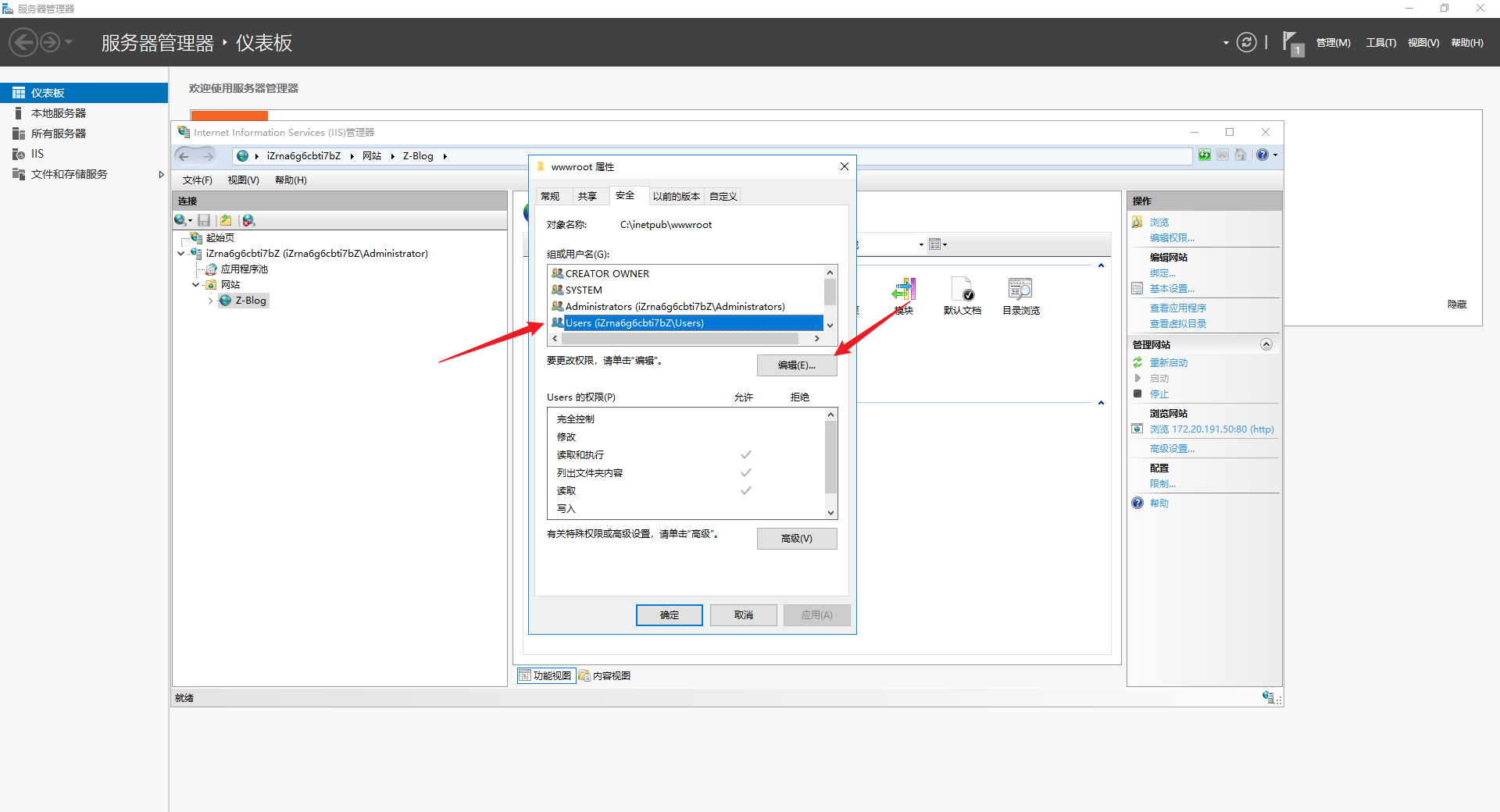
- 选中
User用户,勾选完全控制,点击确定:
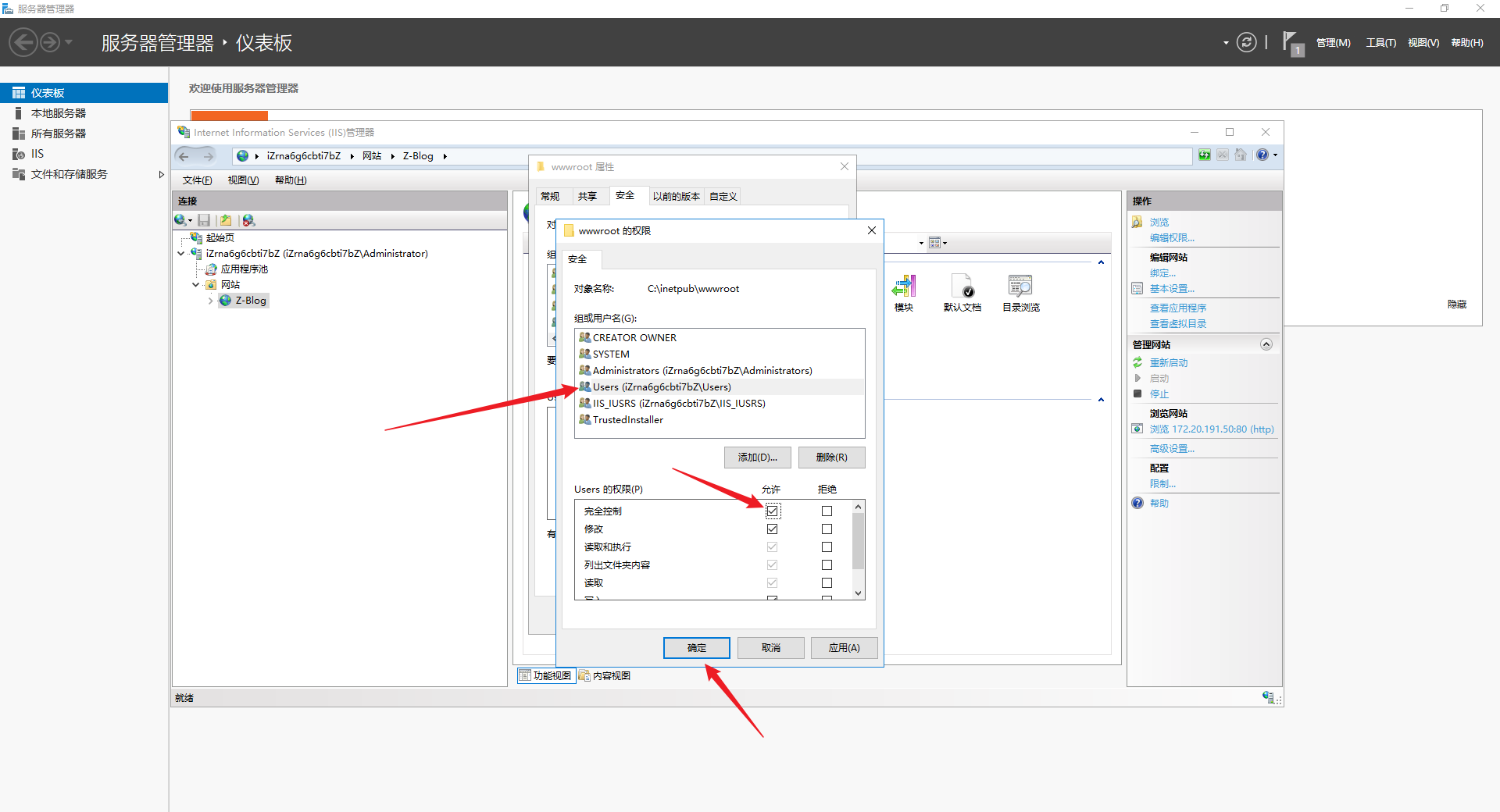
- 这时刷新页面,发现权限问题解决了,还剩一个问题:
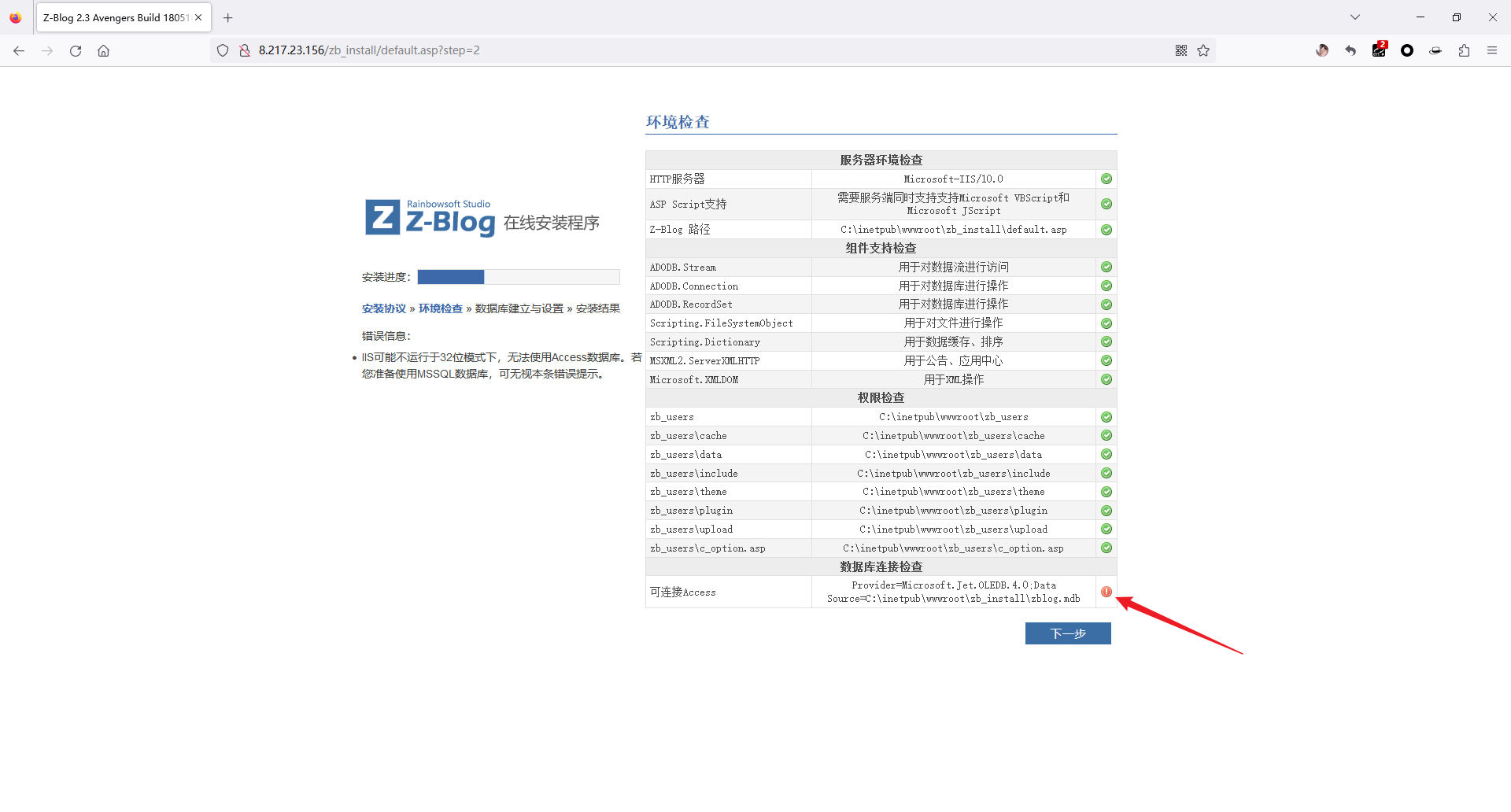
- 点击
应用程序池,选中Z-Blog程序池,点击高级设置:
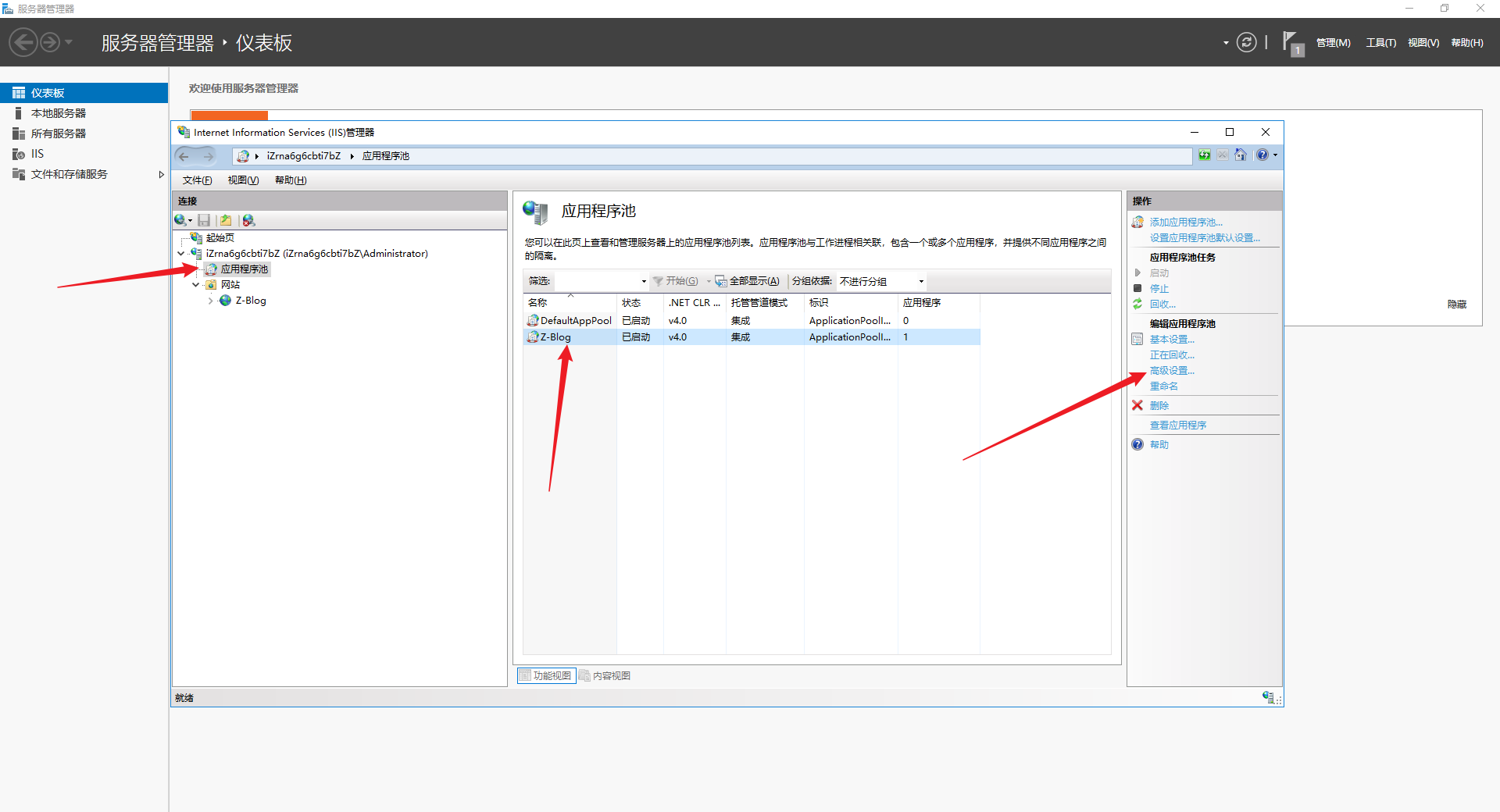
- 找到
启用 32 位应用程序将False改为True即可,点击确定:

- 再次刷新页面,
Nice!点击下一步:
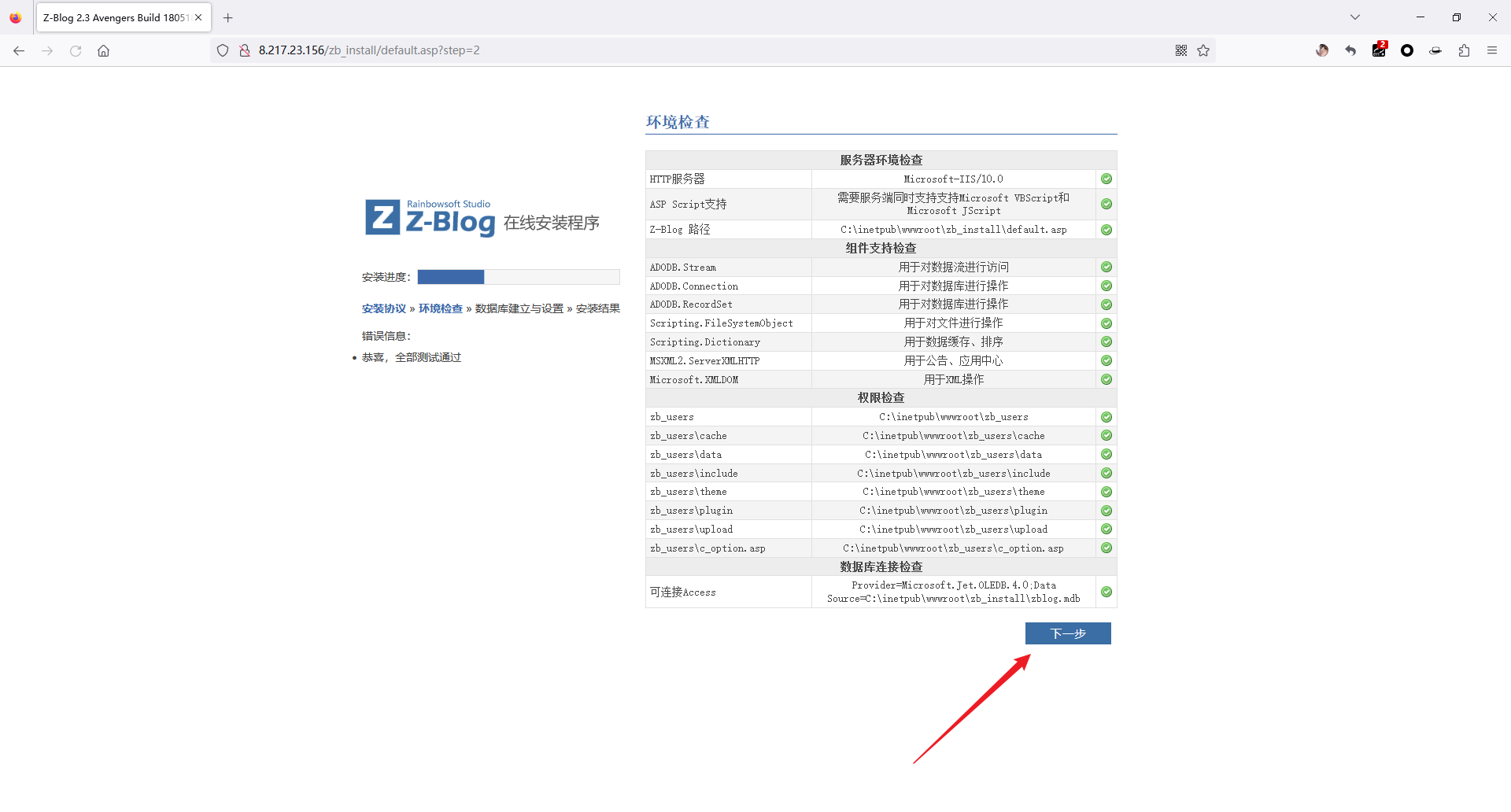
- 输入对应信息,点击
下一步:
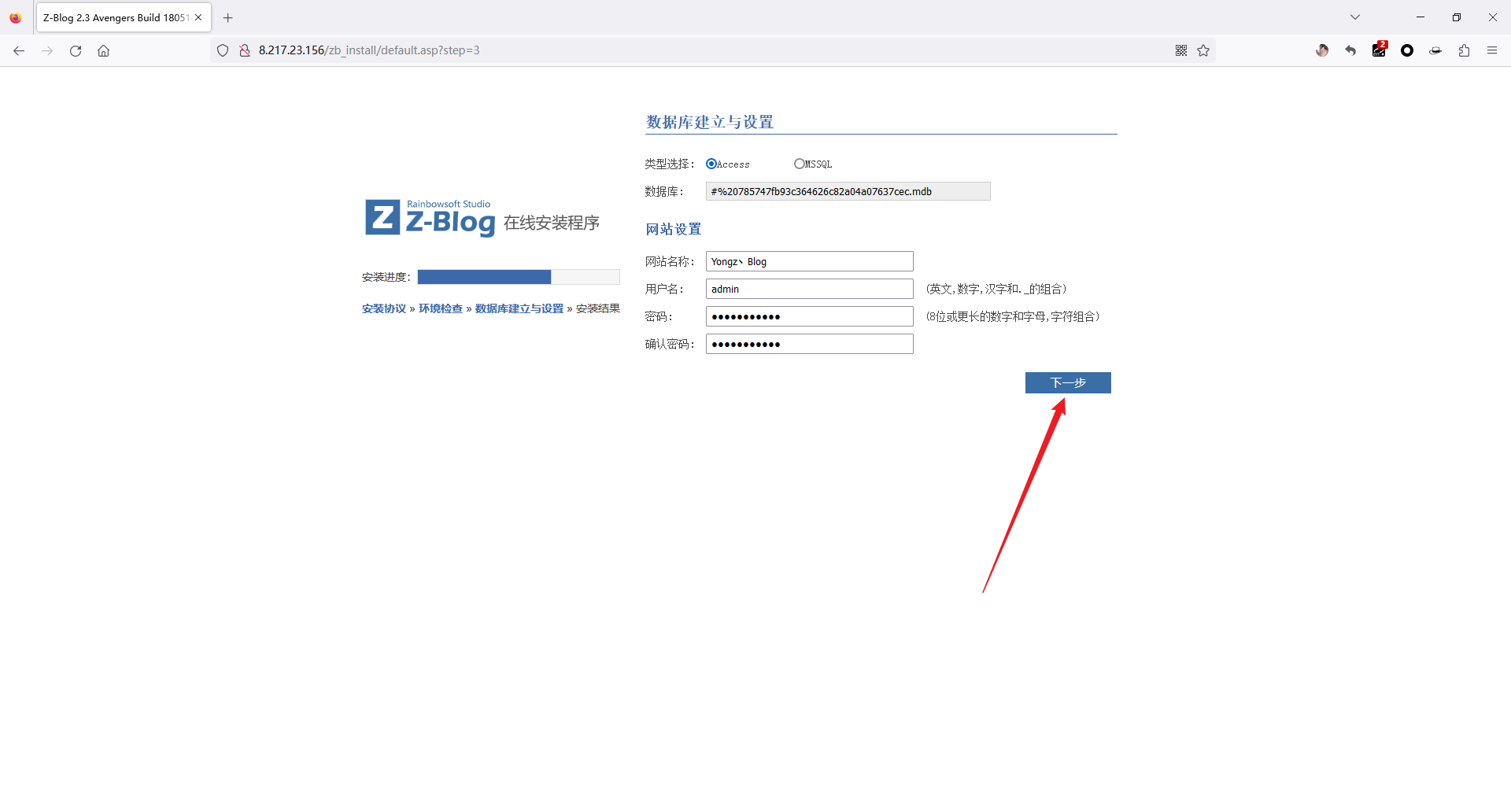
- 默认,点击
下一步:
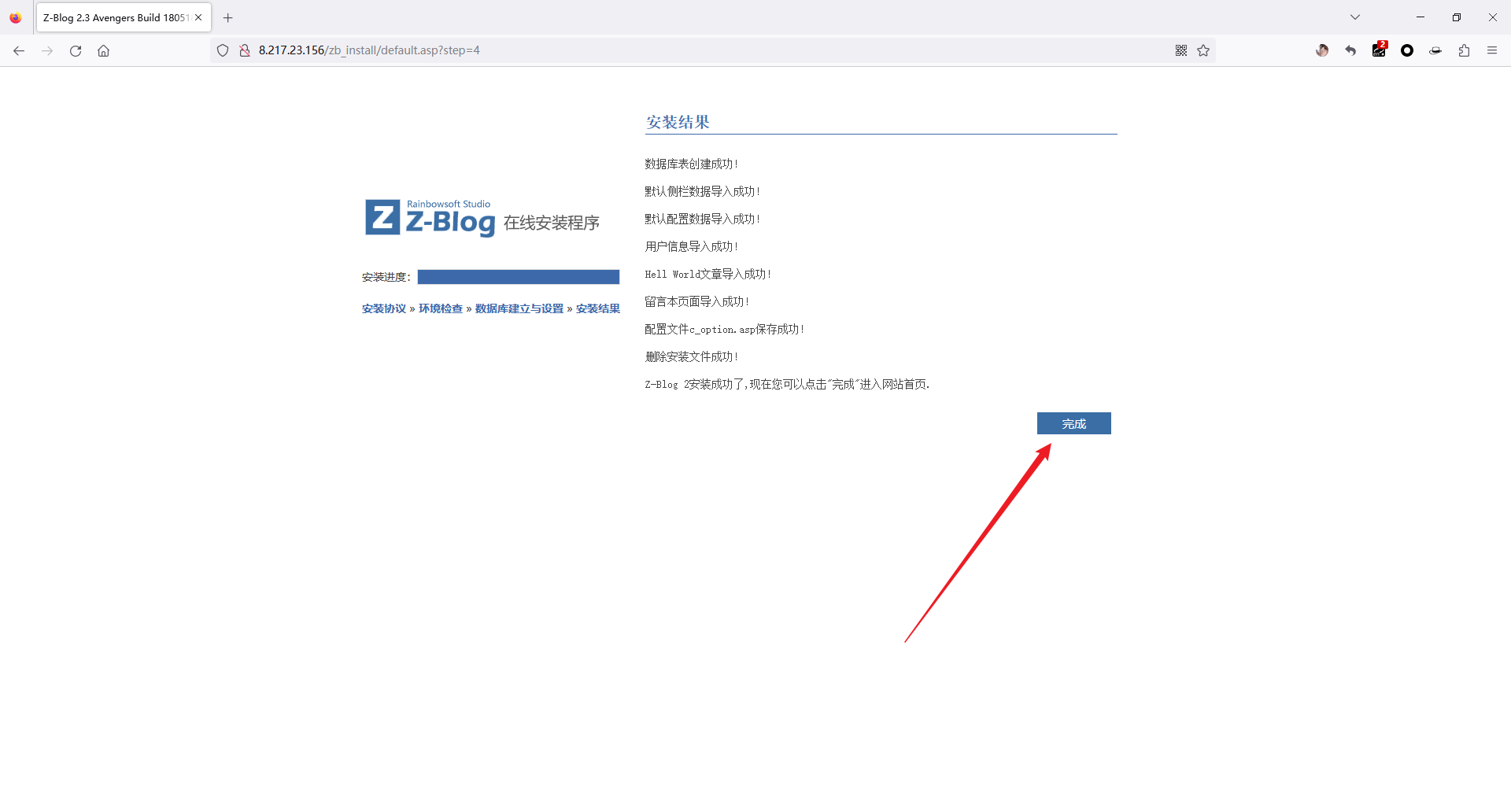
- 结果如下:
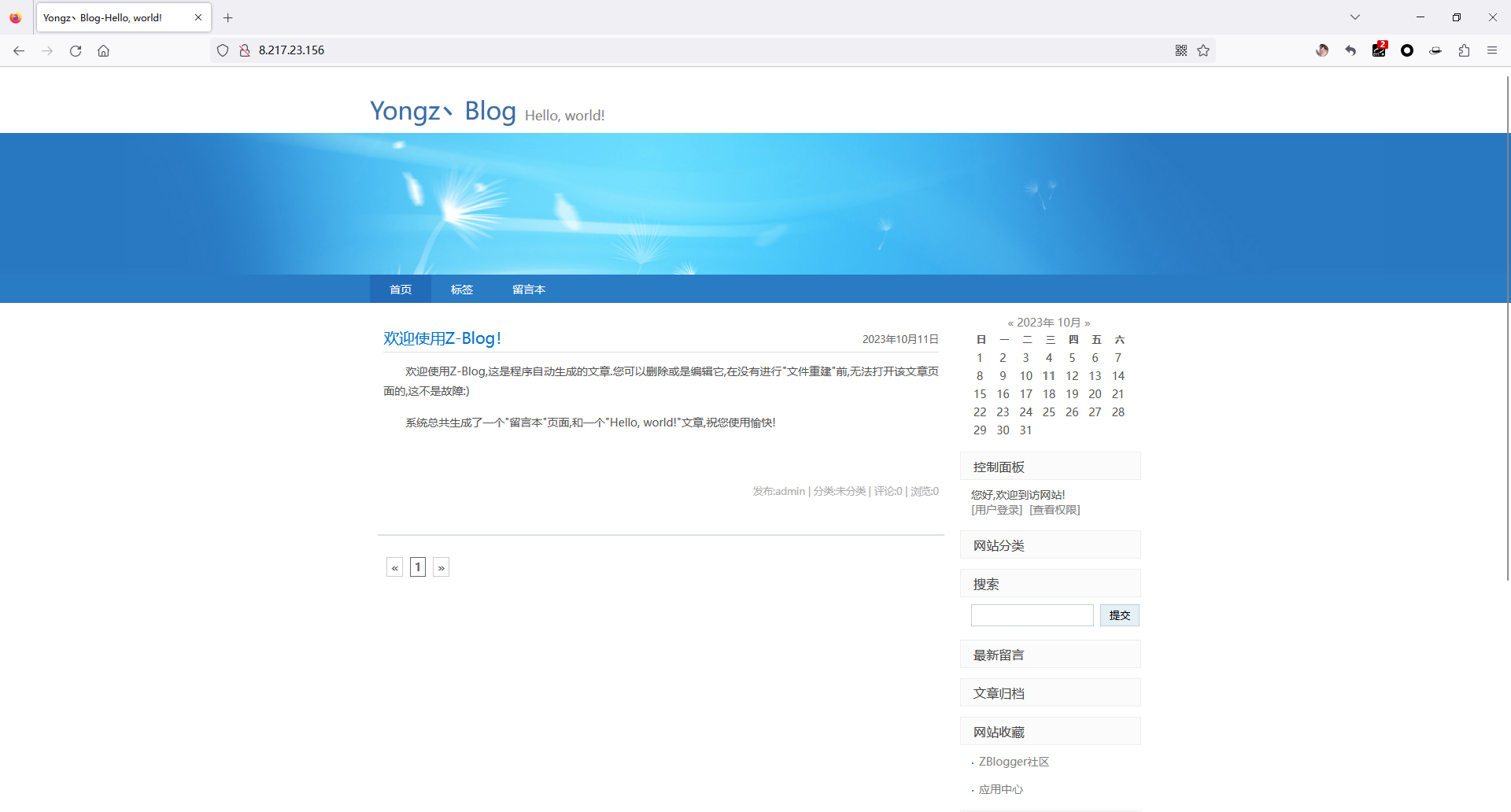
IIS 域名绑定
- 域名绑定,那说明,至少咱要有个域名才行,可以通过 阿里云域名交易 去买一个自己喜欢的域名,也不贵
(域名越难记越便宜)。
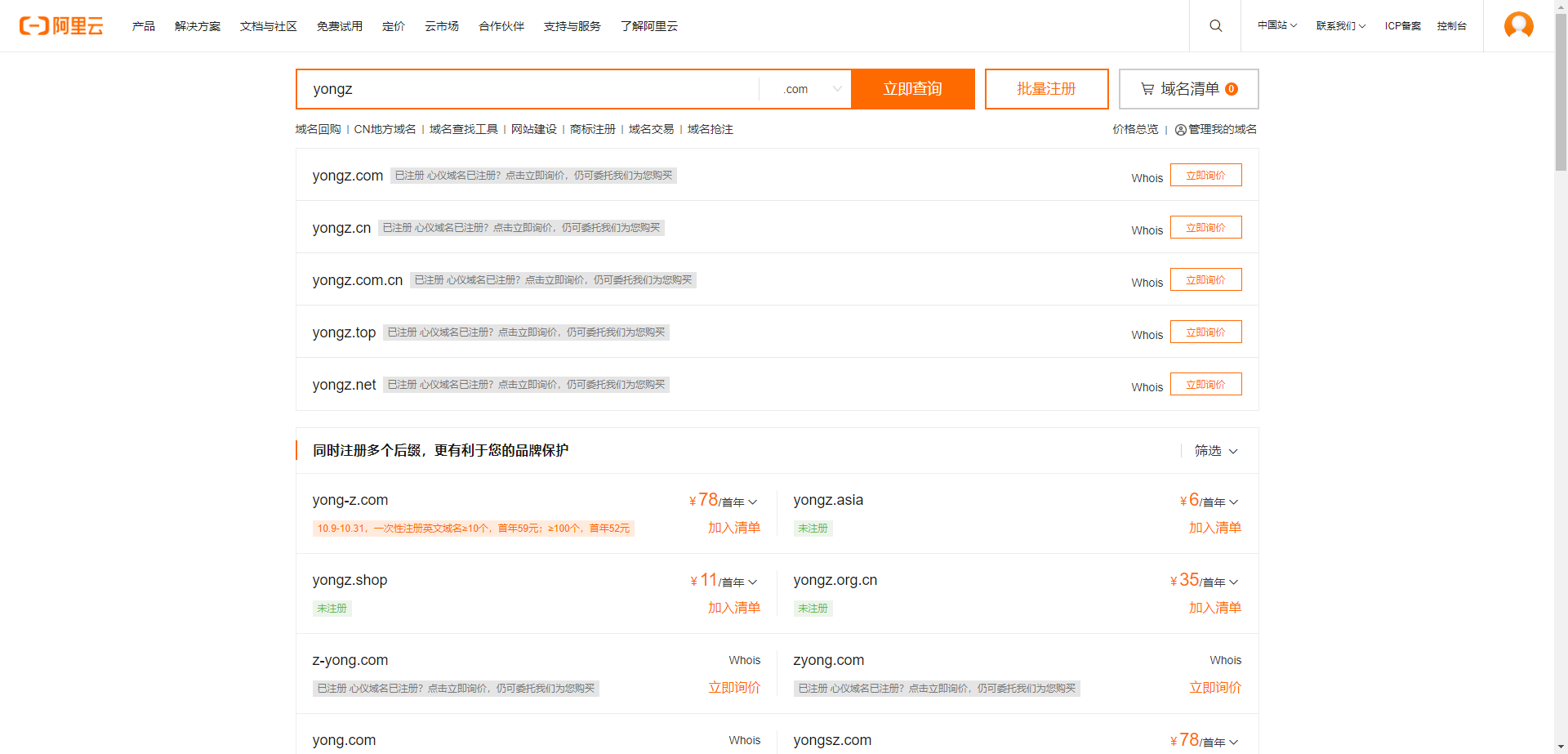
- 域名买完后即可在控制台找到自己注册的域名信息了:
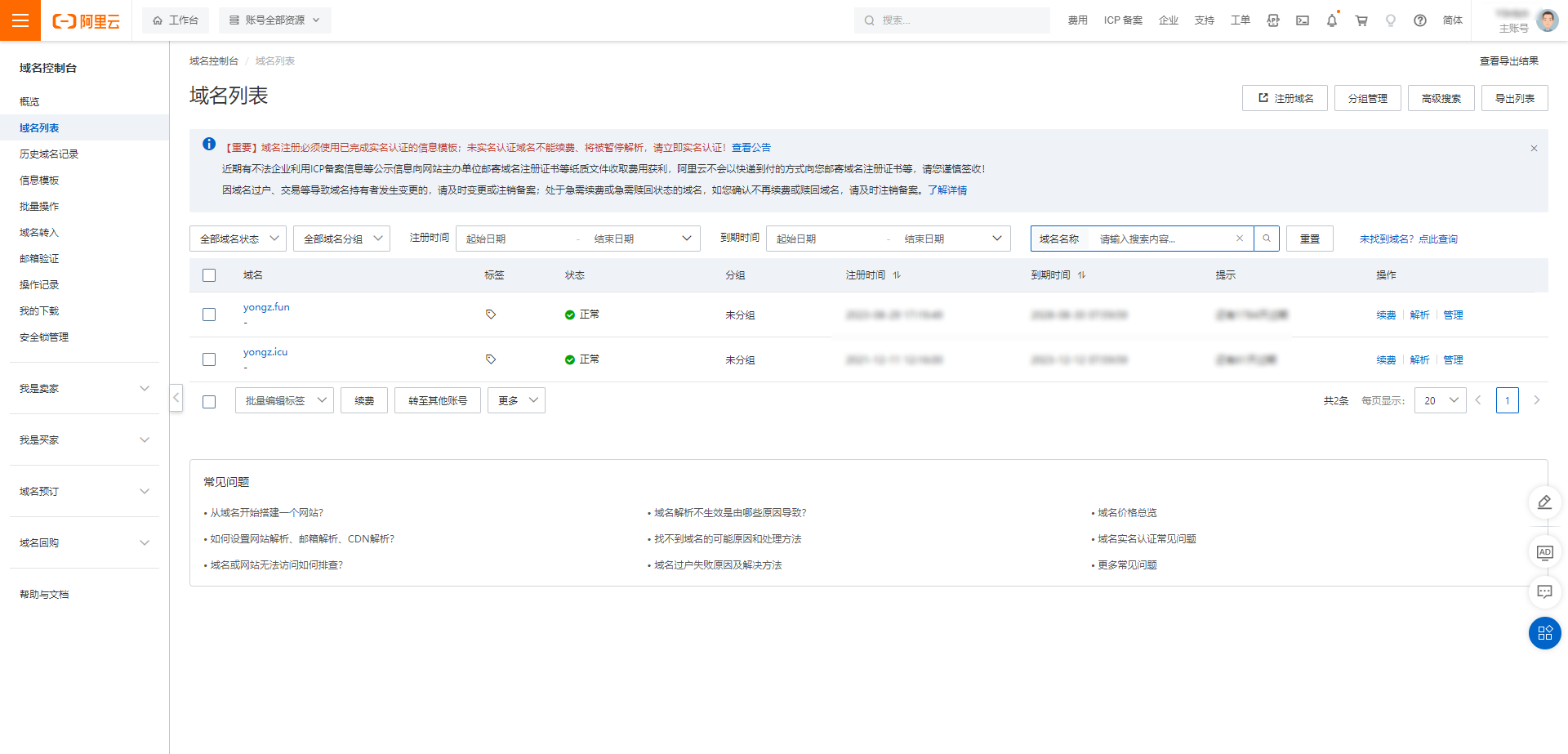
- 由于
yong.fun绑定了我的博客,这里用yongz.icu作为实验演示。
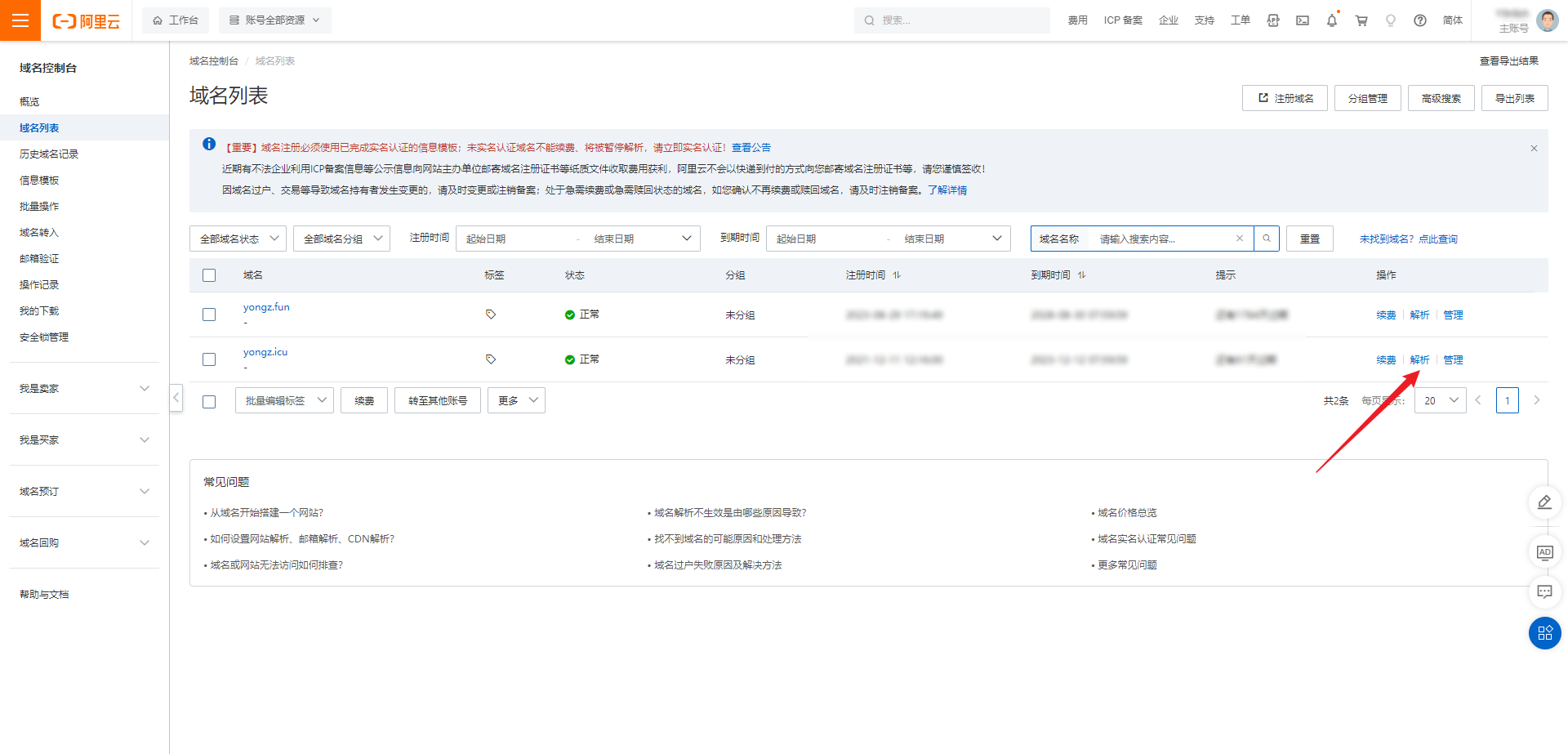
- 点击
添加记录按钮,进行DNS记录添加:

- 为了方便,直接添加一条泛解析的
A记录,IP填Windows Server地址:
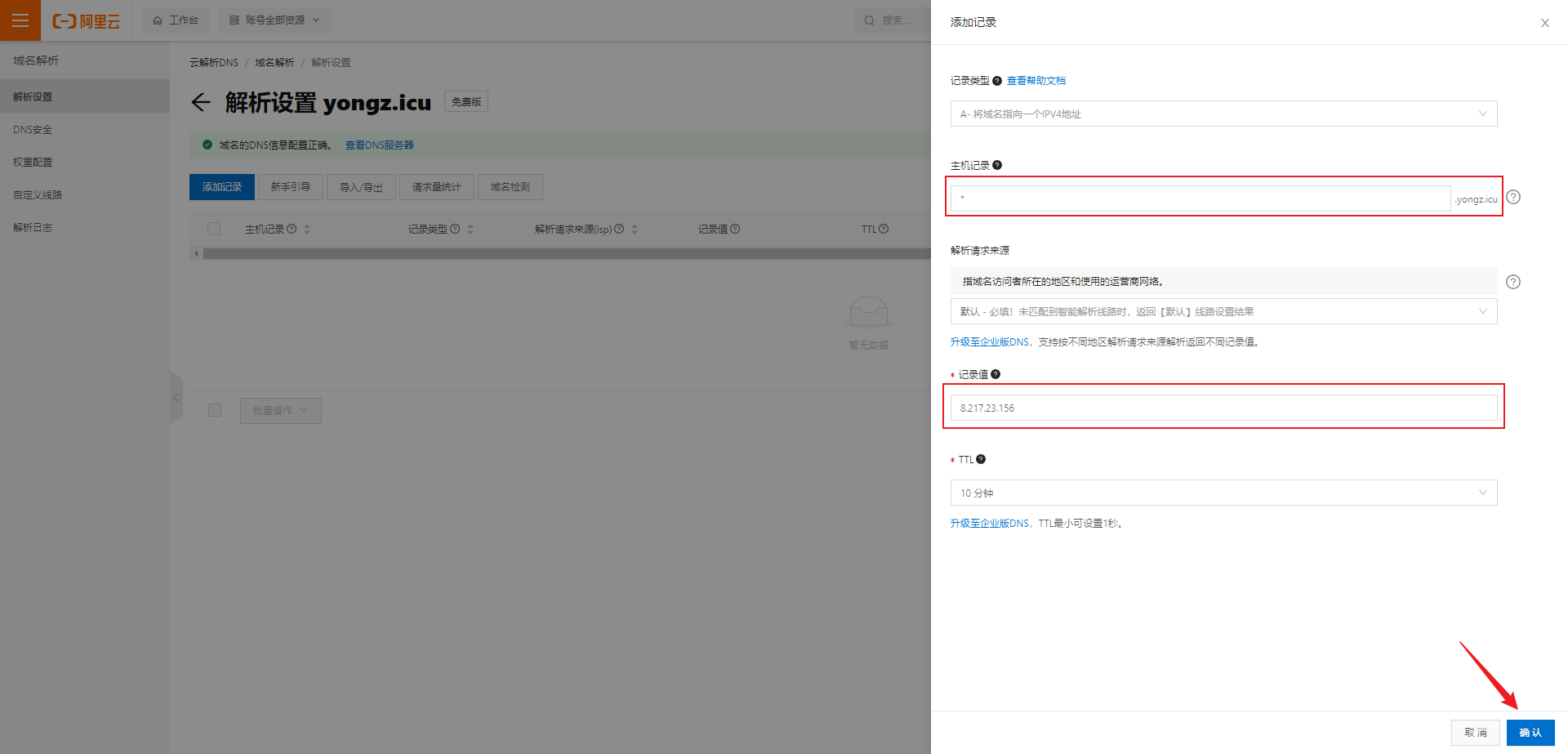
- 结果如下:
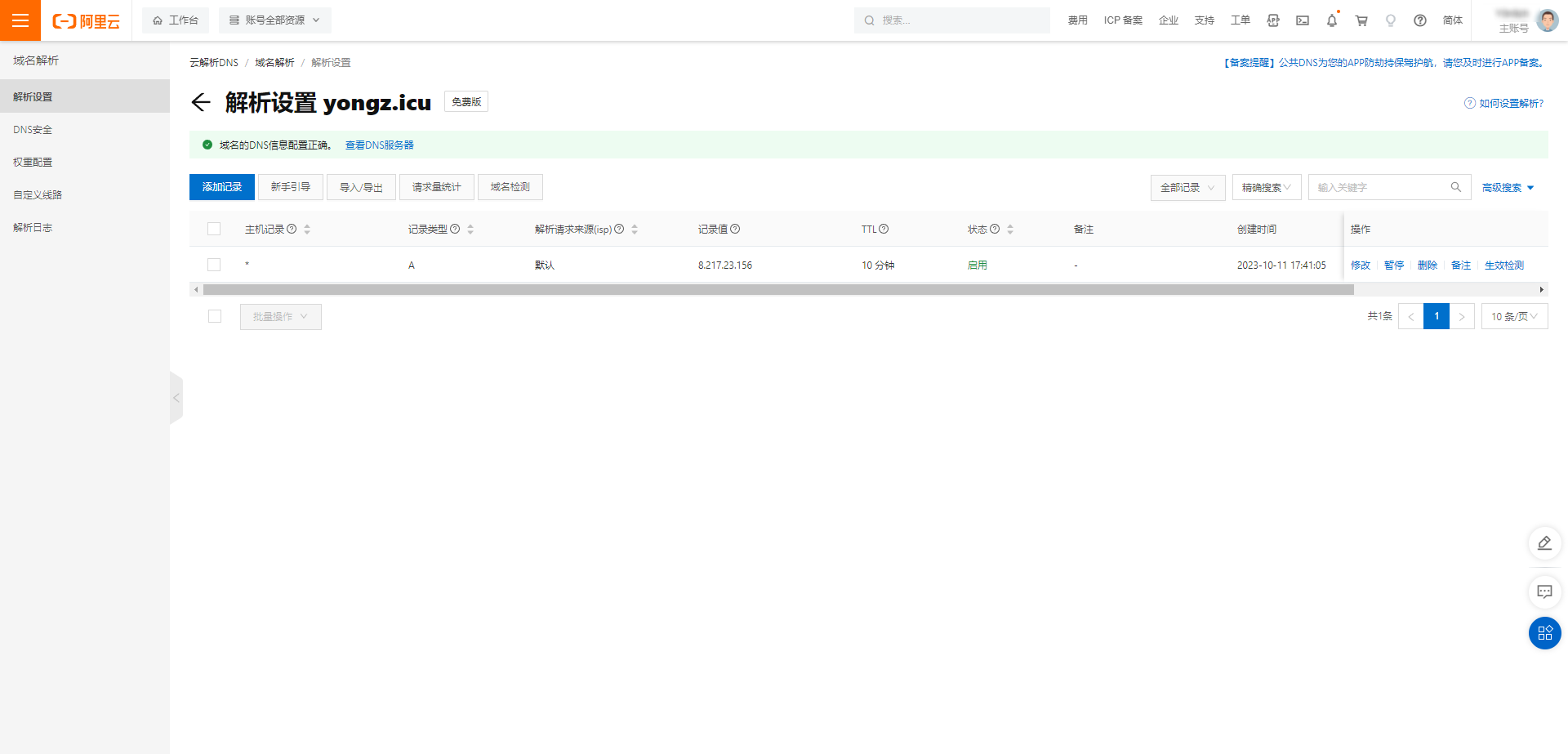
- 在本地使用
nslookup解析一下:
1 | PS C:\Users\fuwubai> nslookup www.yongz.icu |
- 右键
Z-Blog站点,点击编辑绑定:
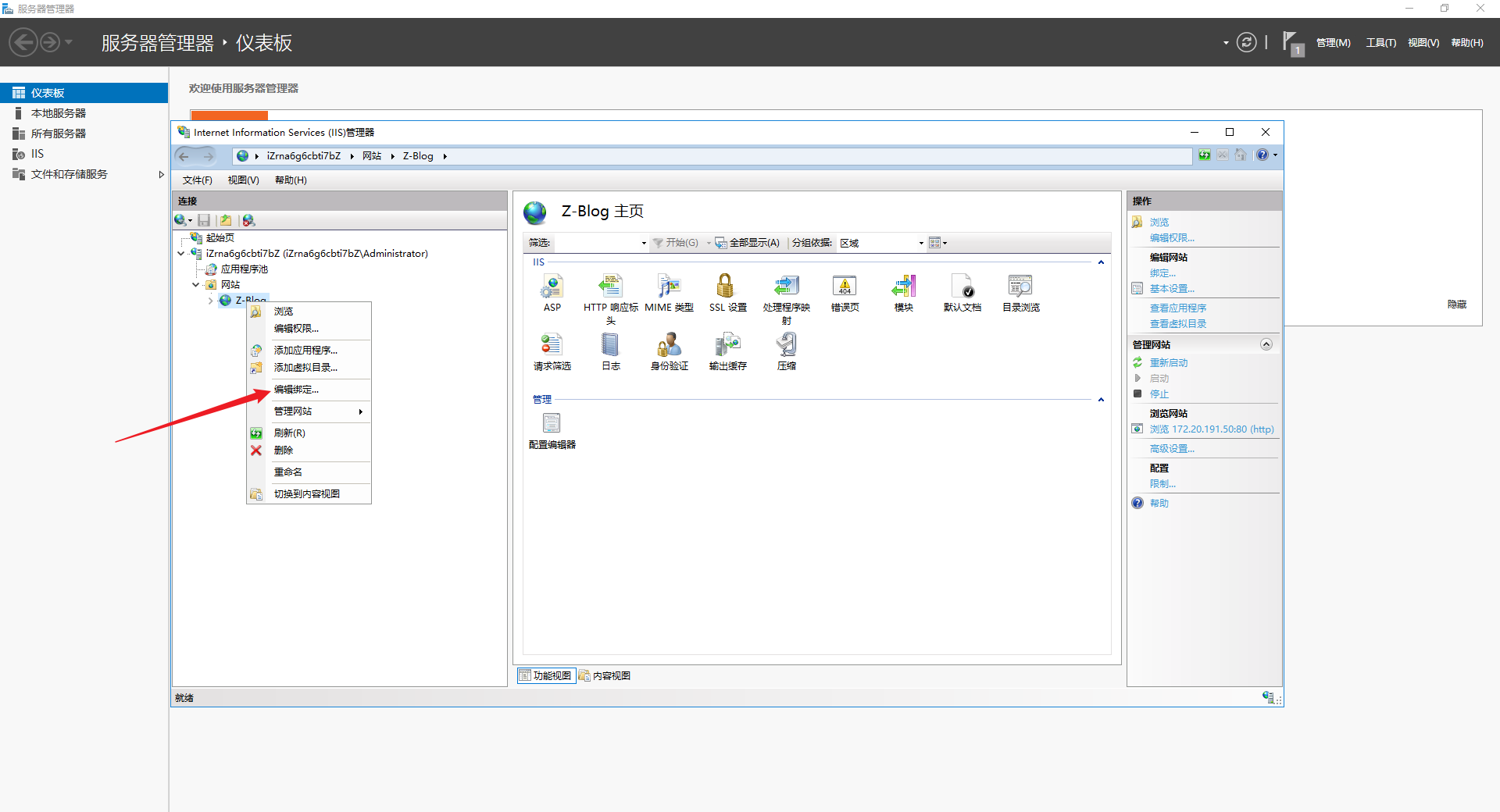
- 选中第一条,点击
编辑:
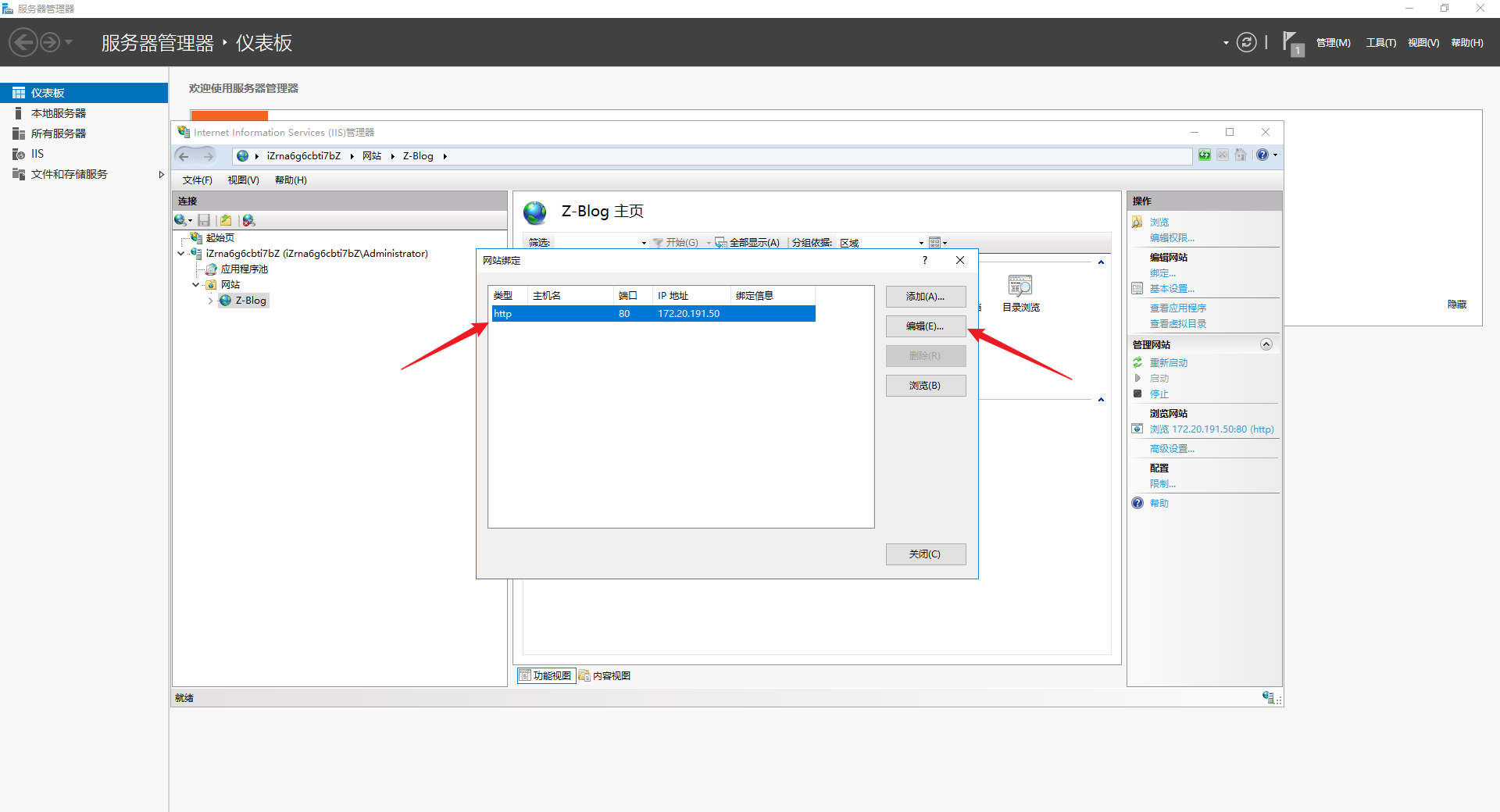
- 将主机名写上即可,一般加个
www的三级域名:
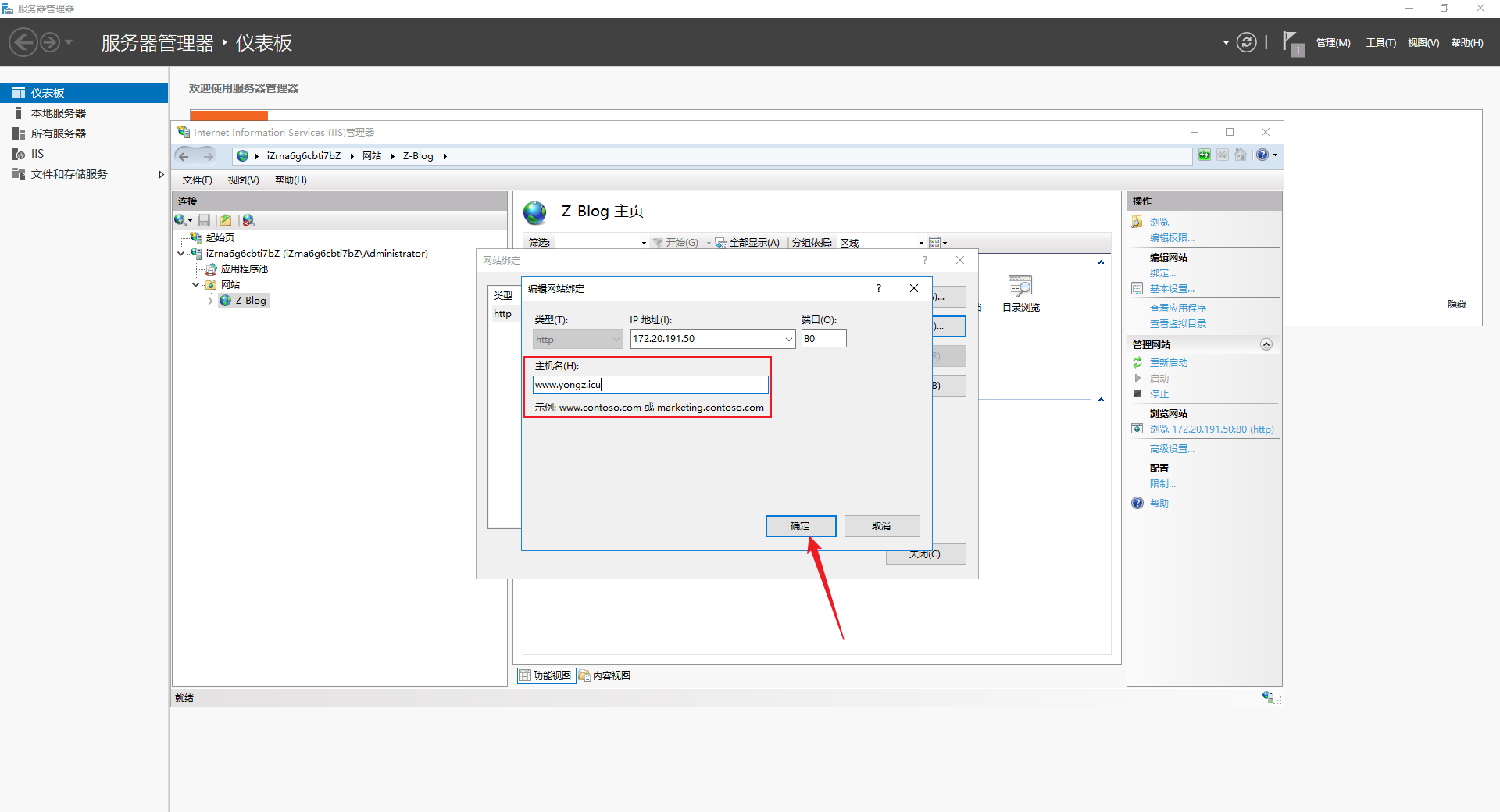
- 最终成果如下:
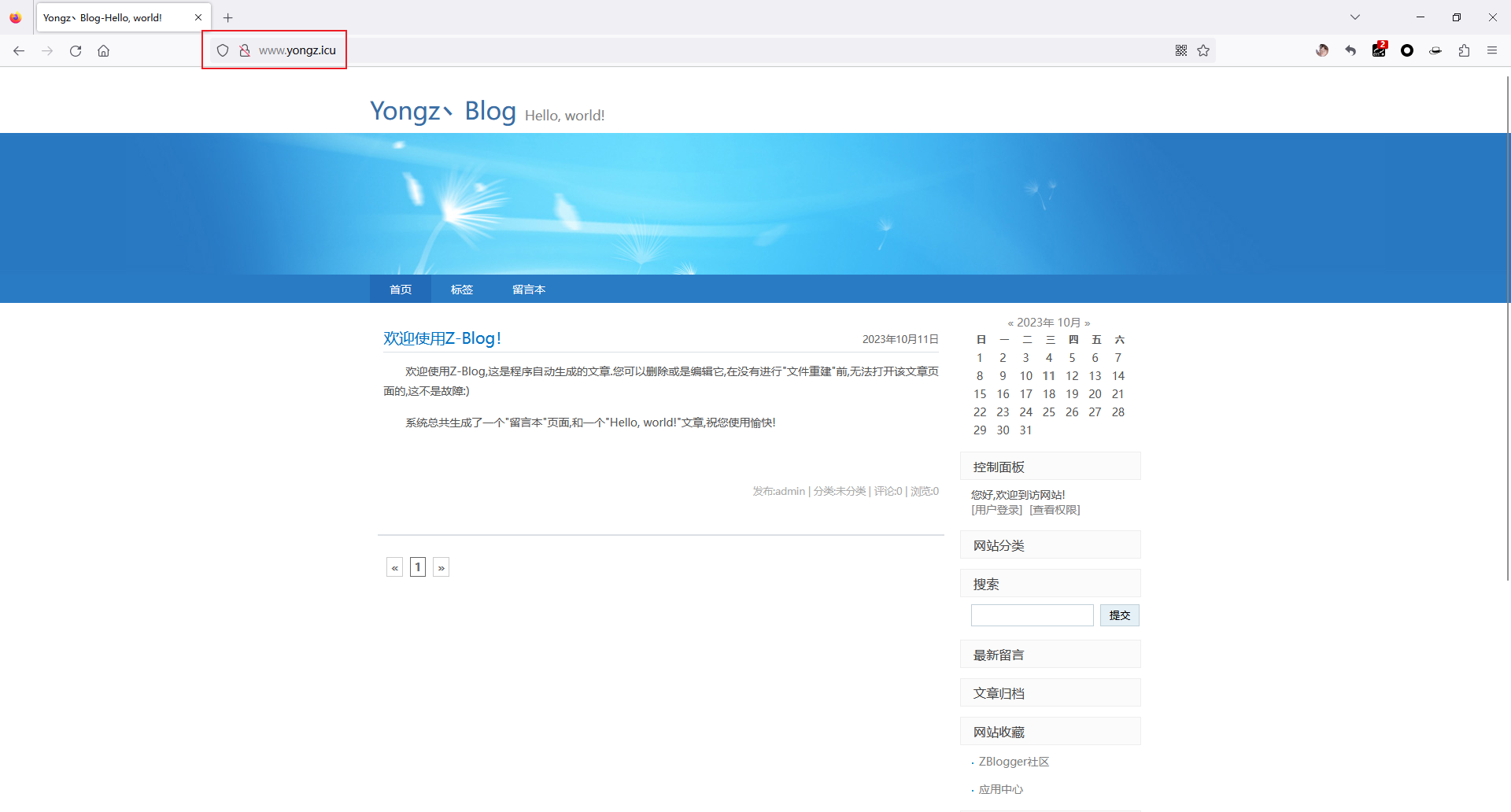
本博客所有文章除特别声明外,均采用 CC BY-NC-SA 4.0 许可协议。转载请注明来自 Yongz丶!