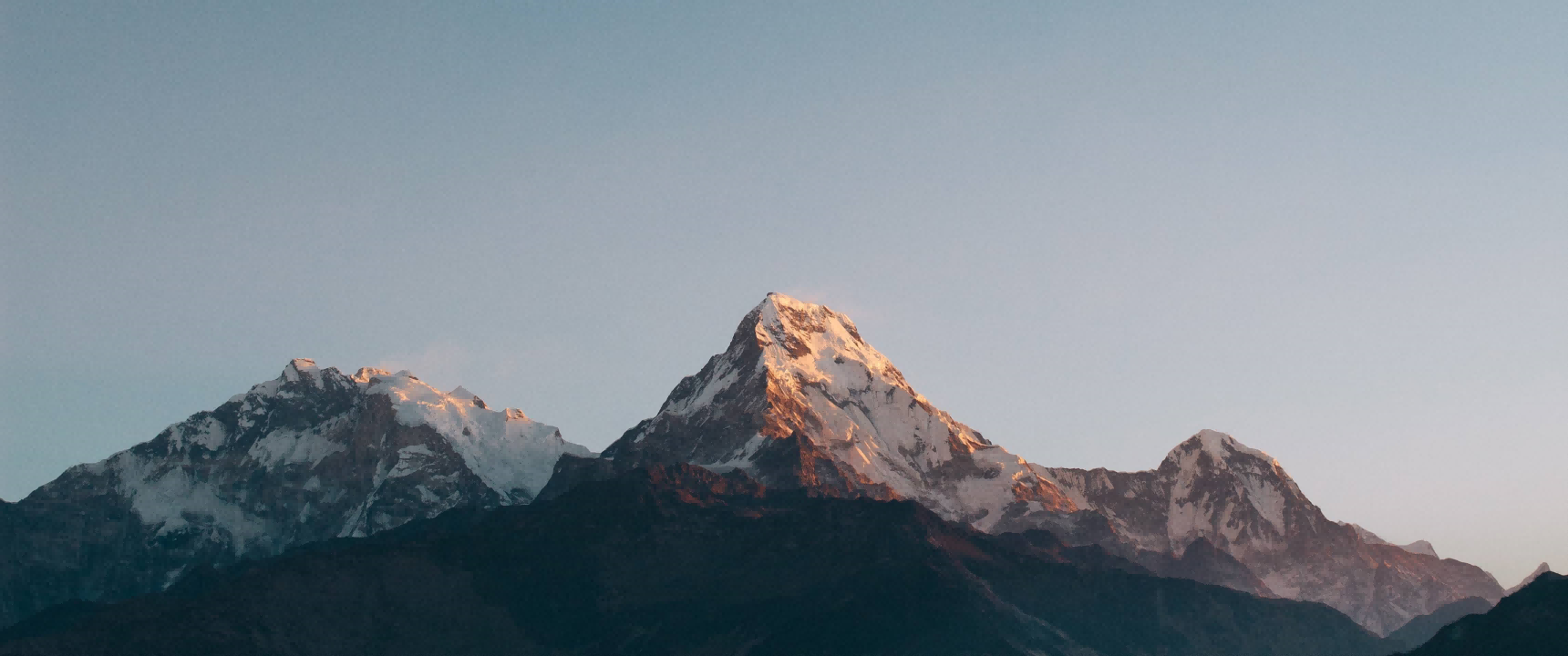aliyun 服务器购买&释放
- 由于有时候学生也会遇到安装方面的问题,避免意外写份文档,方便上课用。
- 之所以选择
aliyun还是因为他雀氏好用,当然同类型的还有:华为云、腾讯云、天翼云等等。 - 之前在语雀上写过一份,这份算是更新版,所以有些时间对不上
(就是懒)。 - 前情提要:
- 注册一个阿里云账号(注册过程可以百度,不是大问题)
- 购买一个域名(可选)
- 充值
100元(按量付费需要,提前充值,充值过程省略)
登录 aliyun 控制台
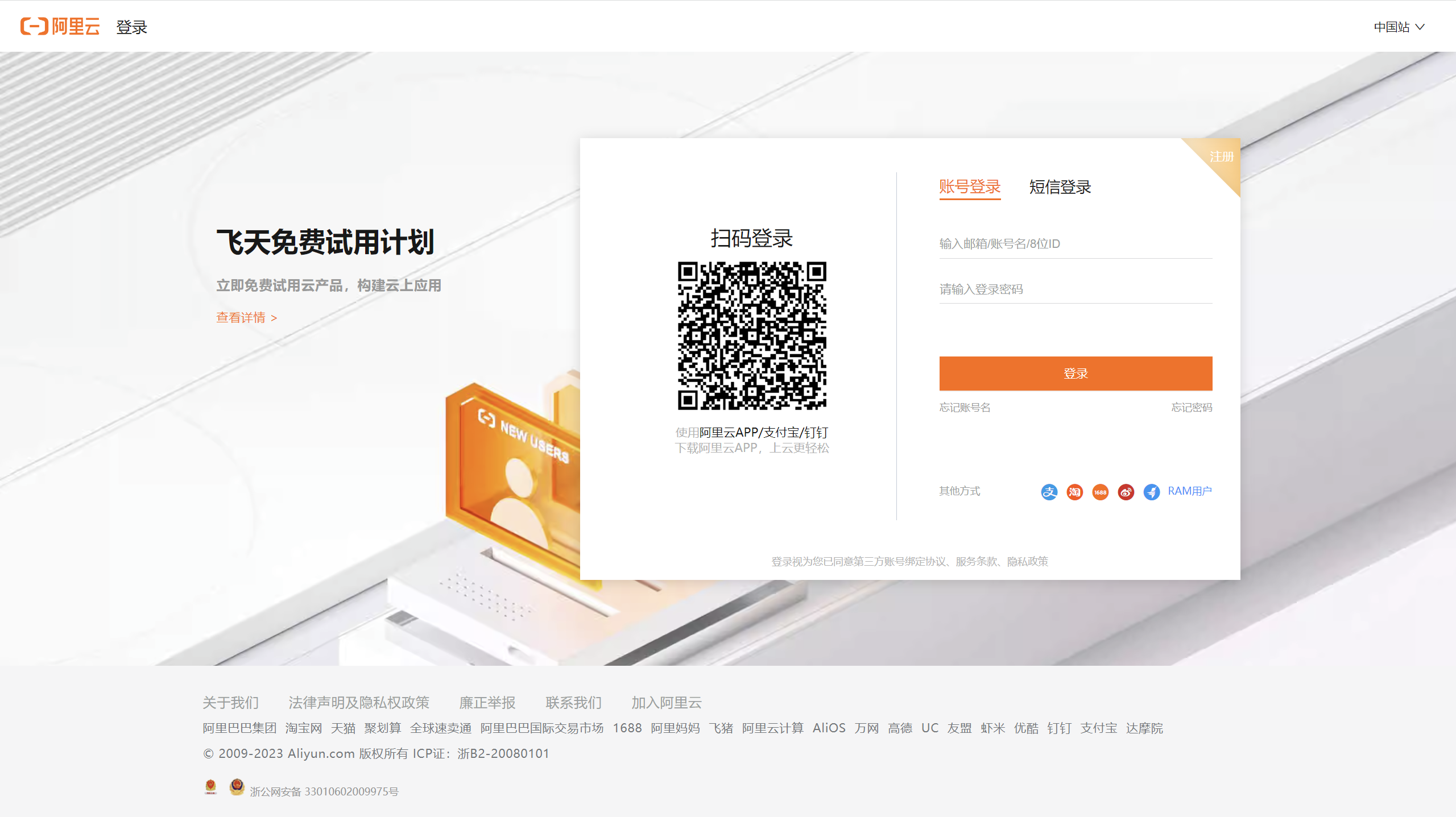
- 输入账号密码,点击
登录:

创建云服务器
- 点击右上角
控制台:

- 点击左上角的
选项:

- 点击
云服务器 ESC(Elastic Compute Service,弹性计算服务器):

- 点击
创建实例:

按量付费
- 点击
按量付费,通常来说,除非是新用户,不然不推荐包年包月(太贵了,有钱当我没说):
注:
aliyun定期也会做一些优惠活动,虽然我感觉还是很贵。
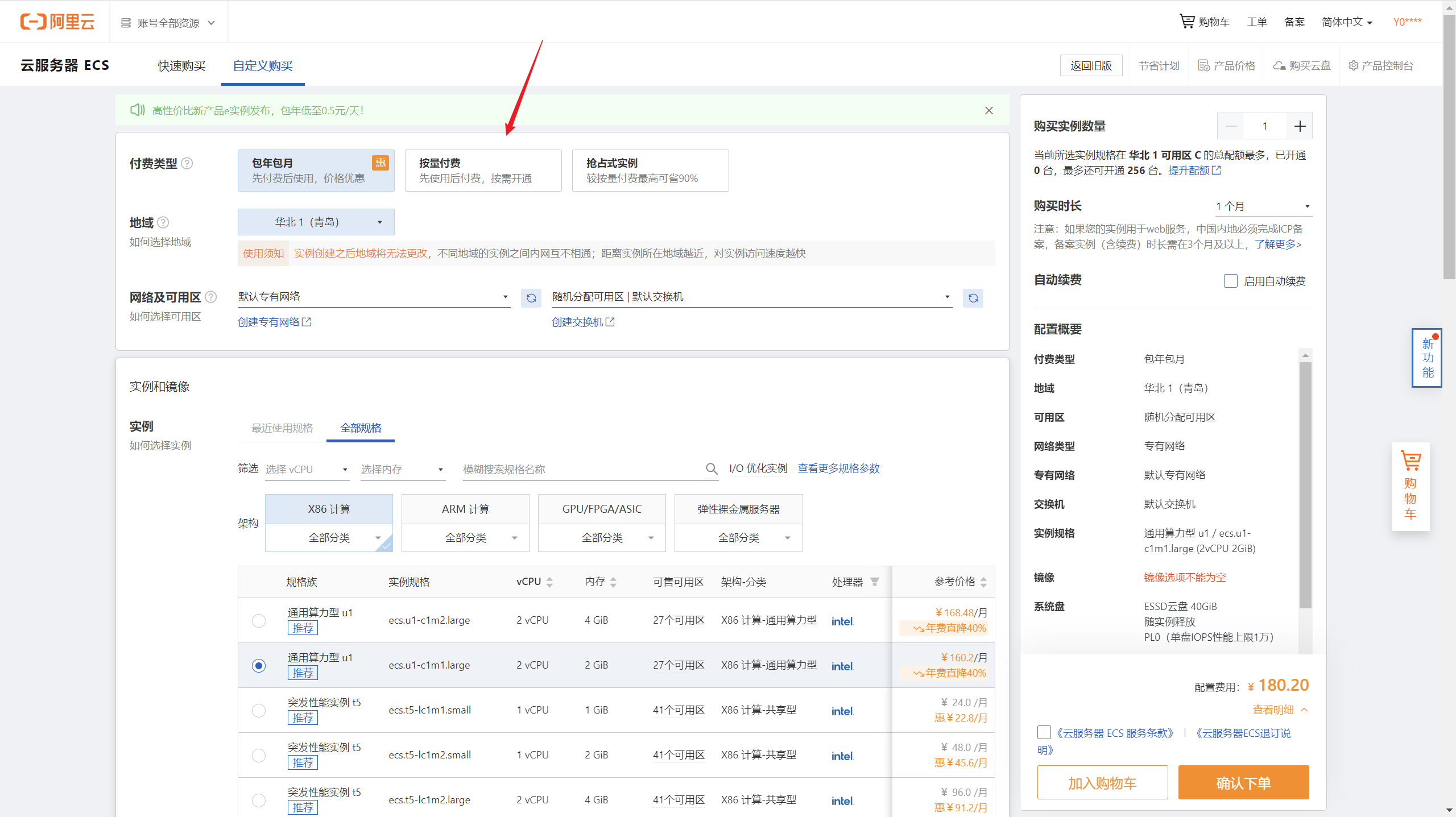
服务地域
- 点击
地区,尽量选择香港(不用备案):
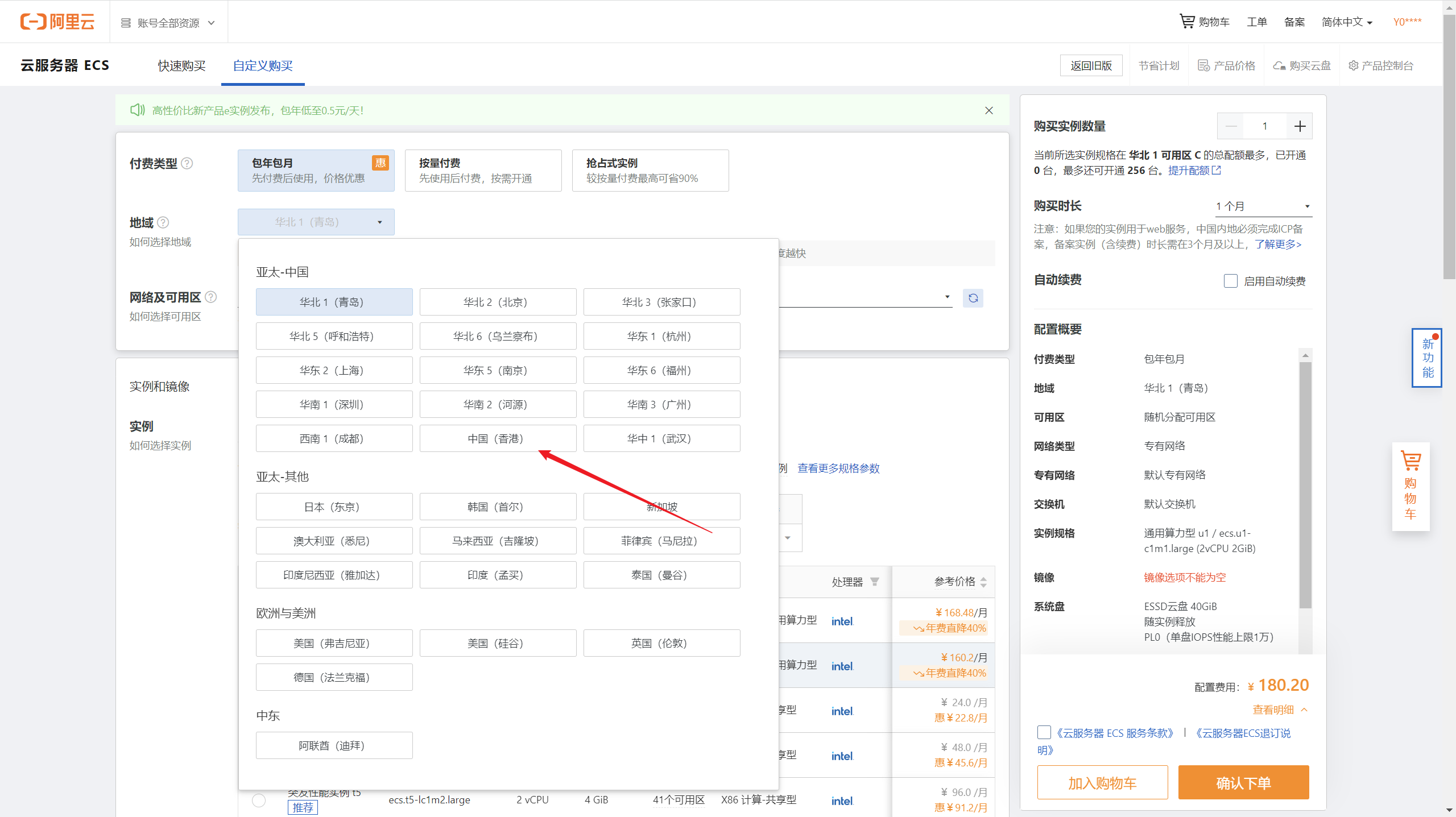
配置规格
- 由于
Windows要开GUI,对于资源相对要求会高点,这里选择2核4 G,价格从低到高排即可:
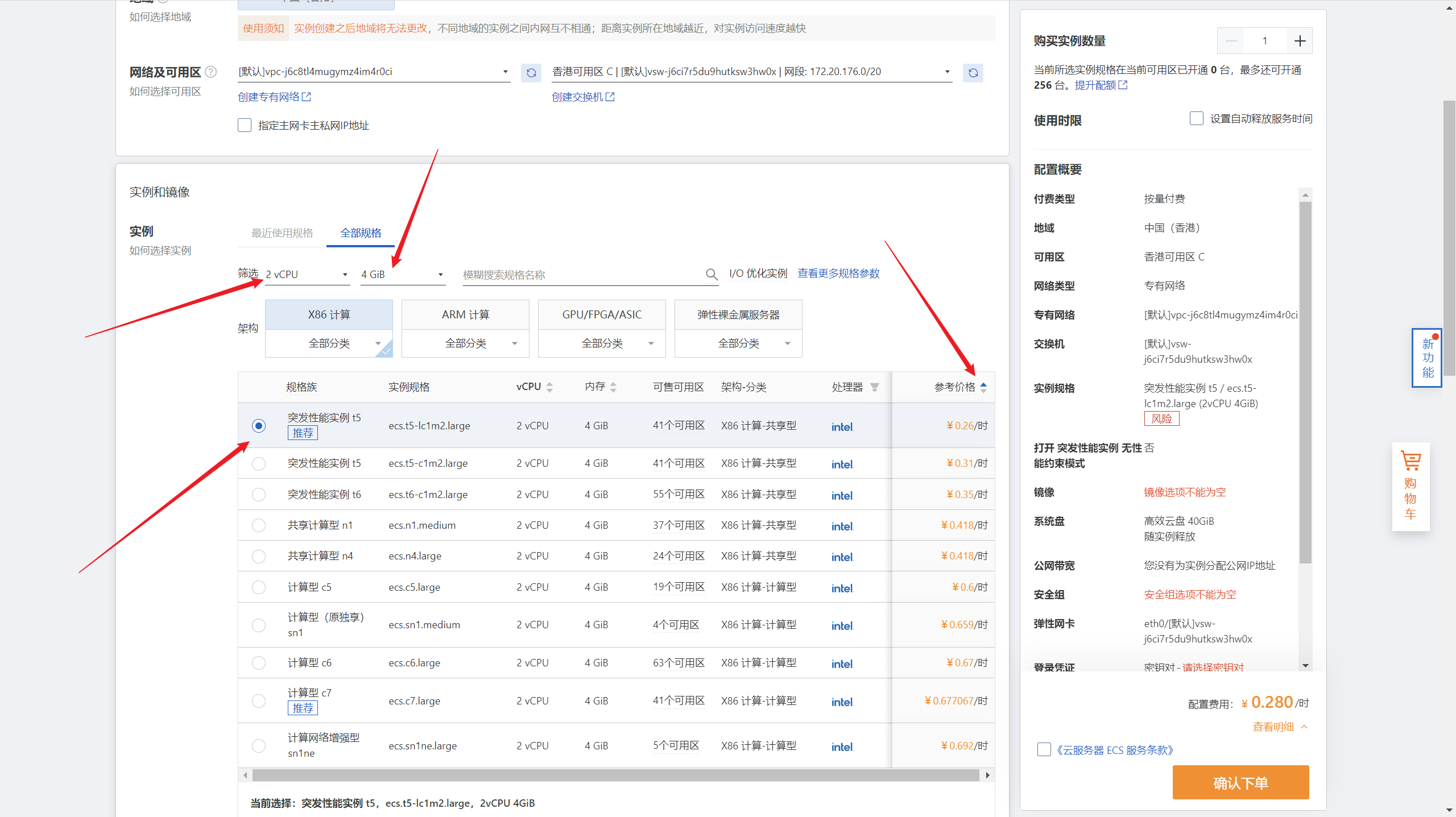
系统选择
- 由于暂不涉及
Linux操作,这里镜像选择Windows Server 2016 数据中心版 64位中文版,然后点击下一步:网络和安全组:
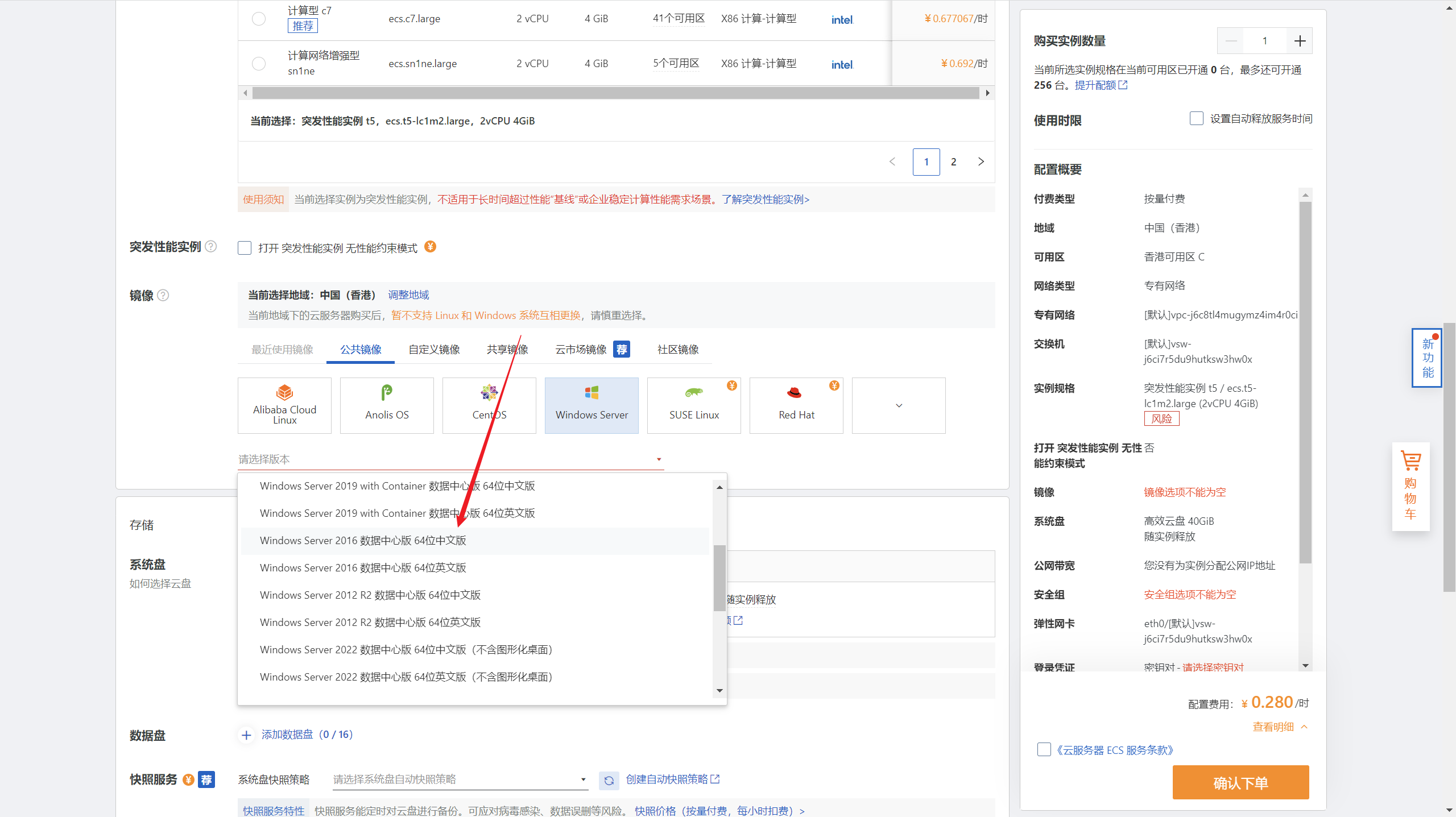
IP & 安全组
- 存储这里不用管,默认就能用。点击
分配公网 IPv4 地址,之后添加安全组,这里点击新建安全组就可以了:
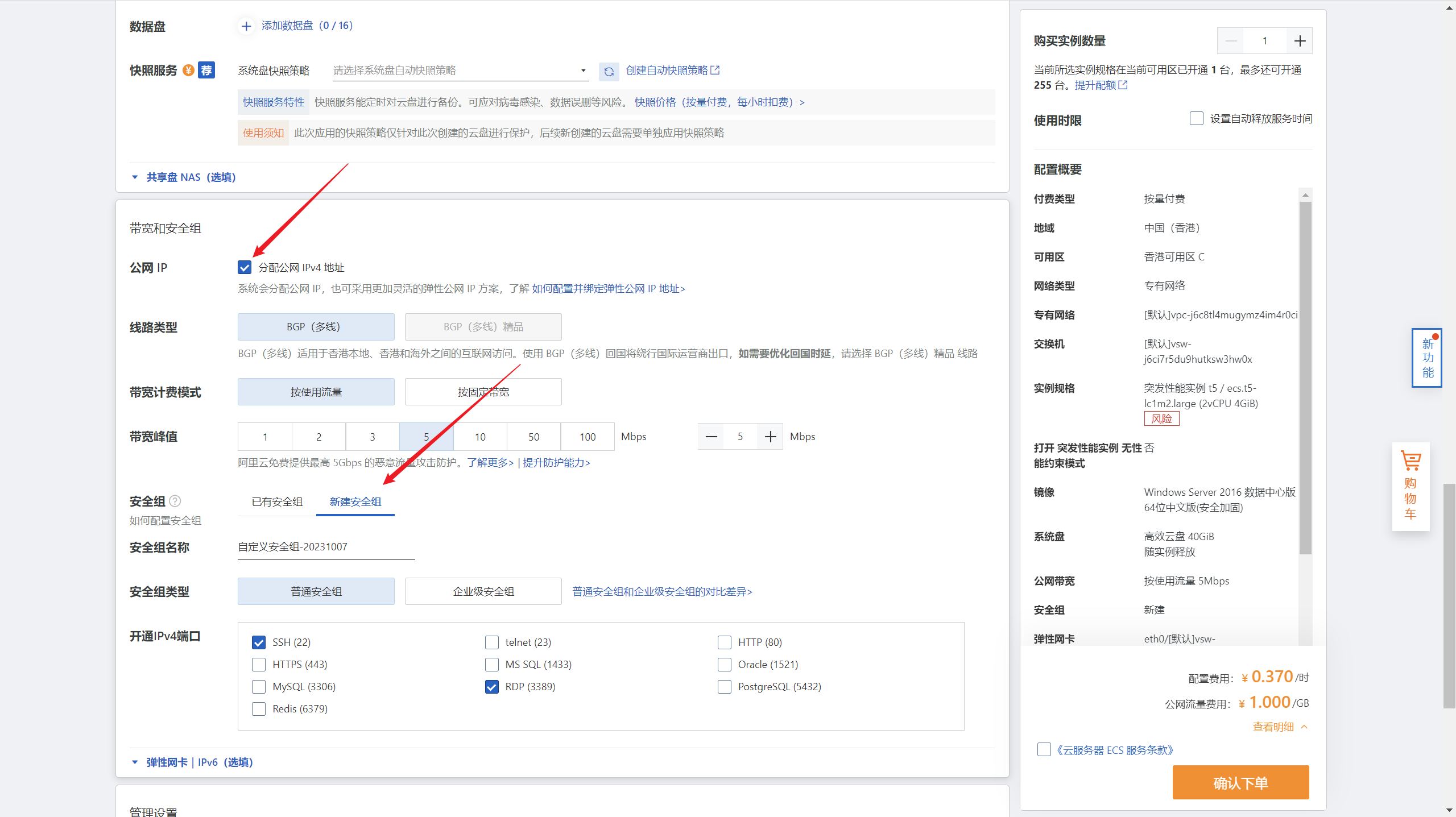
密码设置
- 在下方管理设置中输入密码,左侧勾选服务条款,点击确认下单:
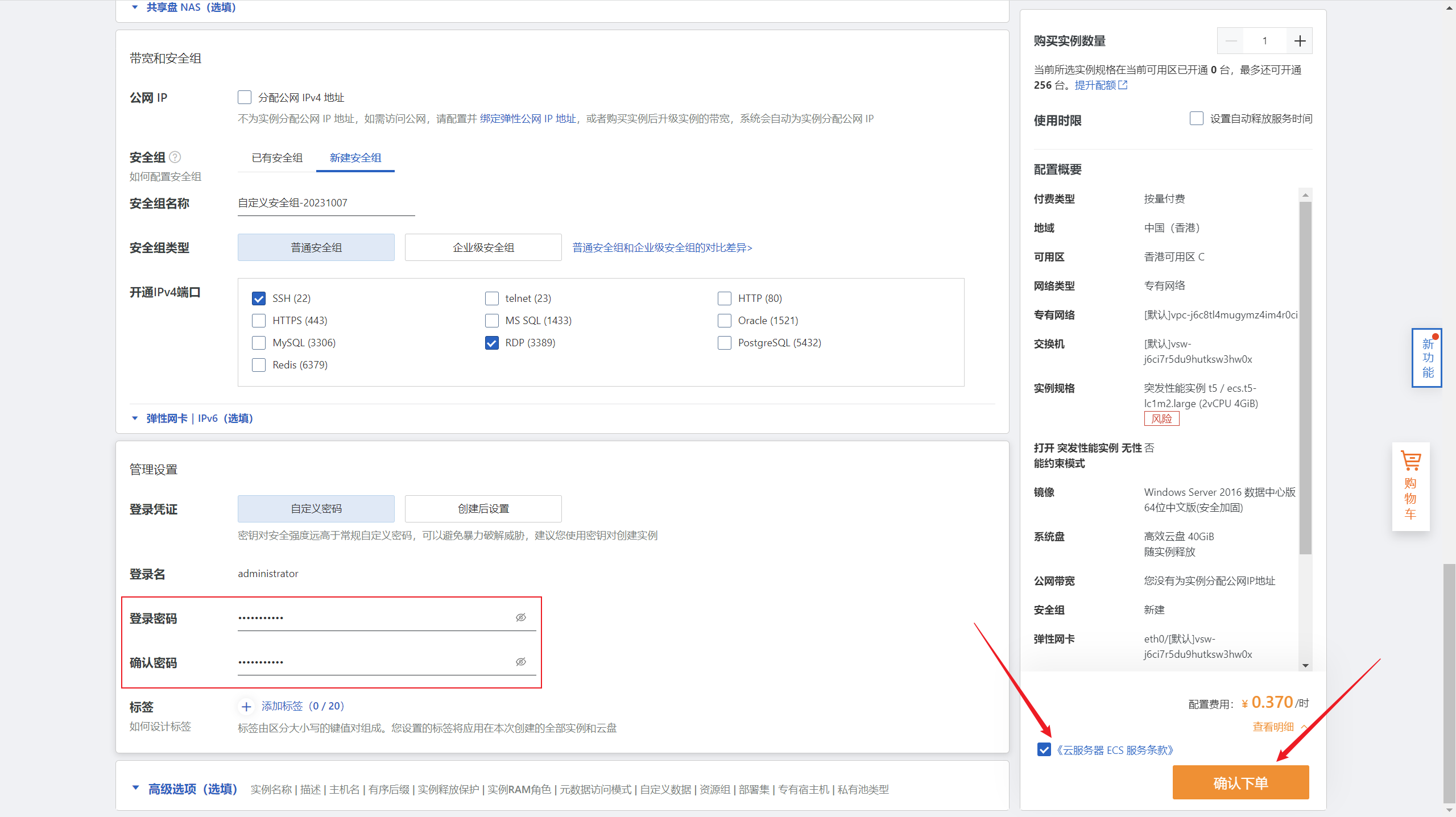
- 点击确认产品特性并购买:
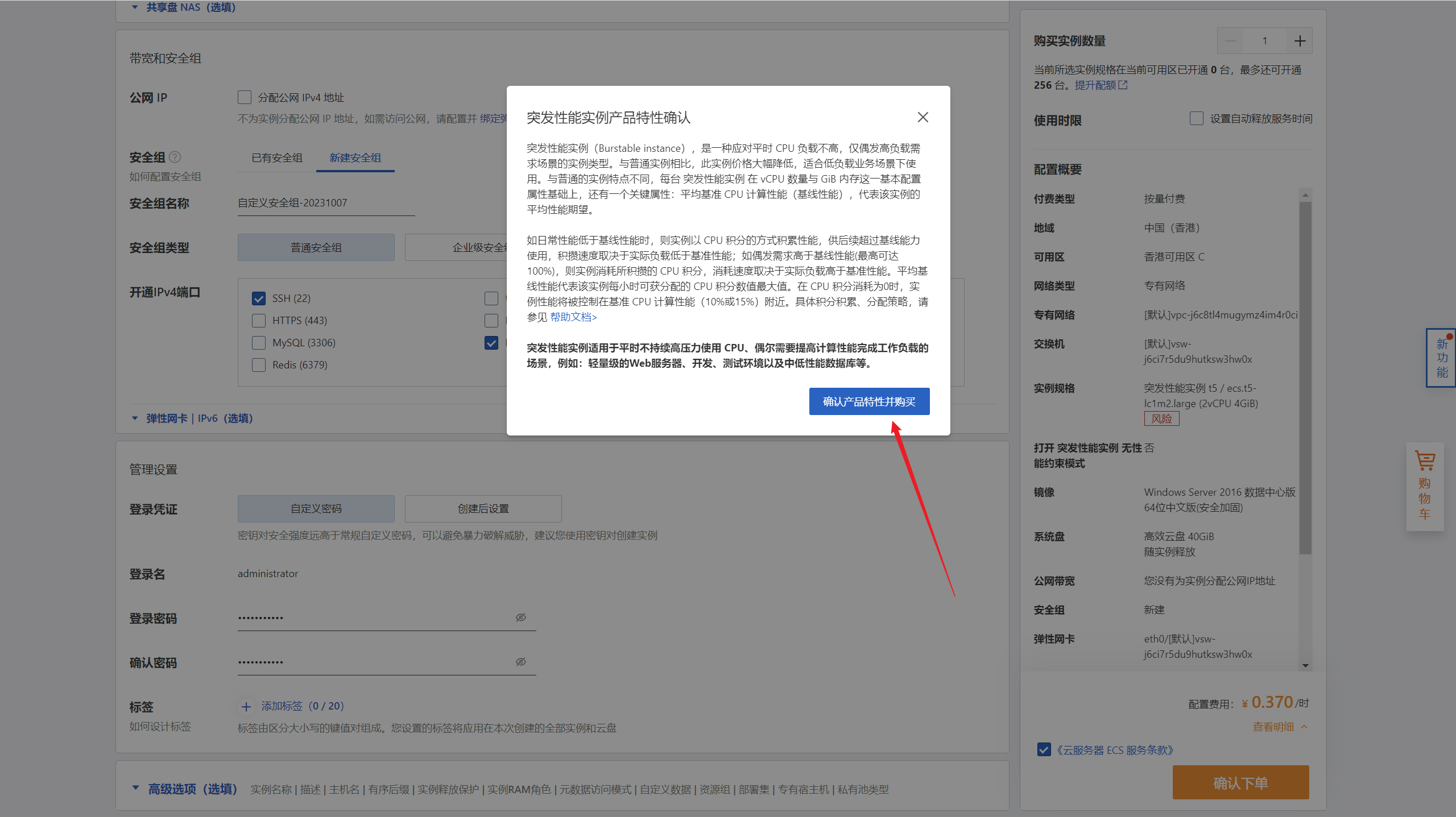
账户充值
- 这里若账户没有 100,就会提示充值
(花钱如流水):
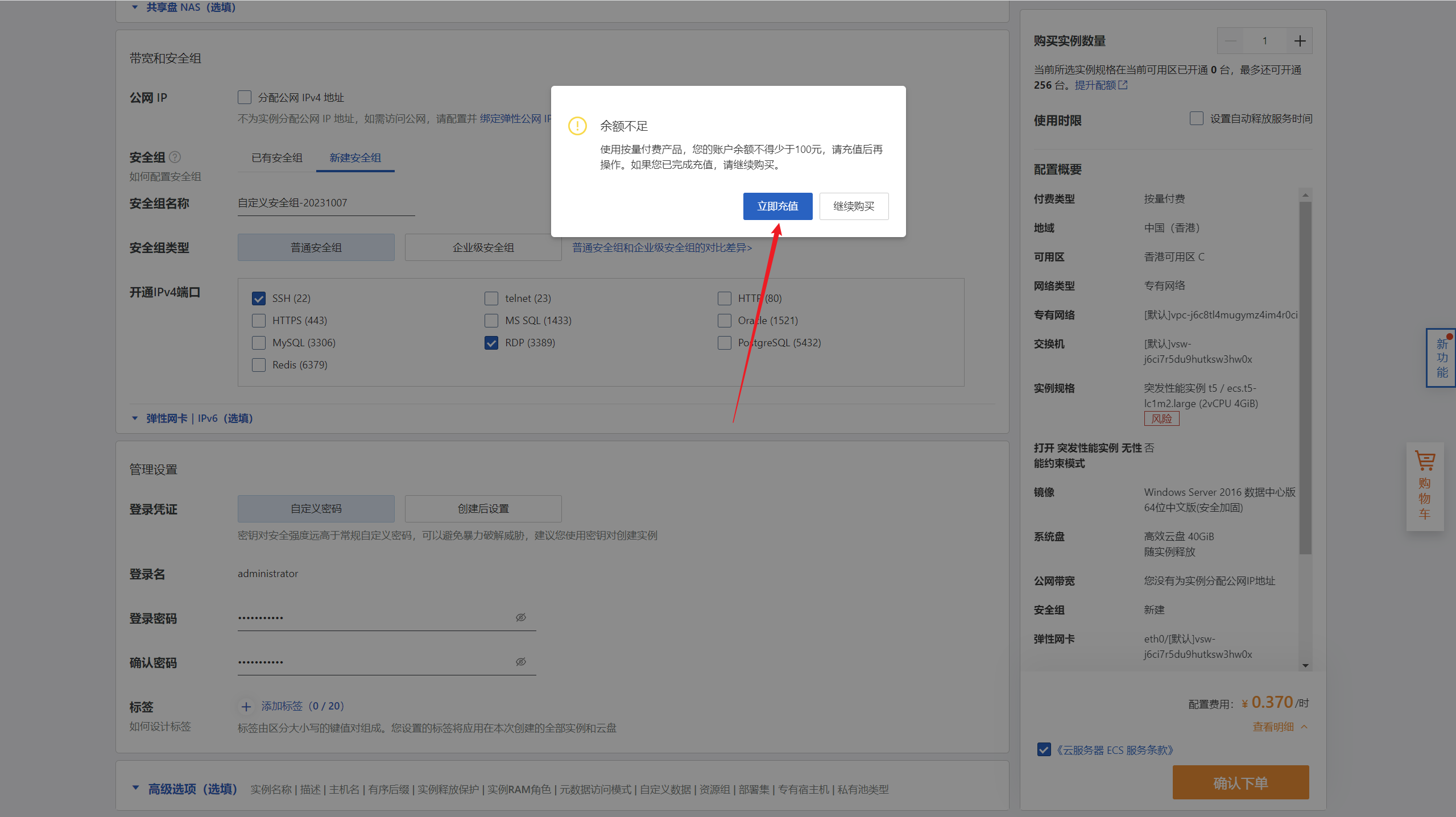
- 这时我们便购买成功了,可能需要等到个几分钟,
aliyun需要创建对应实例:
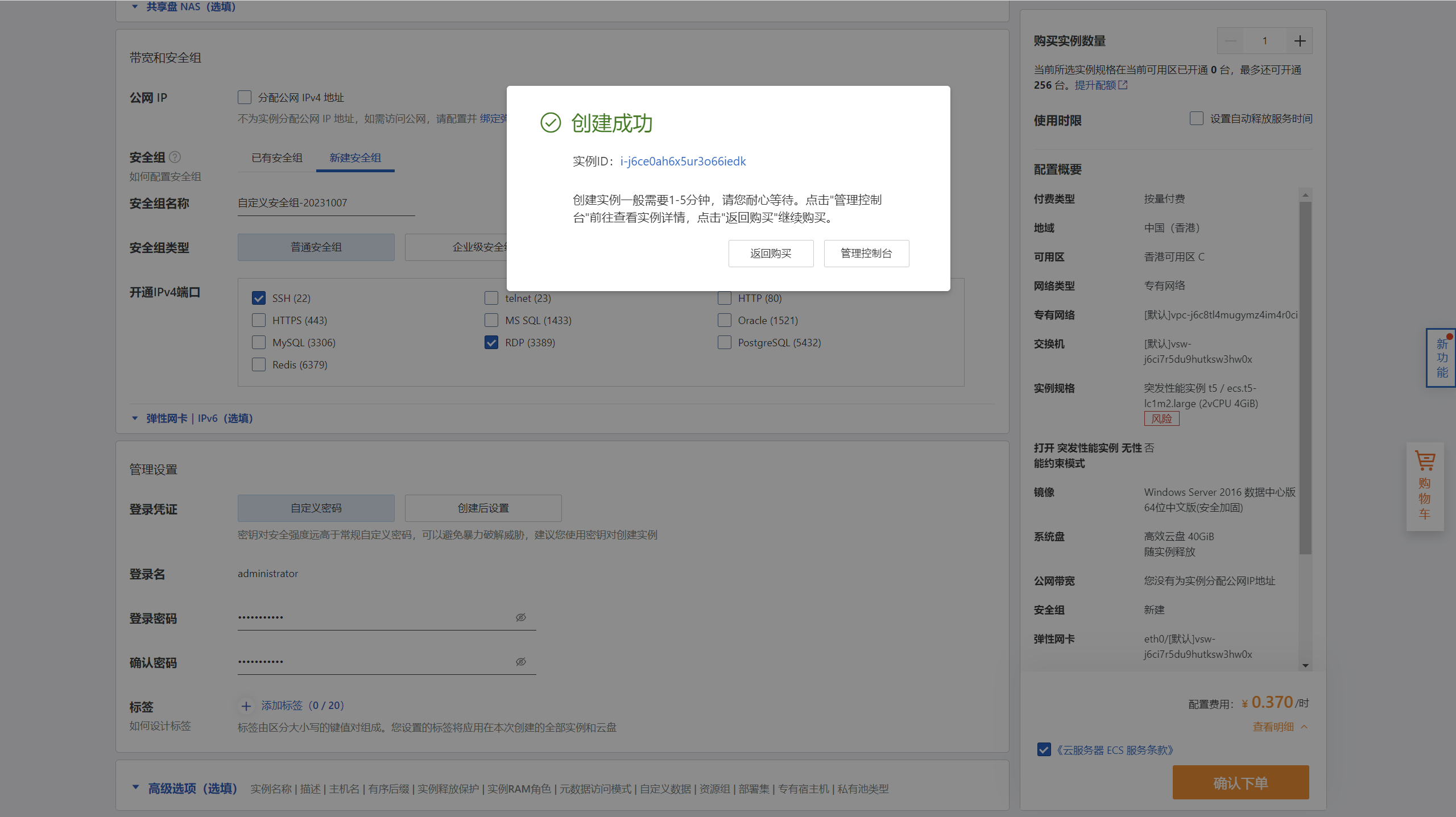
登录云服务器
- 点击管理控制台,查看下公网的
IP地址:
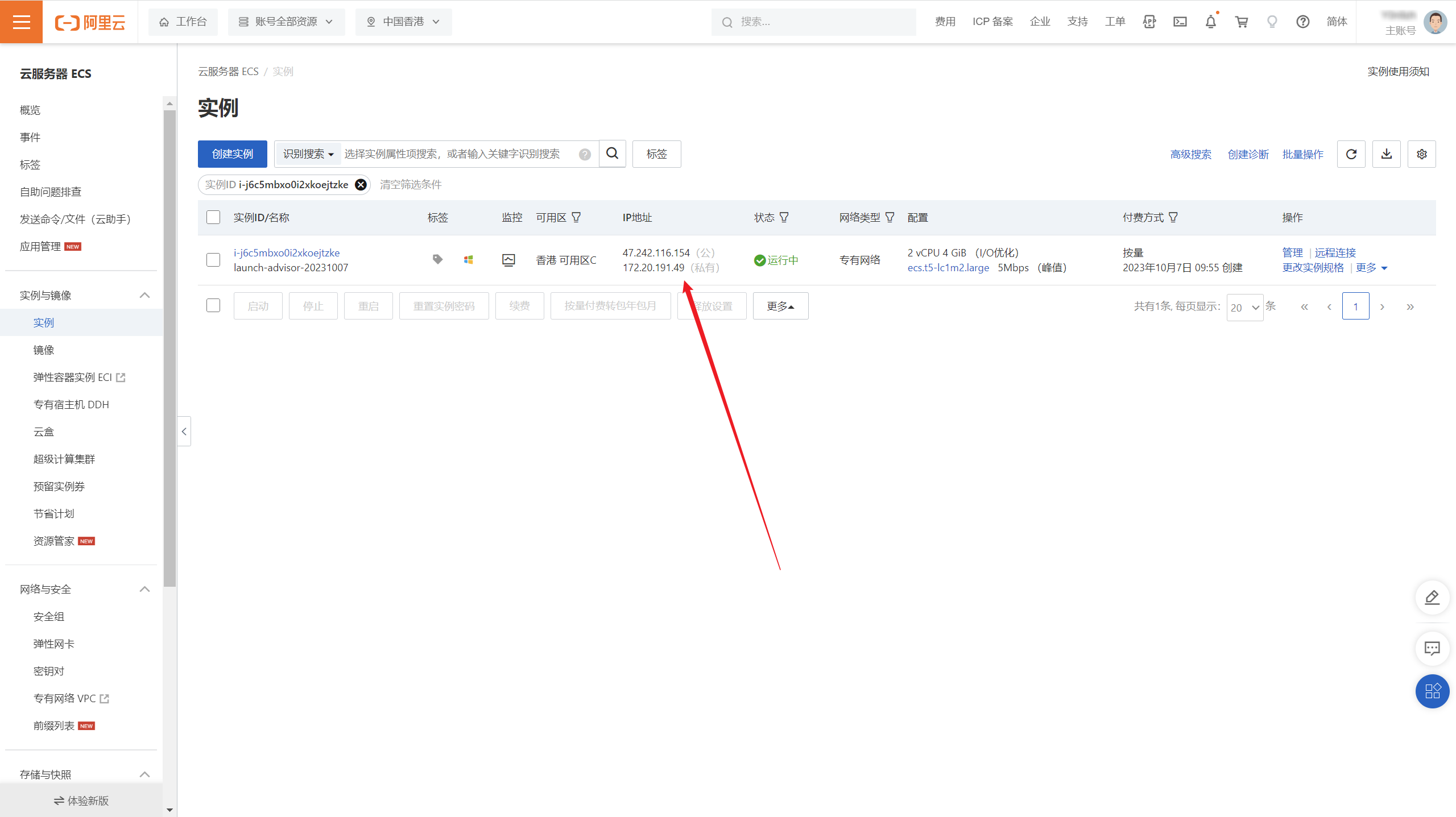
- 在
Windows上使用mstsc,Linux上使用rdesktop进行远程连接:
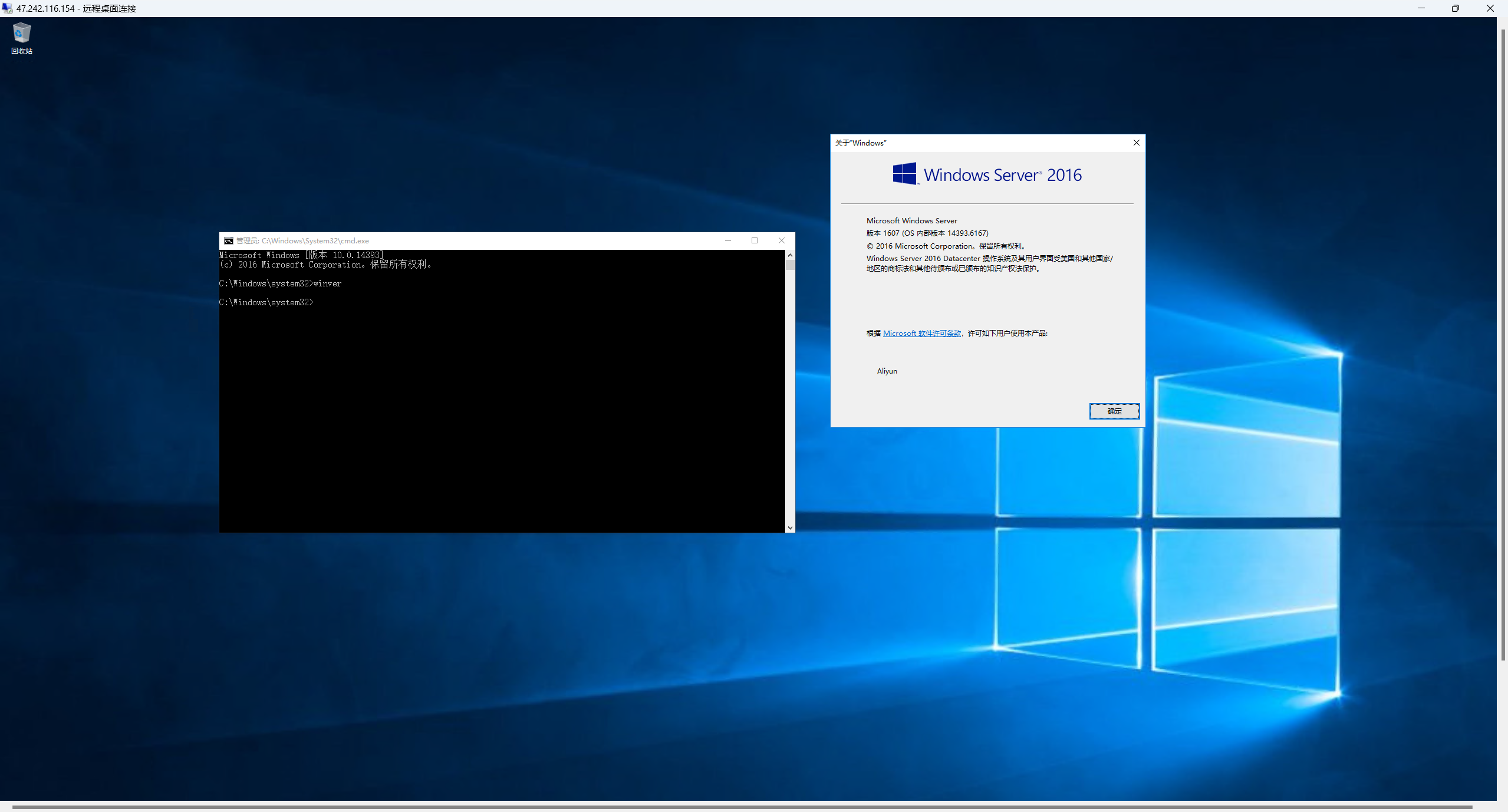
释放云服务器
- 我们之前服务器买的是:按量付费,所以会出现一个问题,怎么释放?
- 单纯的关机不是释放,释放可以比作将此容器删除,工单结束。
- 点击实例名称:
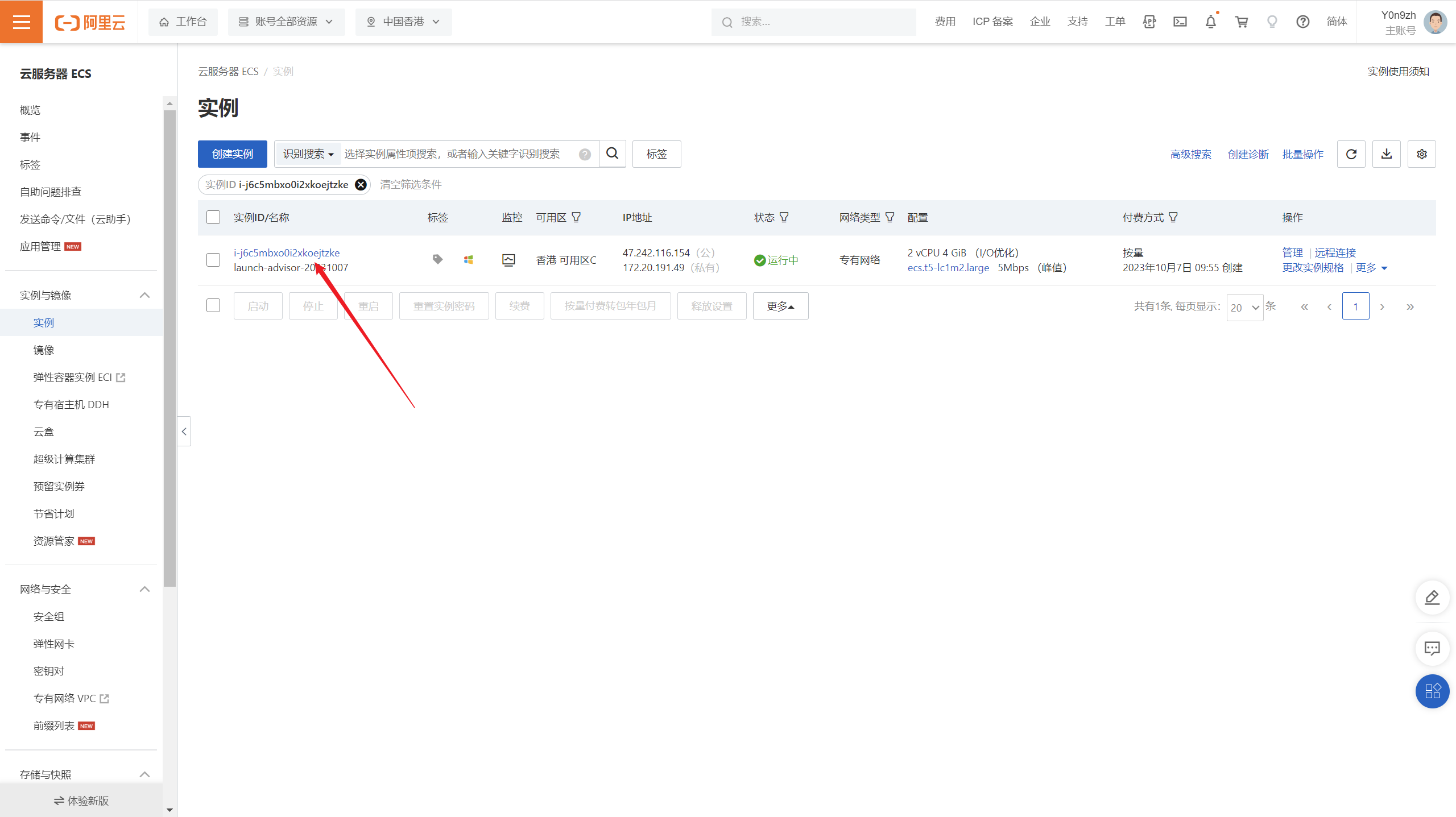
- 点击释放设置:
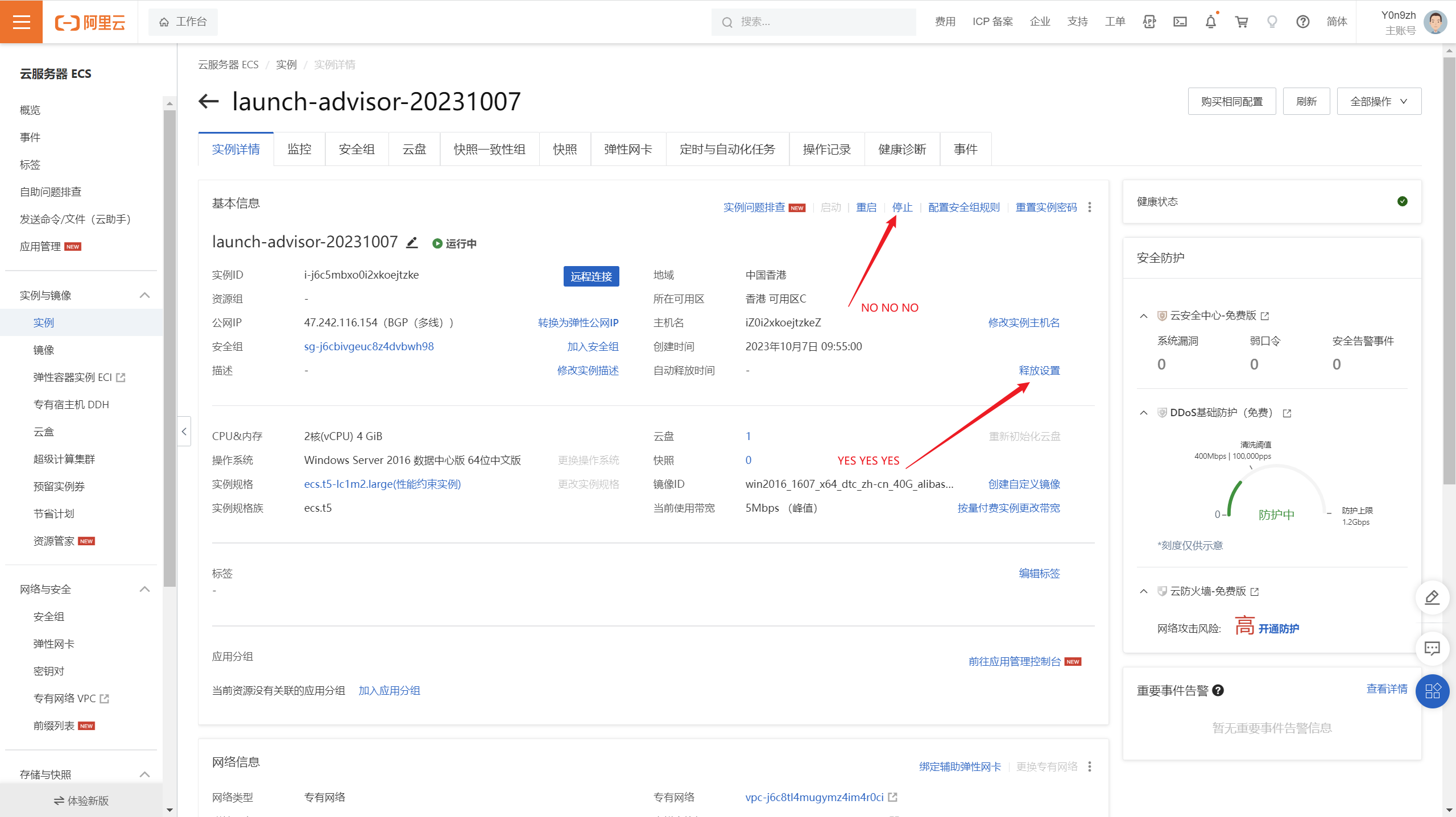
- 勾选立即释放,点击下一步:
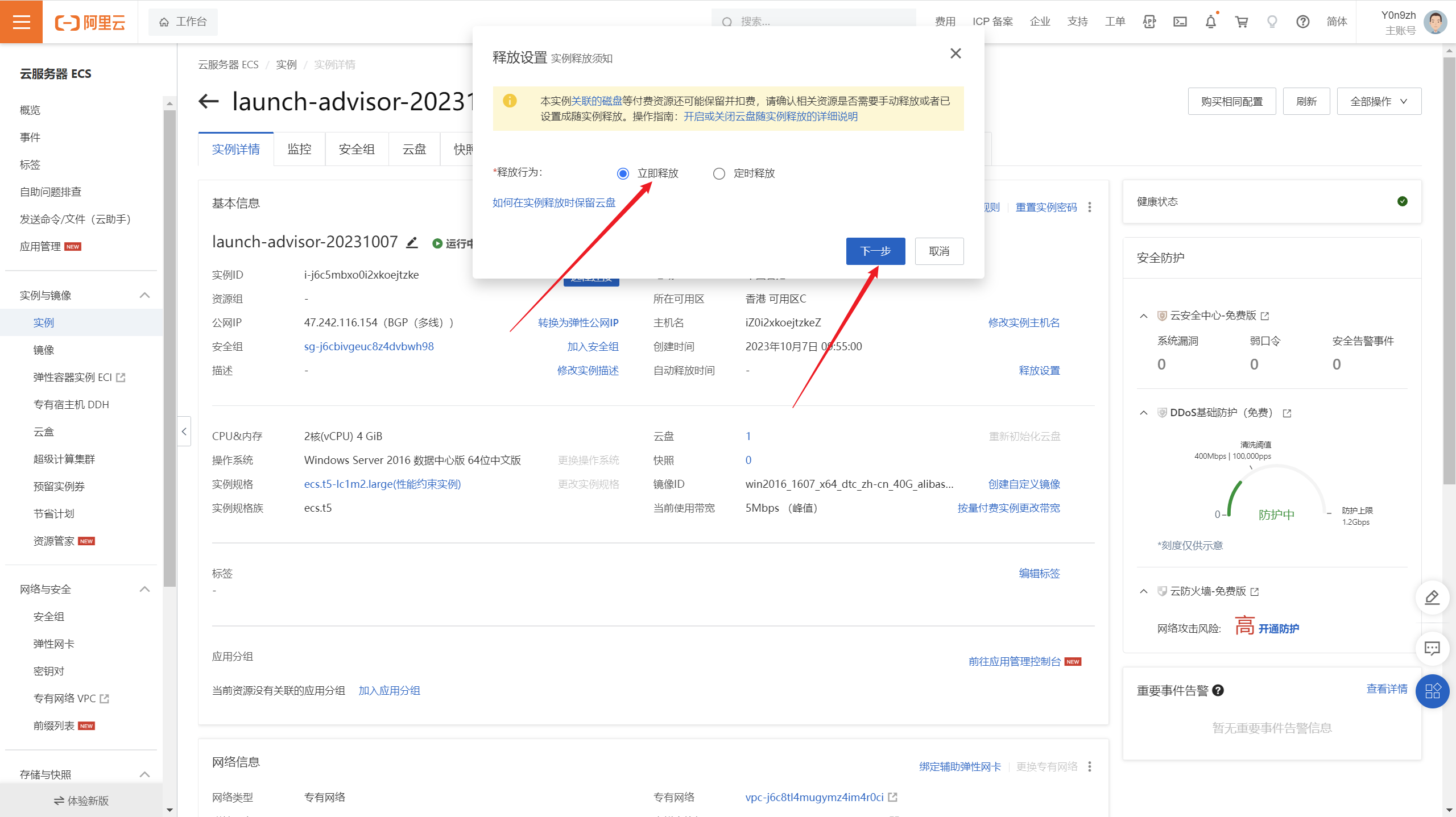
- 点击确定:
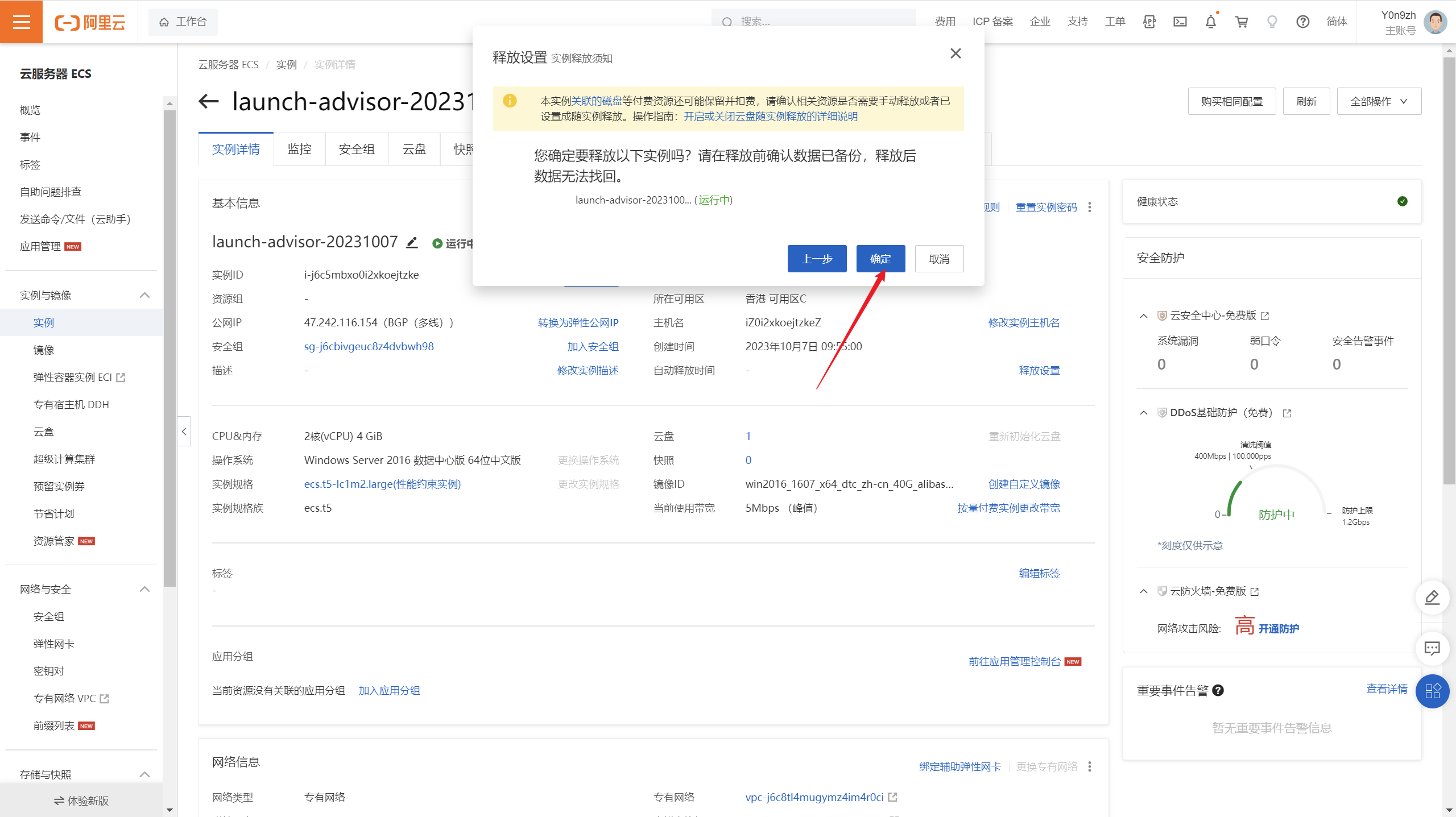
- 这里会进行手机验证码验证,不做详述。
- 输入验证码后,实例释放:
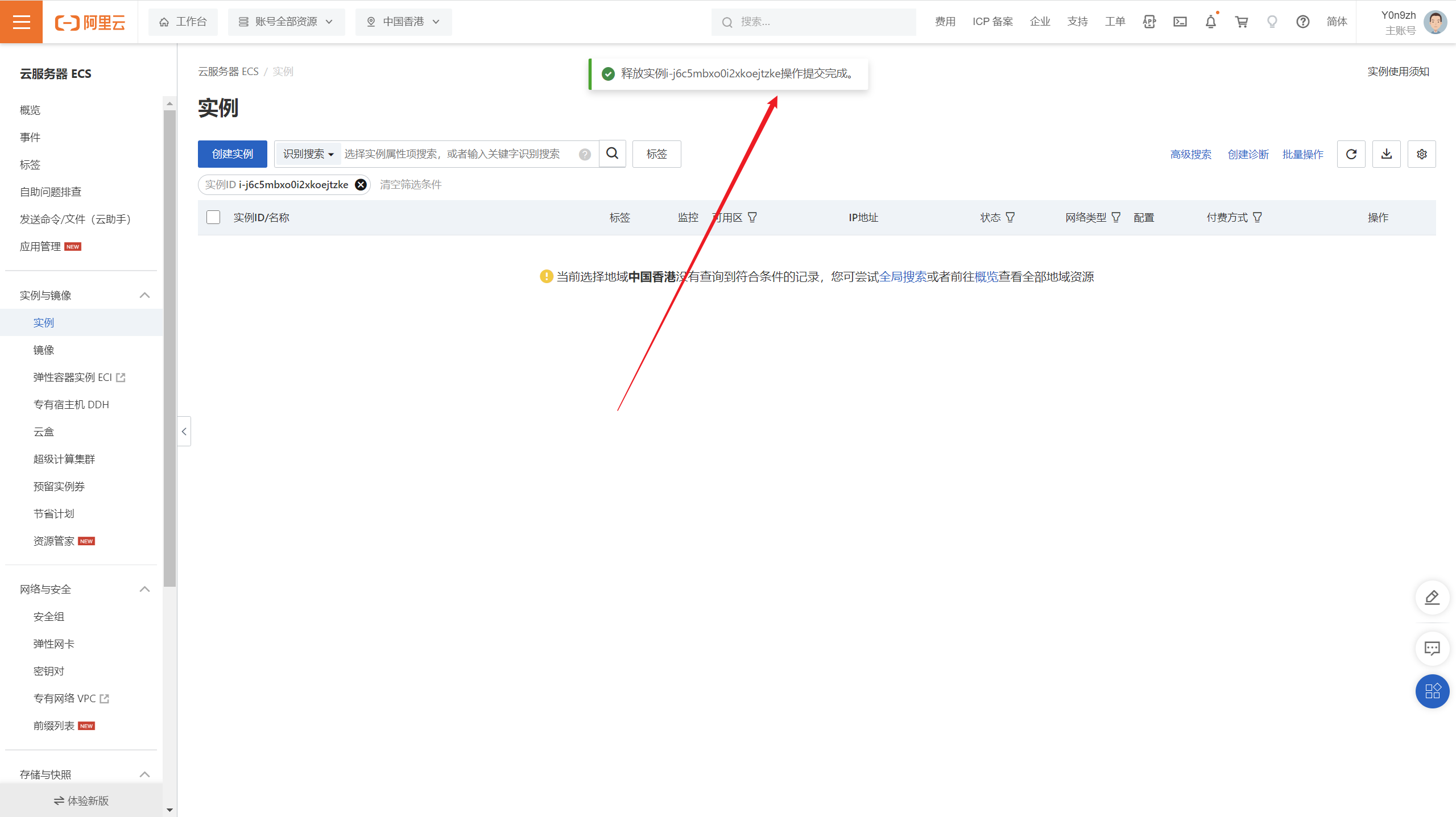
本博客所有文章除特别声明外,均采用 CC BY-NC-SA 4.0 许可协议。转载请注明来自 Yongz丶!