Windows 远程访问服务搭建
- 有时候学生也会遇到安装方面的问题,避免意外写份文档,方便上课用。
双网卡配置
前情提要:
- VMware Workstation 17 Pro
- VMnet8 - 代表局域网
- VMnet0 - 代表公网
- Windows Server 2016(出口网关)
- VMnet8 - 10.10.8.140
- VMnet0 - 192.168.0.102
- Windows 10(内网服务器)
- VMnet8 - 10.10.8.138
- 由于需要配置
Windows NAT服务器,没两张网卡怎么行,根据如下图进行网卡添加:
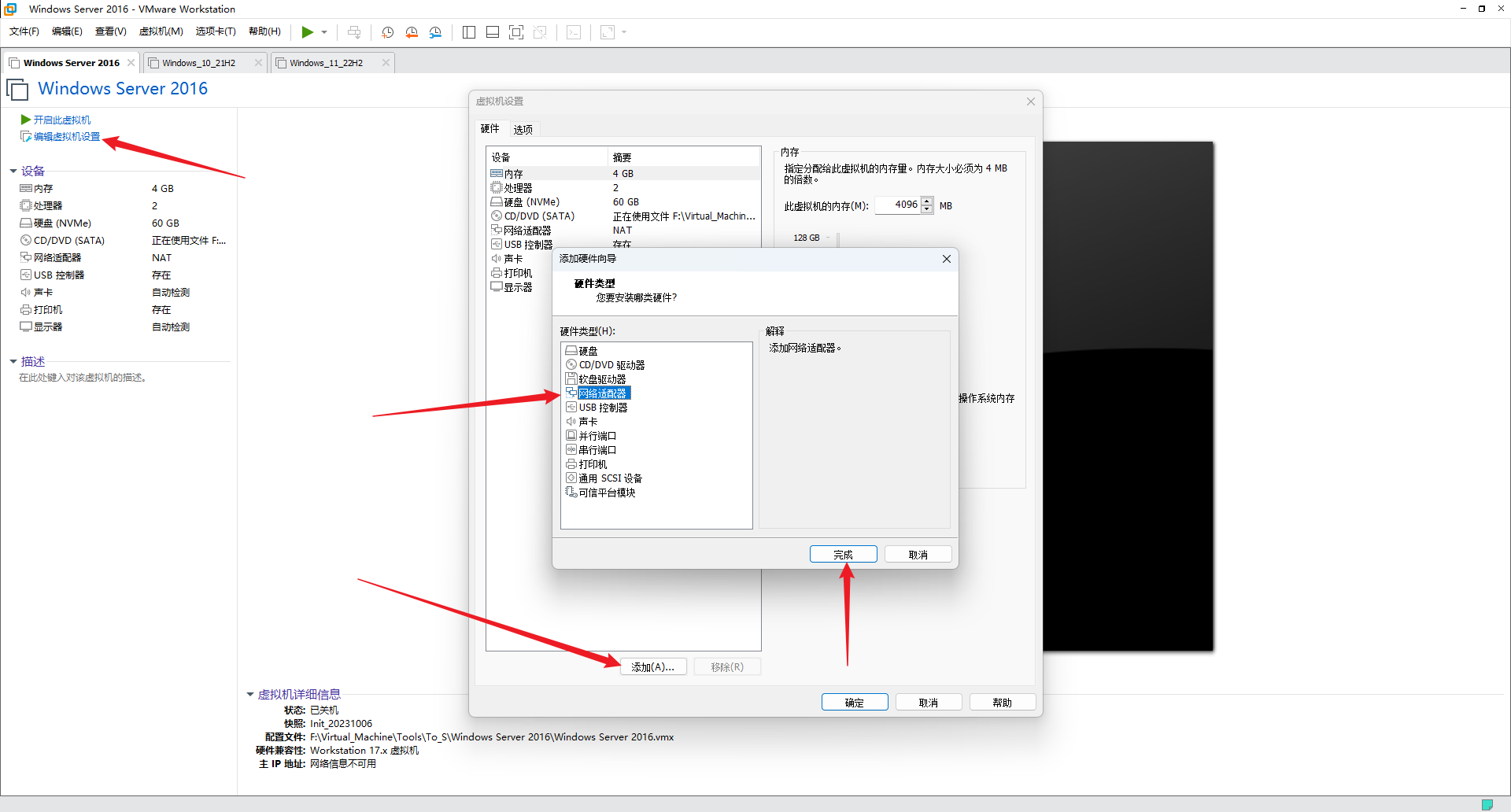


远程访问服务安装
- 点击
服务器管理器,选中仪表板,点击添加角色和功能:
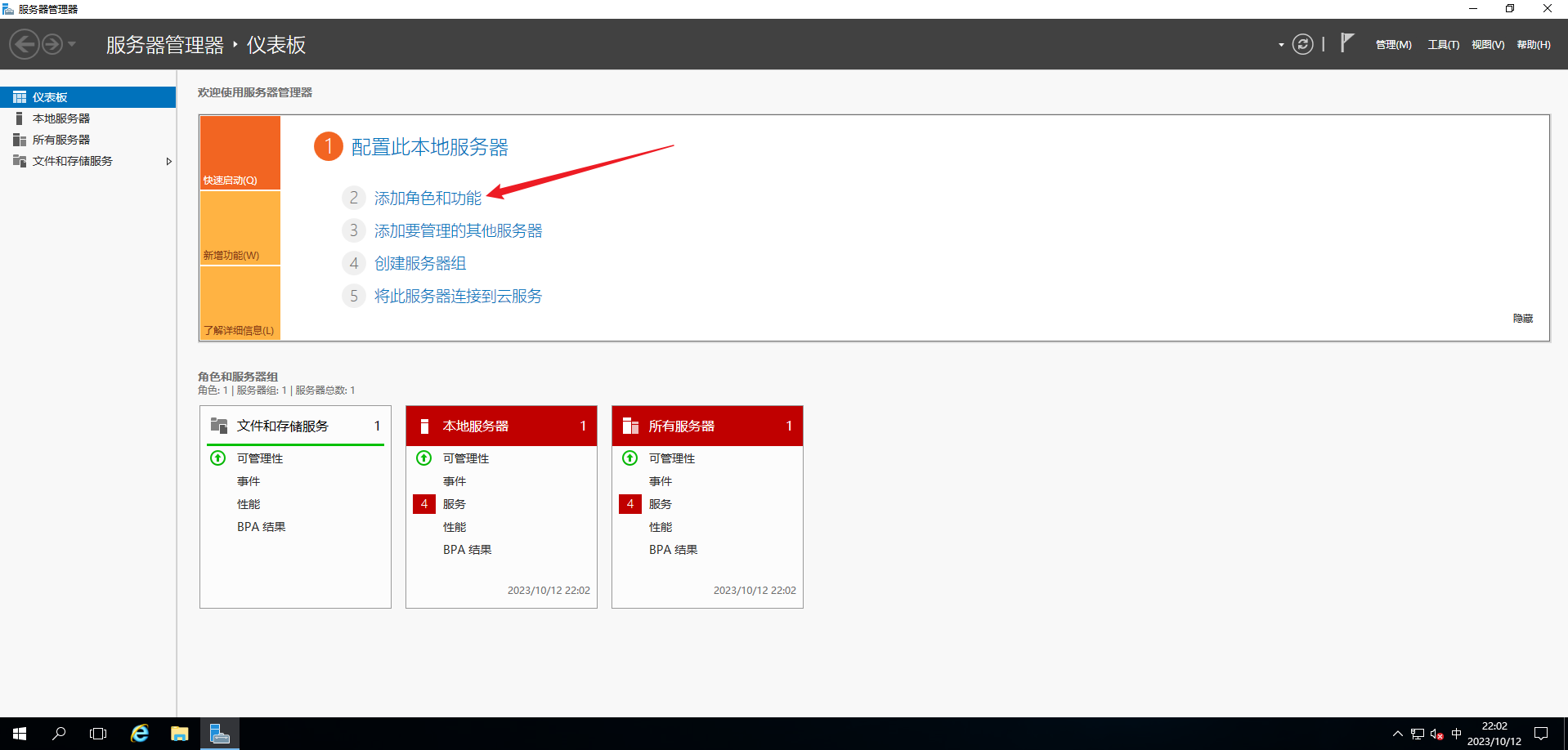
- 进入
添加角色和功能向导,可选勾选默认情况下将跳过此页,点击下一步:
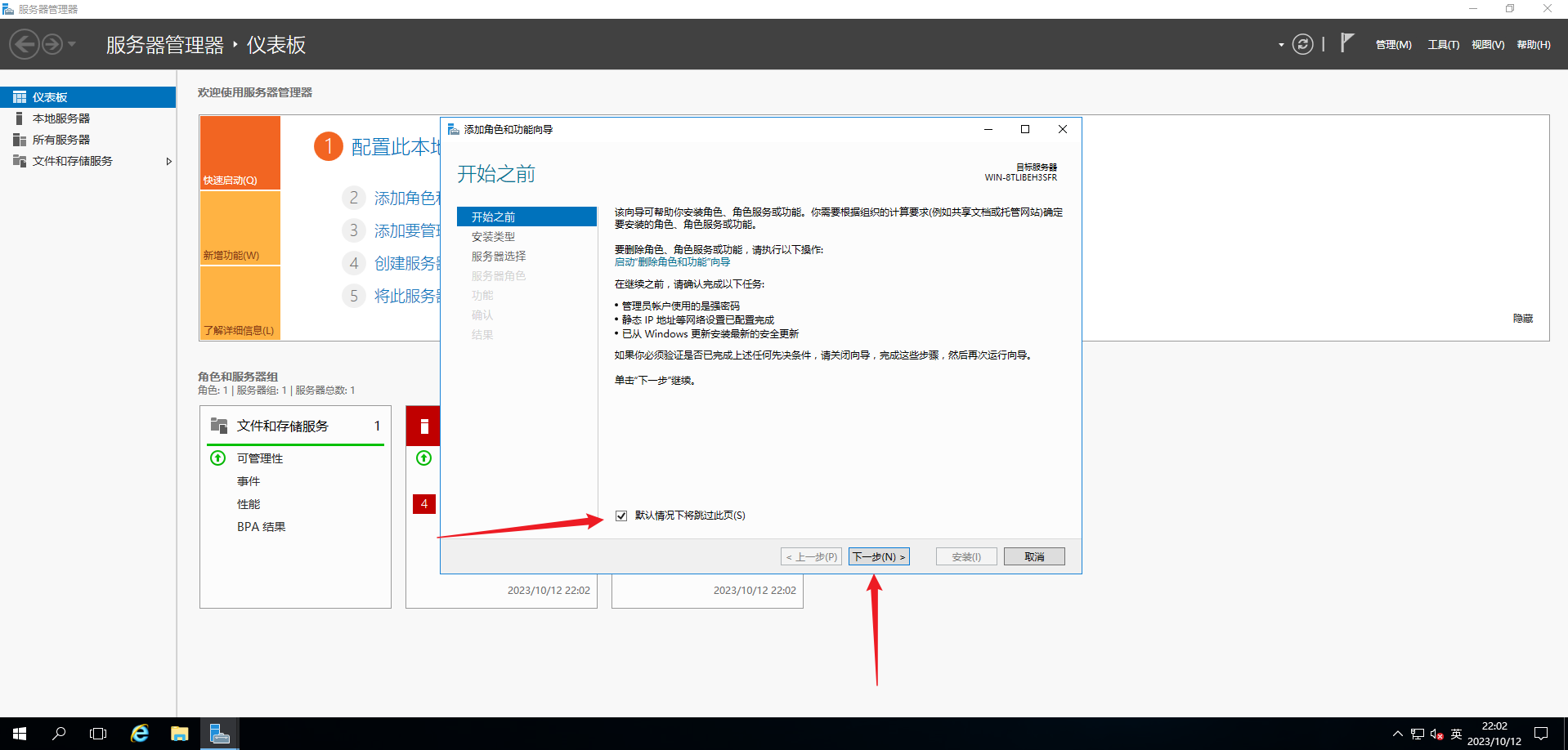
- 由于是在本地安装,选择
基于角色或基于功能的安装,点击下一步:

- 默认即可,点击
下一步:

- 选择安装
远程访问,点击下一步:

- 默认即可,点击
下一步:

- 默认即可,点击
下一步:
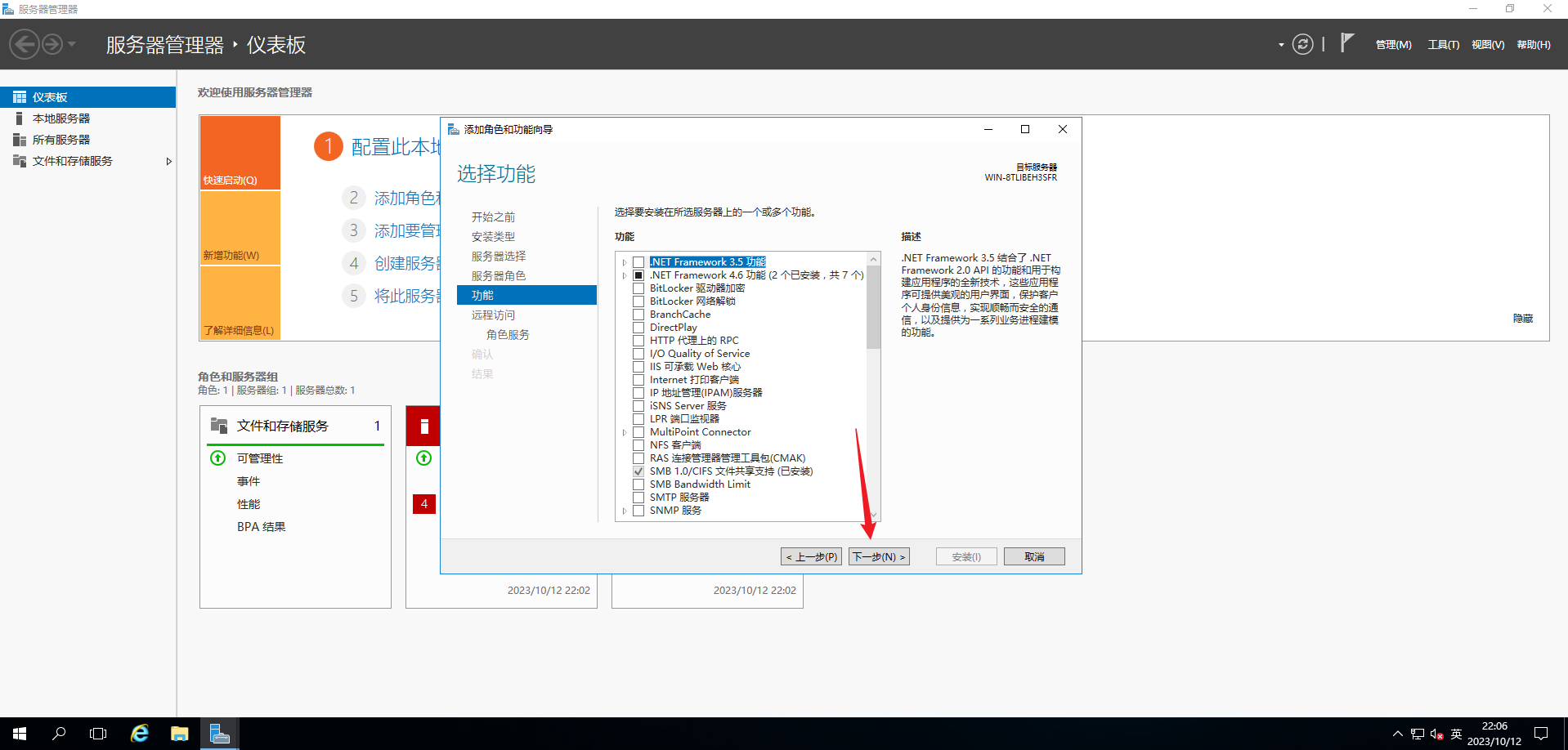
- 默认即可,点击
下一步:

- 选择安装
路由:
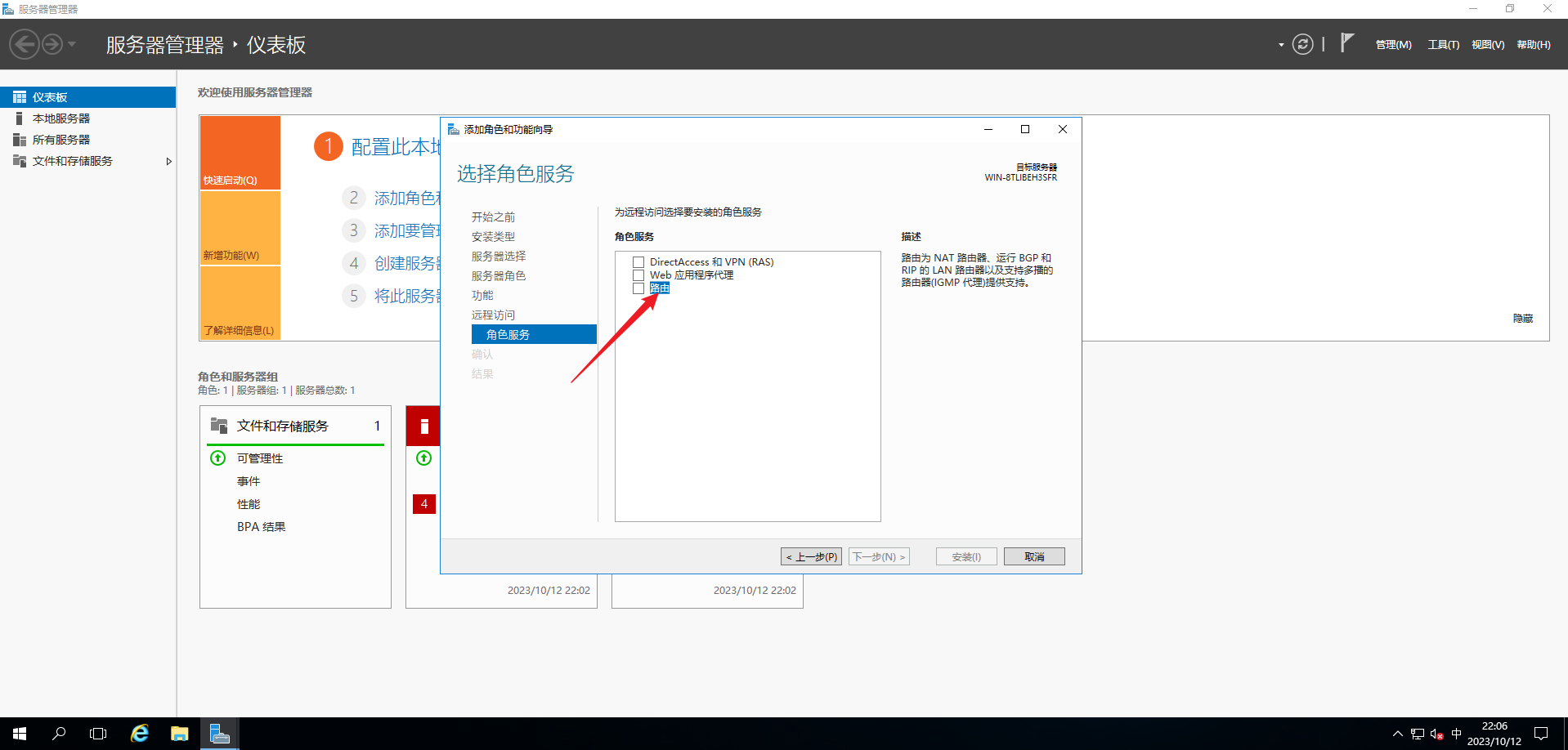
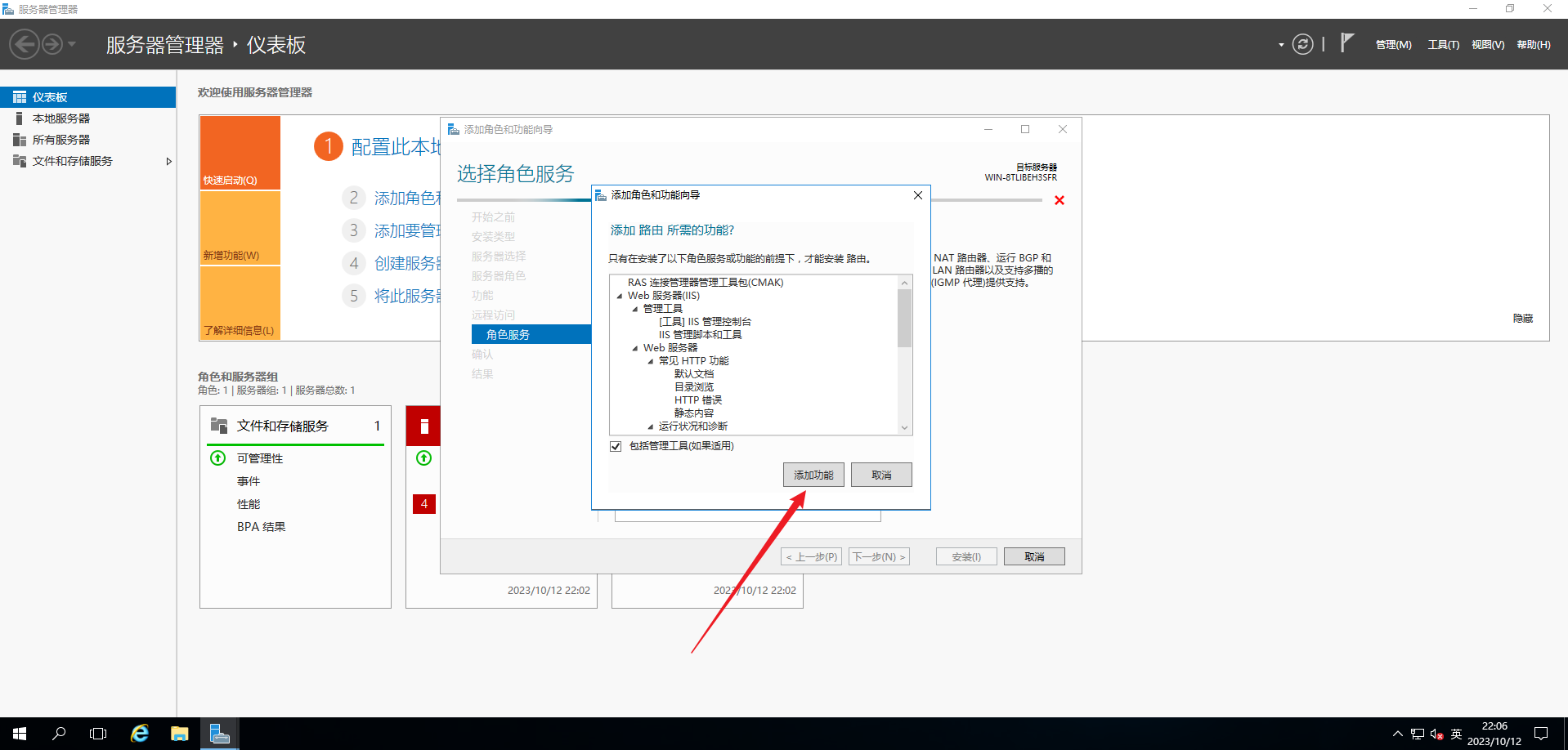

- 默认即可,点击
下一步:
注:可能有人发现了,怎么还要装 IIS 勒?说实话,我也不懂,简单百度了一下:远程访问服务在提供远程访问功能时,充当了一个网络访问代理的角色。它需要通过 IIS 来接收和处理来自远程用户的请求,并将其转发到相应的服务和资源。IIS 作为 Web 服务器可以提供这种代理功能,将远程用户的请求转发到相应的远程访问服务组件。
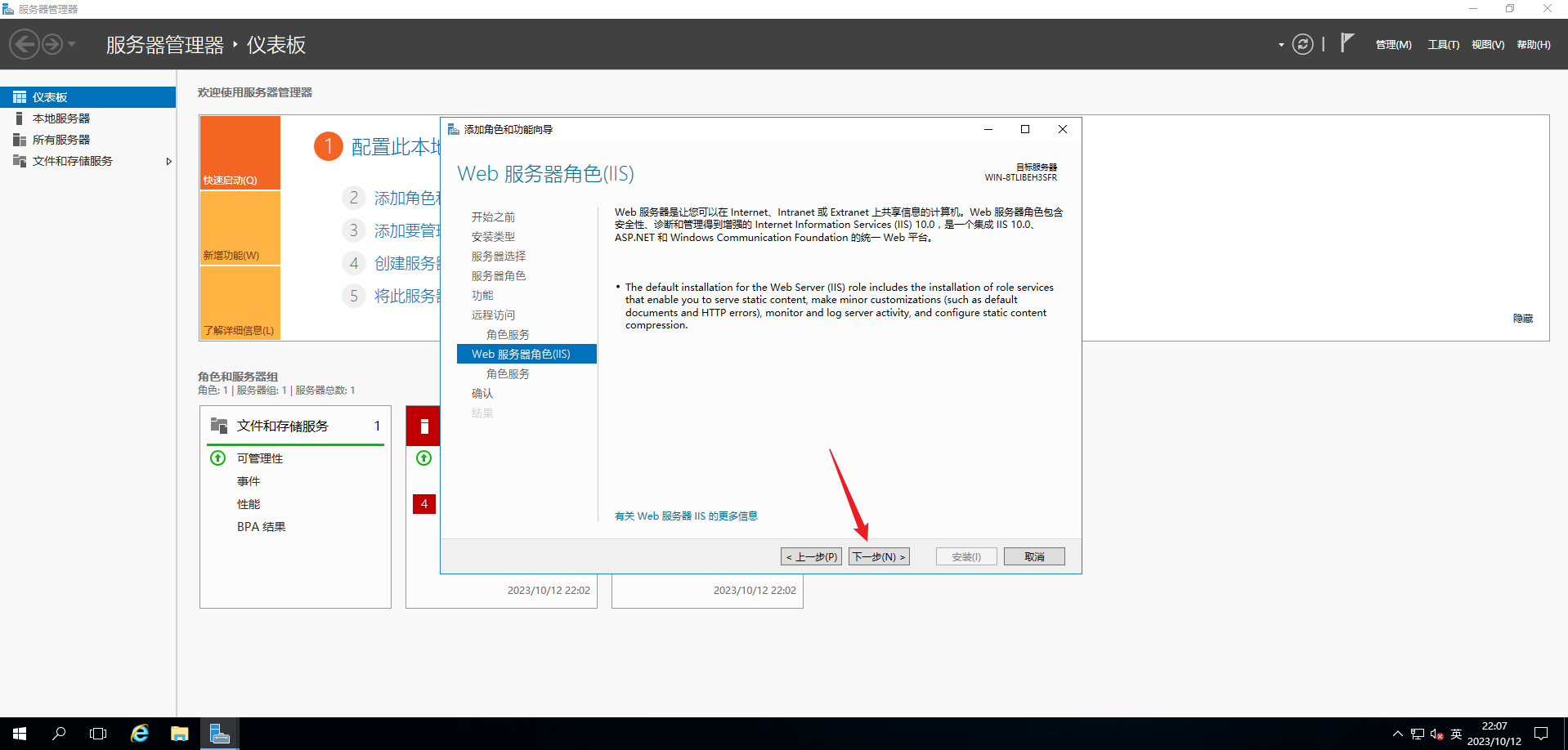
- 默认即可,点击
下一步:
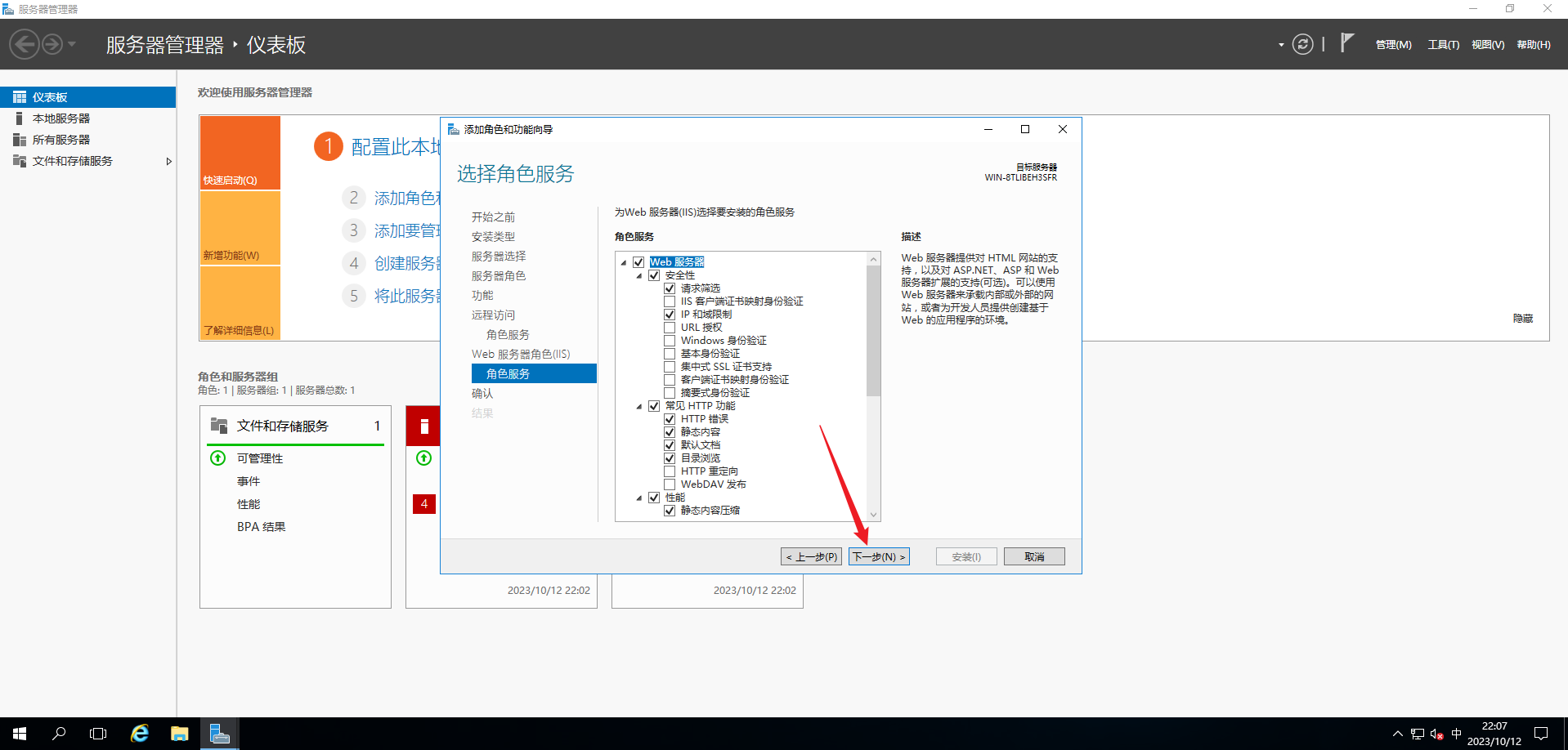
- 勾选
如果需要,自动重新启动目标服务器,点击安装:
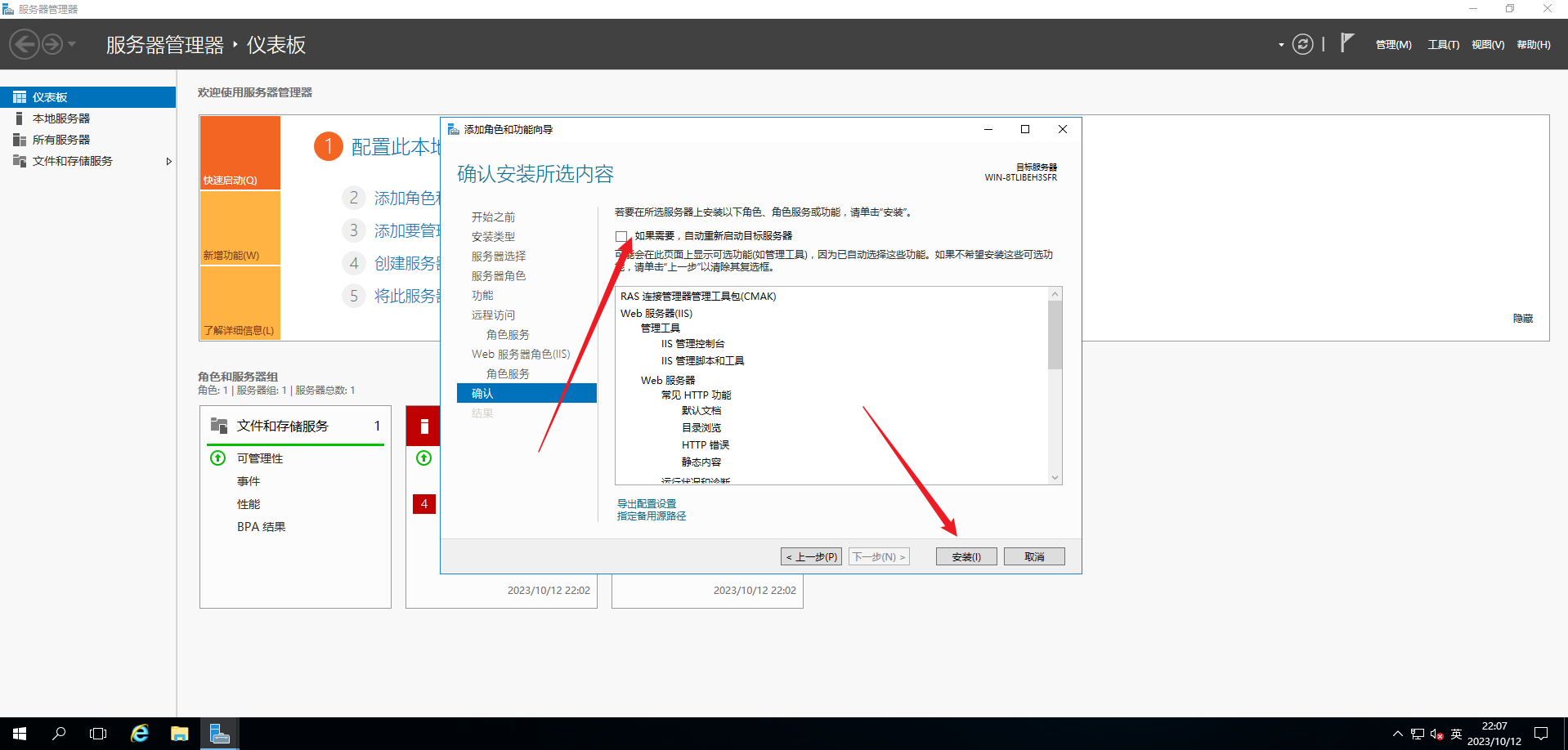
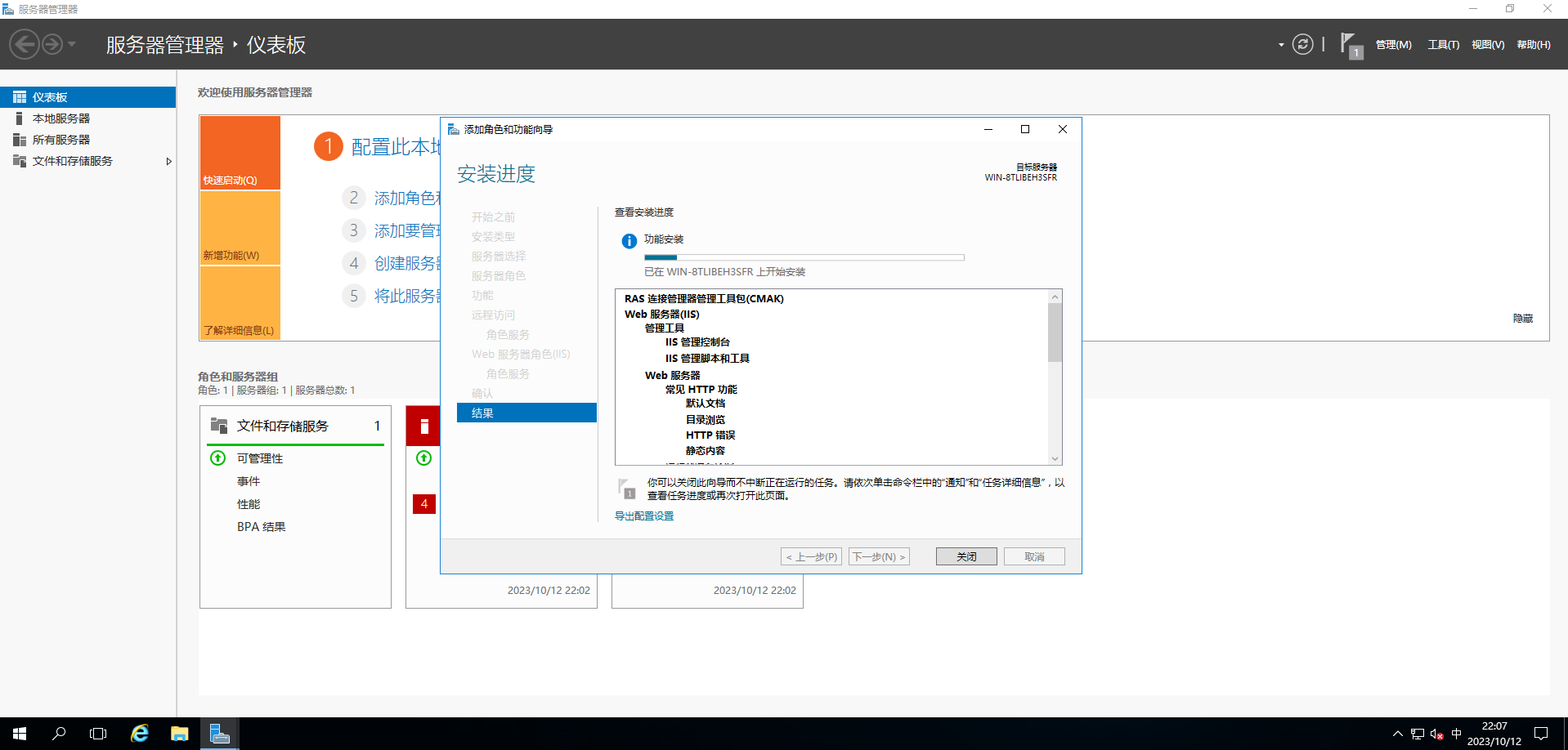
- 安装成功后,点击
关闭:

远程访问服务配置
- 安装完所需的角色和功能后,在服务器管理器界面会有下图的提示,点击
打开开始向导:

- 点击
仅部署 VPN:
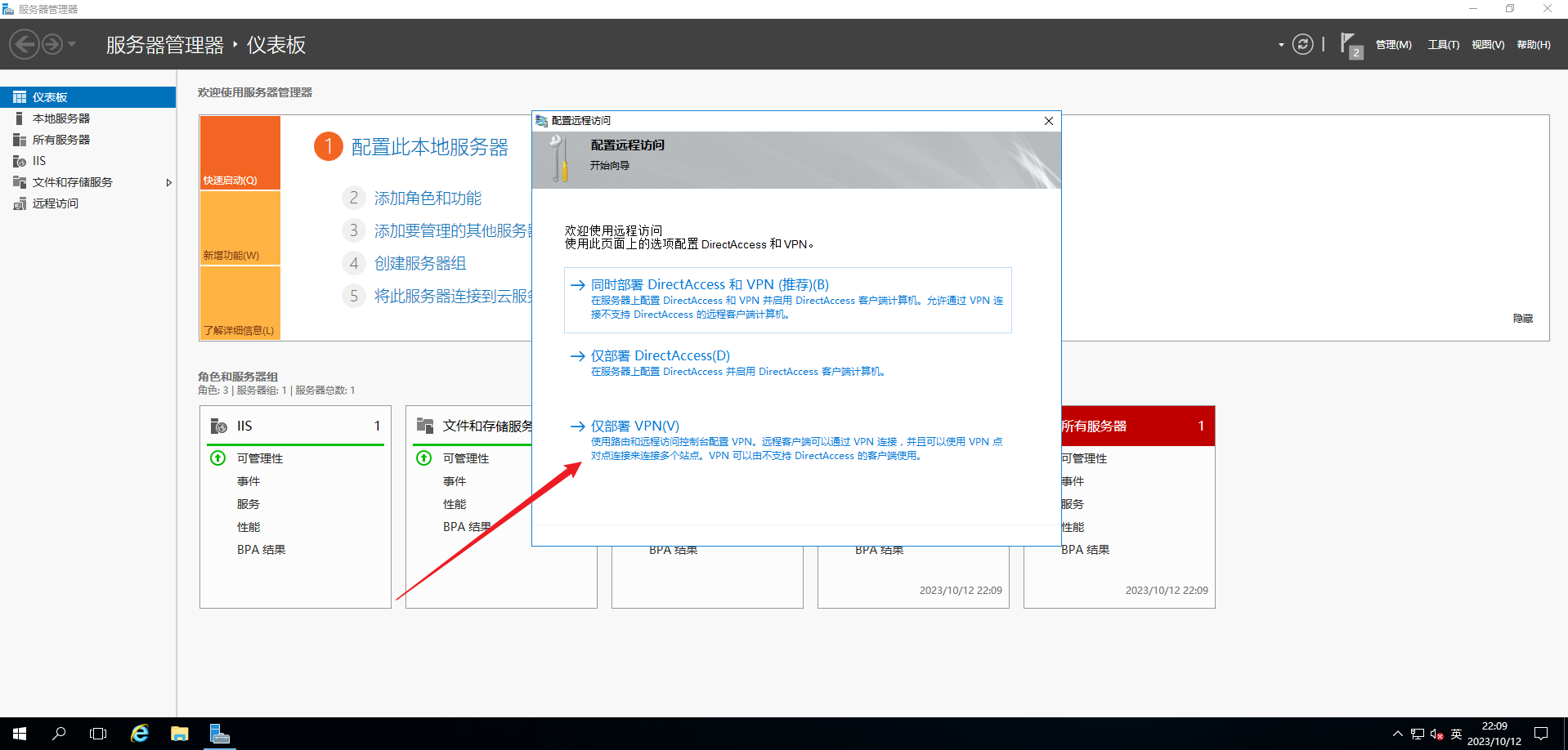
- 右键
WIN,点击配置并启用路由和远程访问:

- 点击
下一步:

NAT 服务配置
- 由于我们是要部署
NAT服务,选择网络地址转换(NAT)即可,点击下一步:

- 但是有可能会出现这种情况,没有接口出现,这时候就需要点击
取消,再来一遍就行:
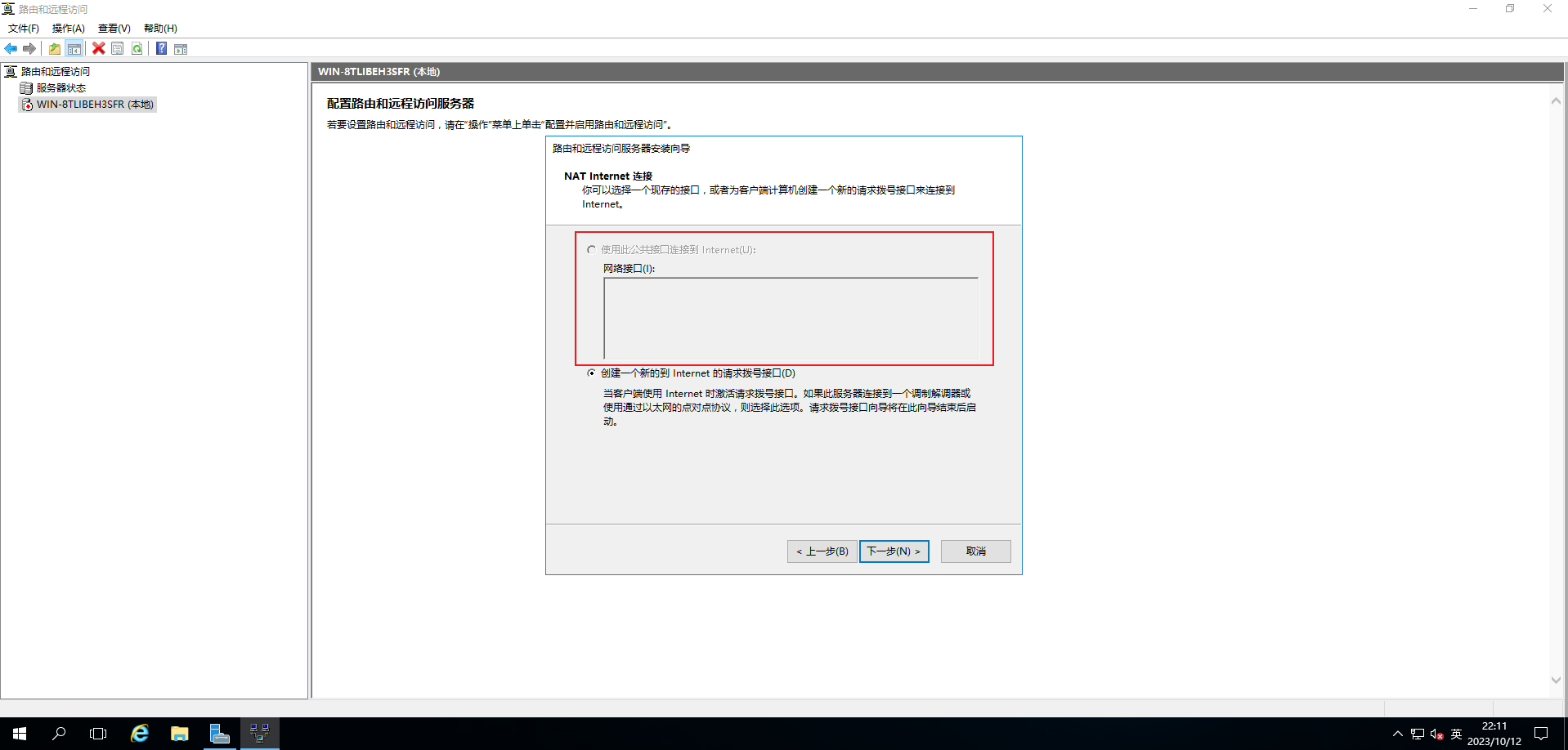
- 以下就是正常的结果了,选中桥接的网卡
Ethernet1,点击下一步:
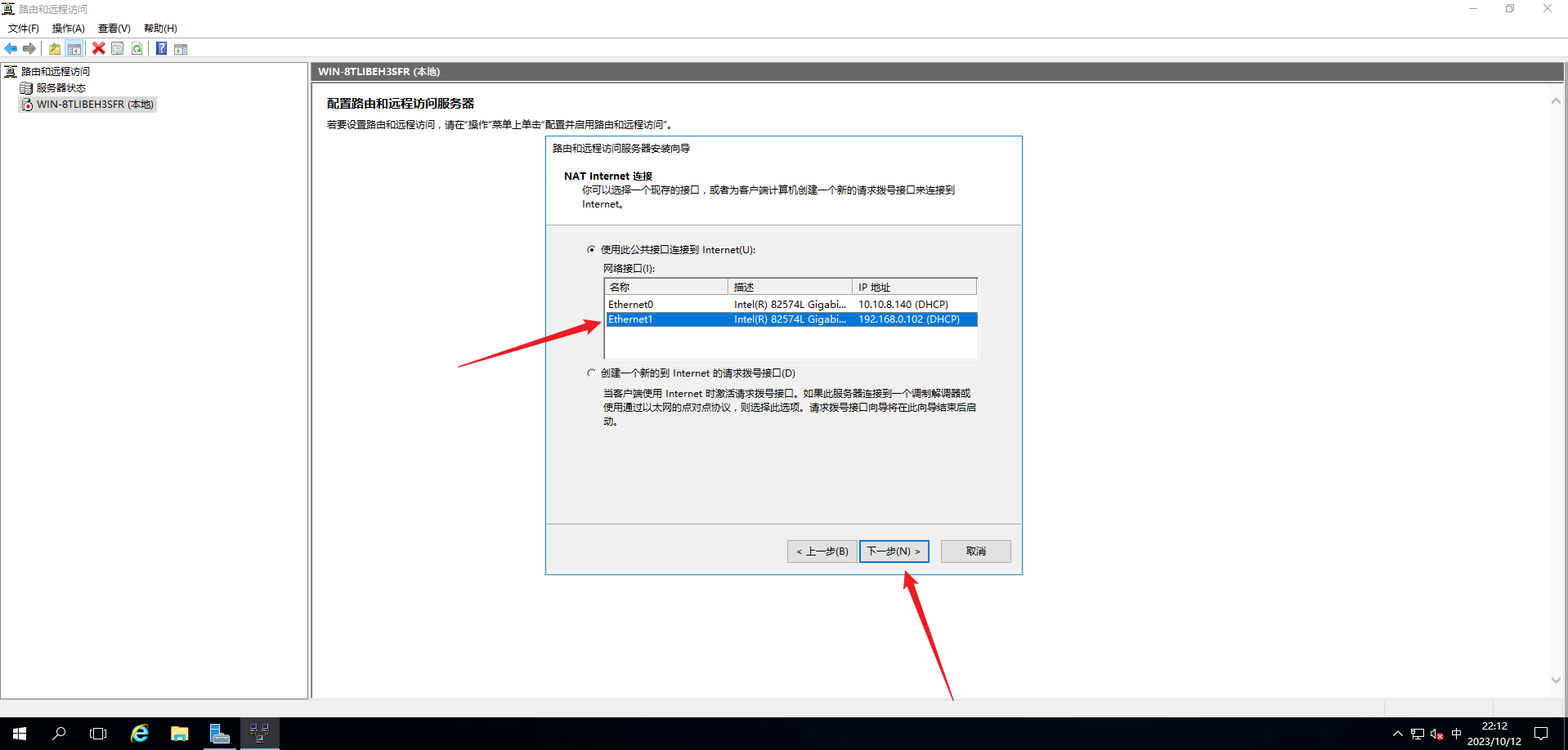
- 默认点击
下一步,开始自动配置:

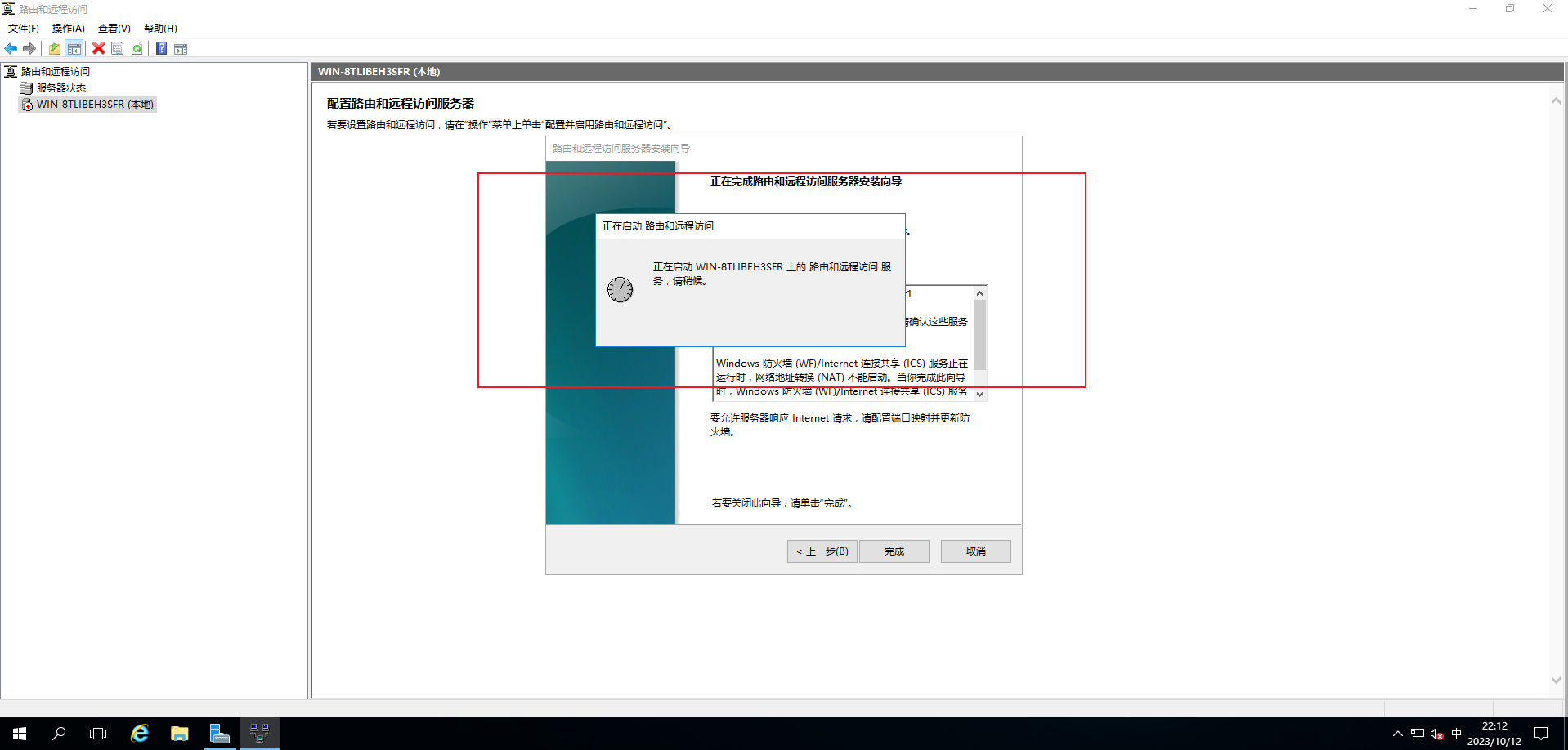
- 自动配置完成后,即可出现
NAT的接口了:
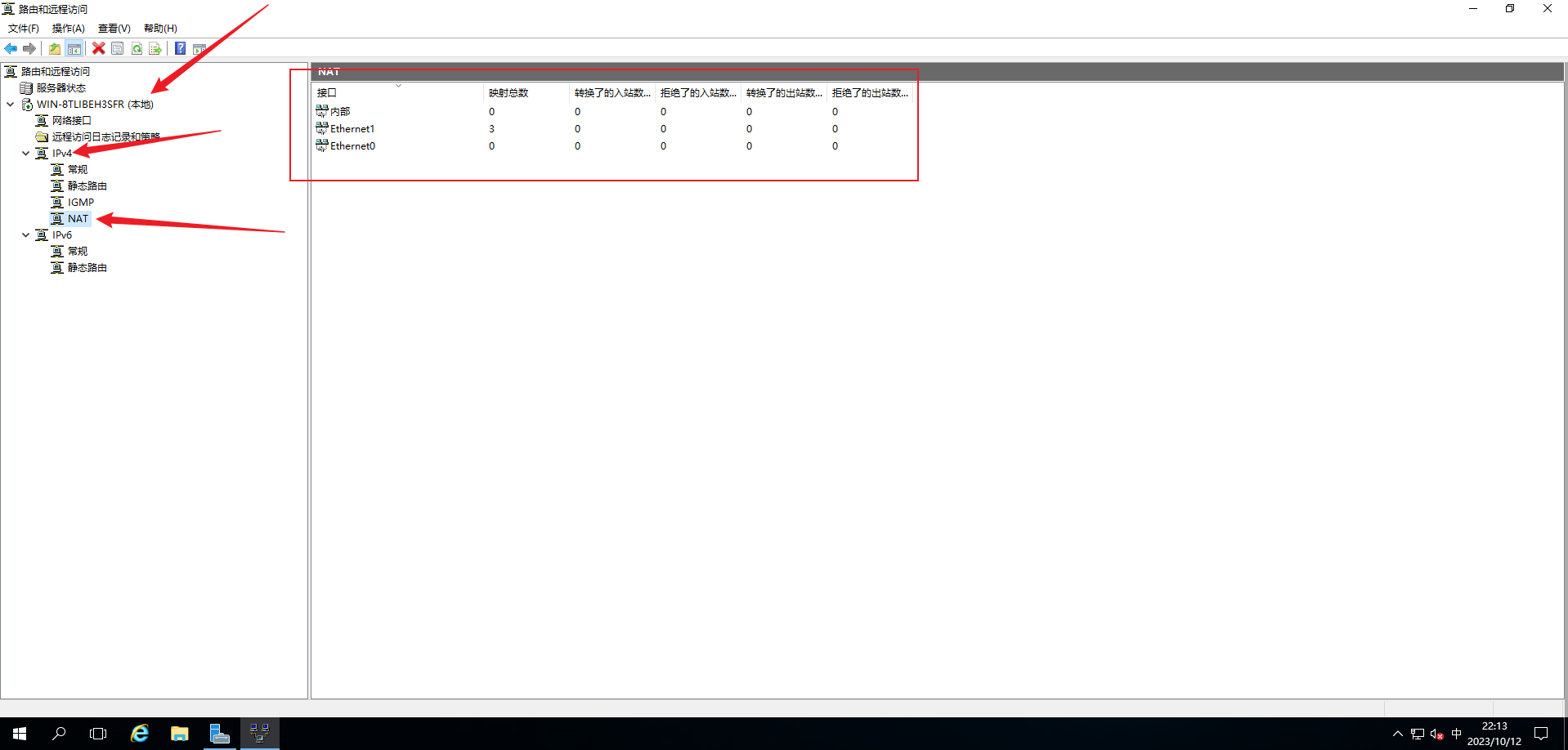
NAT 配置成效
- 将
Windows 10的地址改成静态地址,由于现在Windows Server相当于一个路由器设备,所以默认网关填10.10.8.140即可:

- 访问一下,可以正常上网:

- 现在的
NAT服务基本都是Easy-IP类型的,所以可以在服务器上查看映射情况:
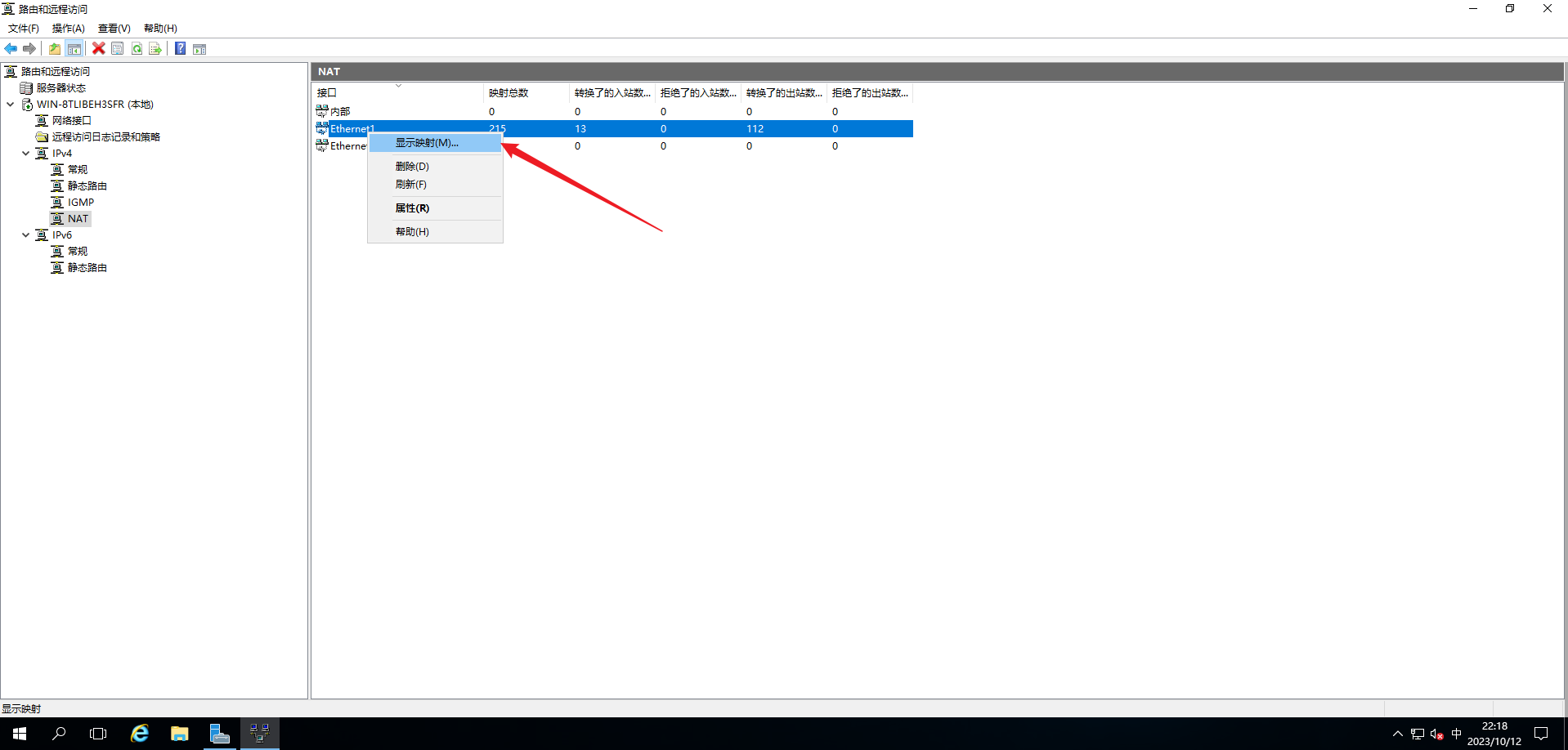

NAT Server(端口映射)
- 只配置出站还是不行的,若是内网有服务器的话,外网是访问不到的,所以也需要配置一个端口映射:
- 右键
属性:
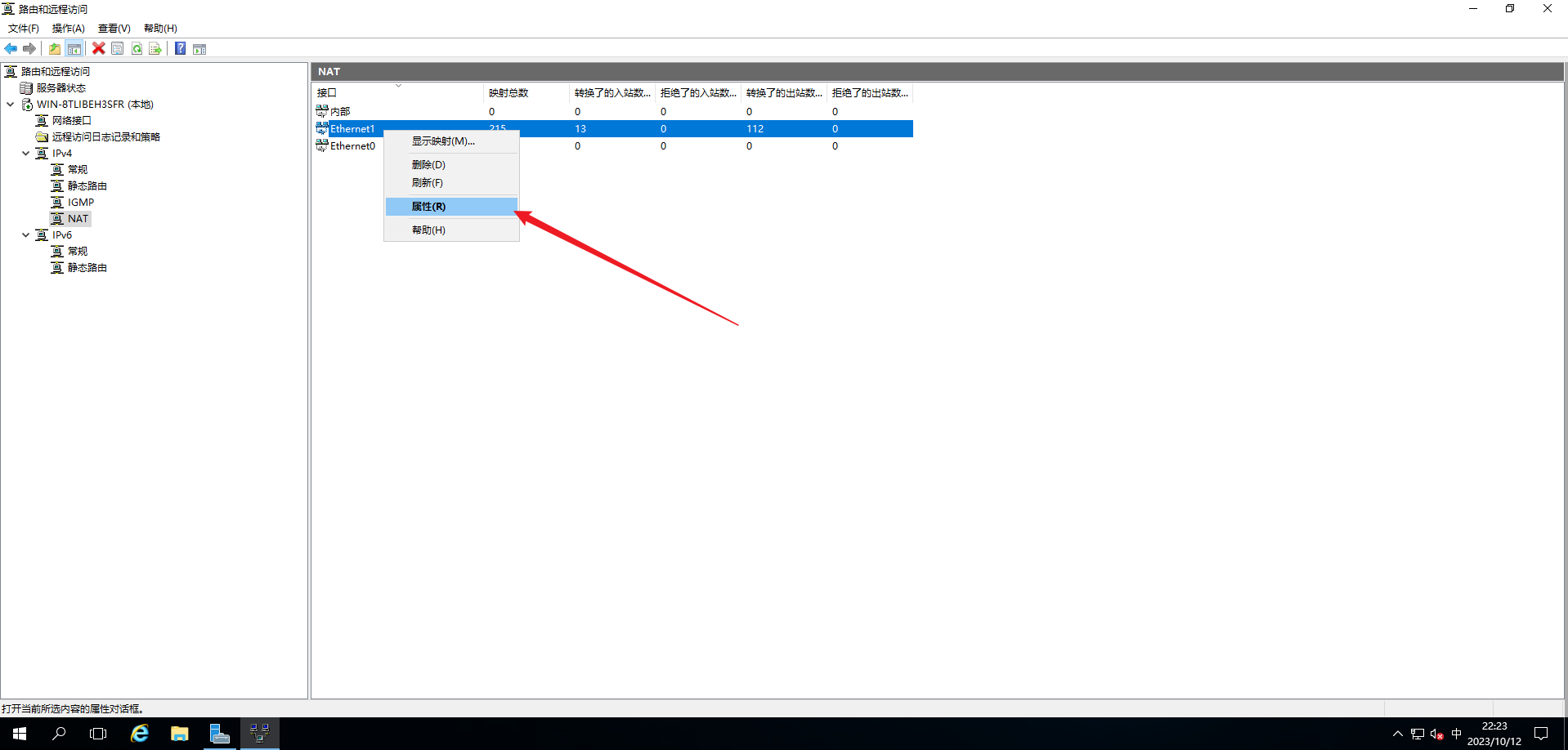
- 选中
服务和端口,这里假设有一台Web服务器,所以选择Web 服务器(HTTP):
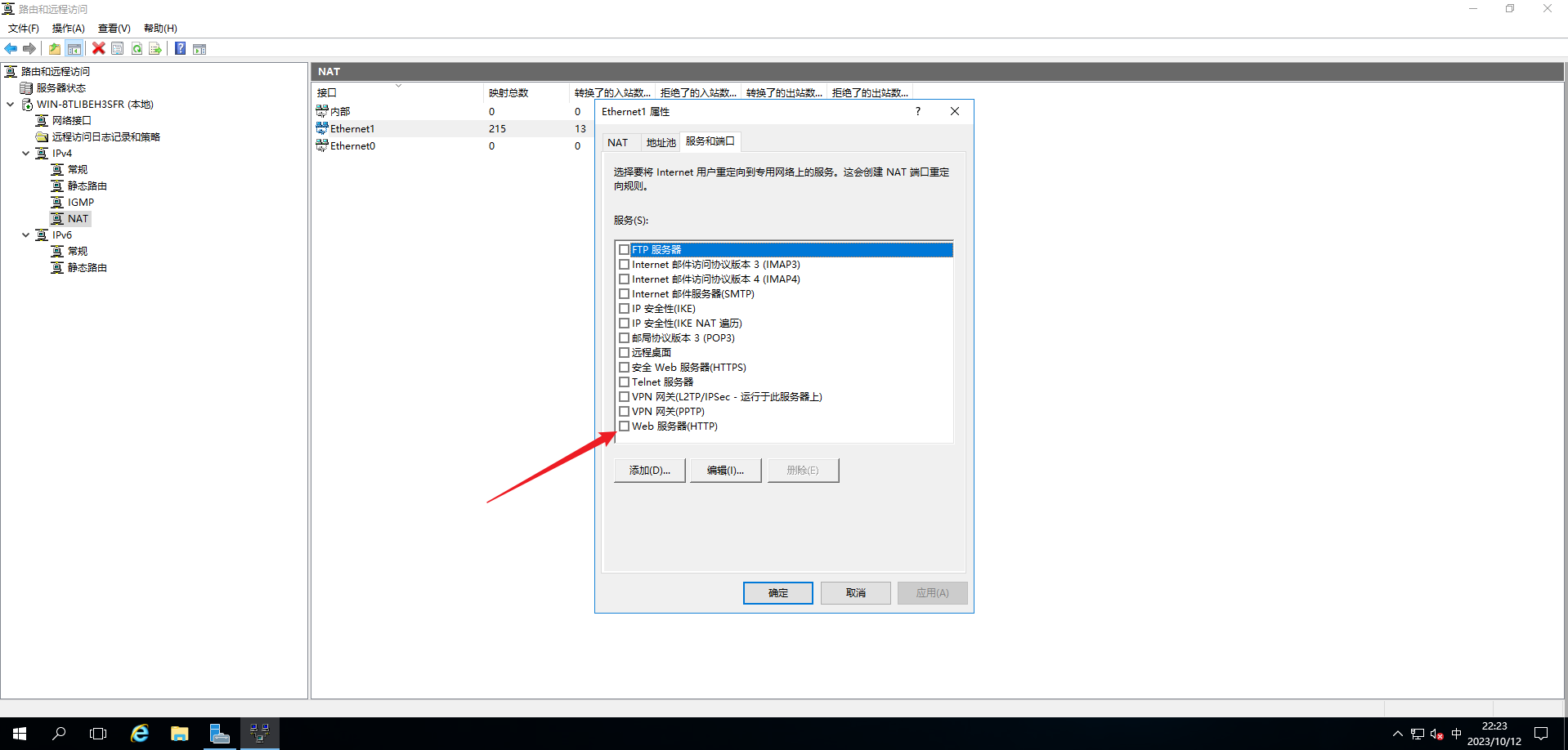
- 输入内网服务器的
IP地址,这里就填写WIndows 10的IP地址:
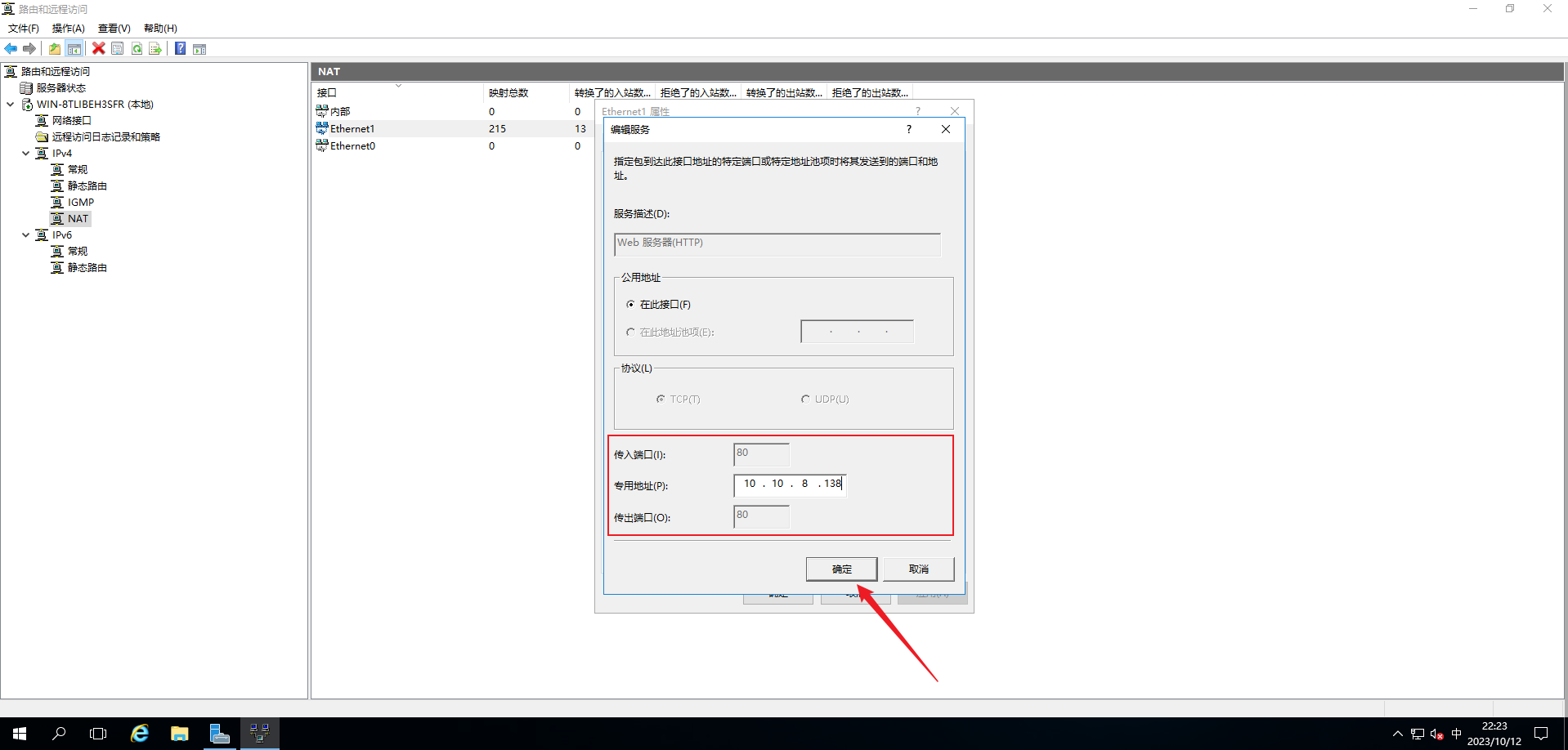
- 点击
确定:
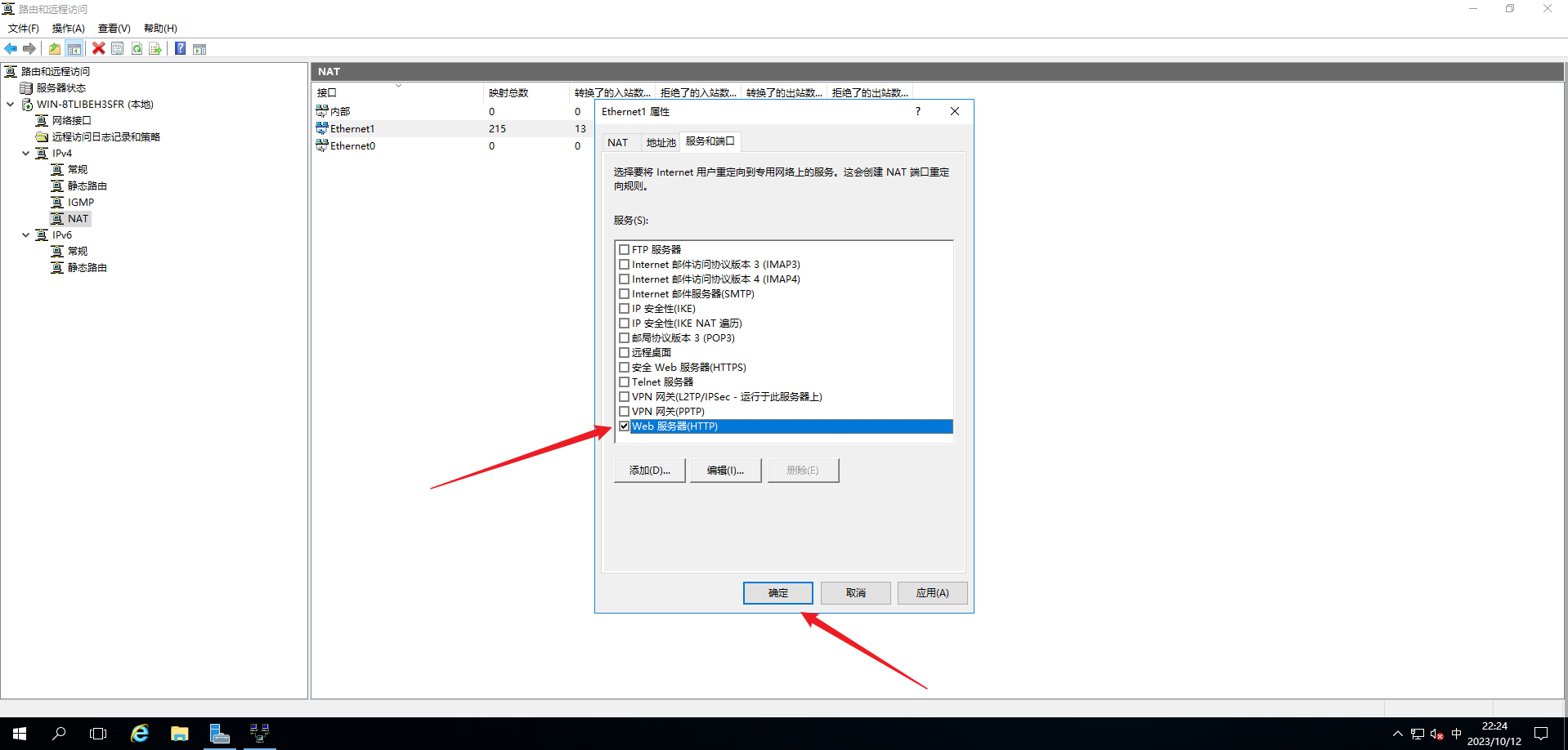
- 在
Windows 10上开启Web服务:
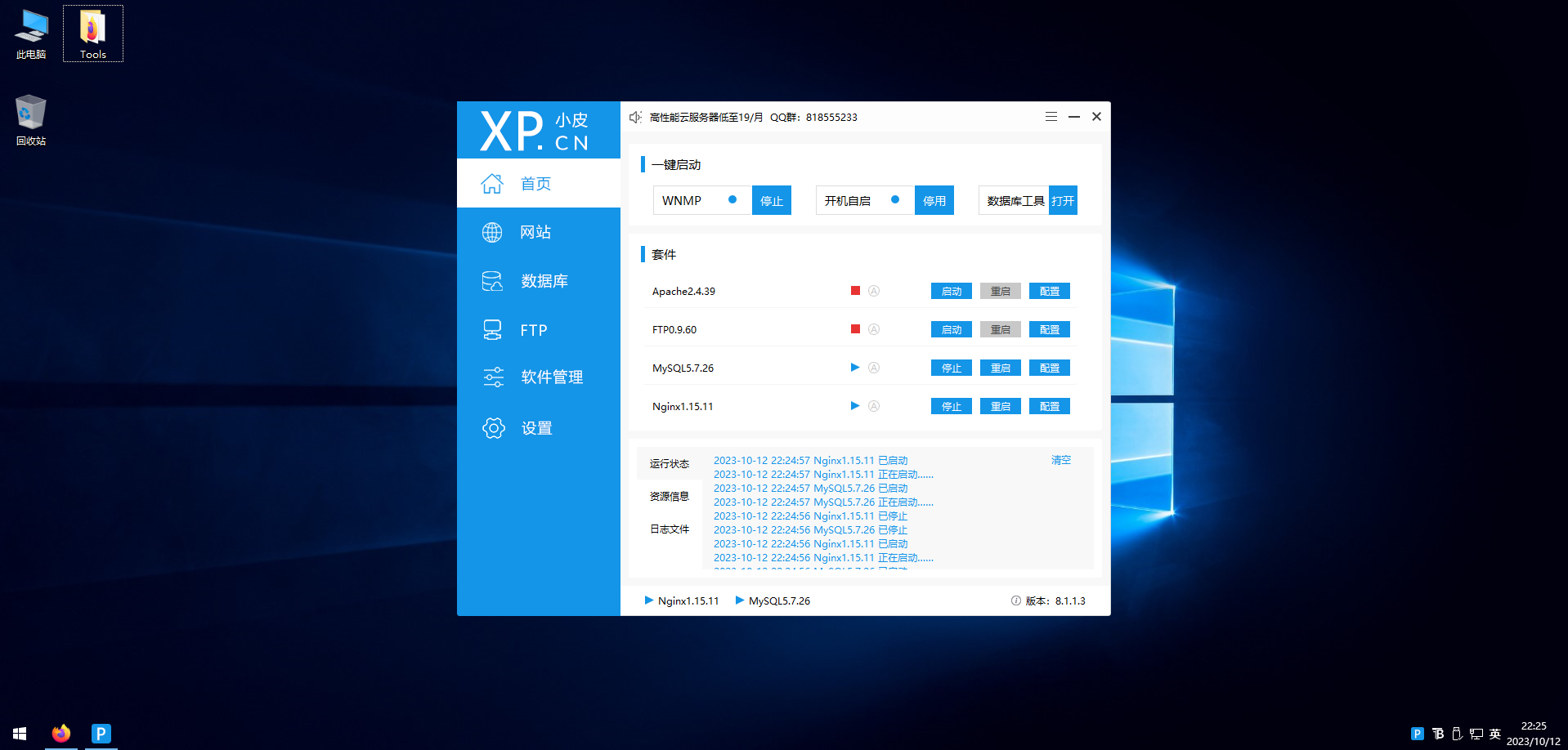
- 在物理机上访问一下:

- Nice!
本博客所有文章除特别声明外,均采用 CC BY-NC-SA 4.0 许可协议。转载请注明来自 Yongz丶!









