Kali Linux BIOS 安装
- 由于有时候学生也会遇到安装方面的问题,避免意外写份文档,方便上课用。
新建虚拟机
- 右键
新建虚拟机:
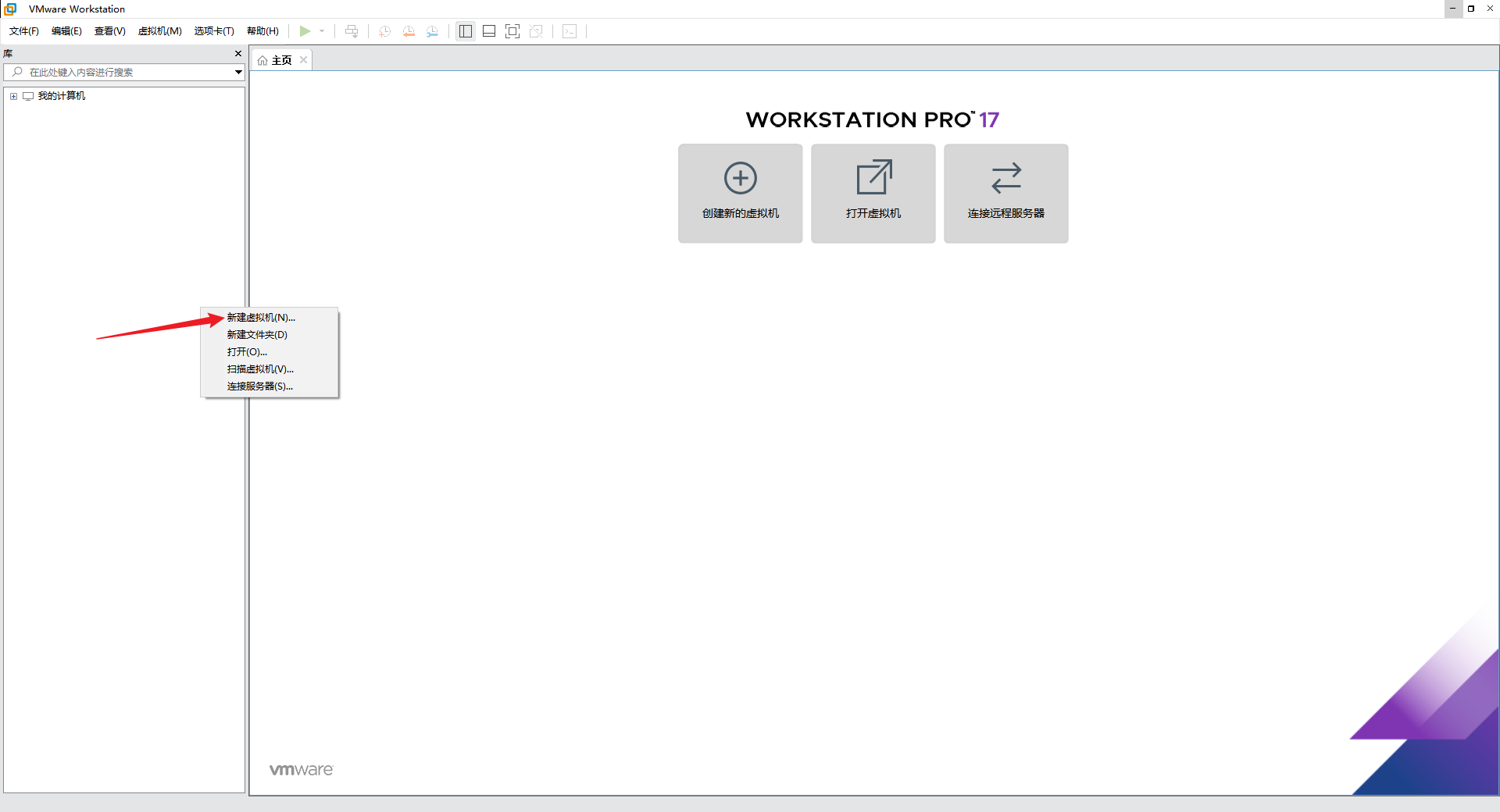
- 选择
自定义(高级),点击下一步:
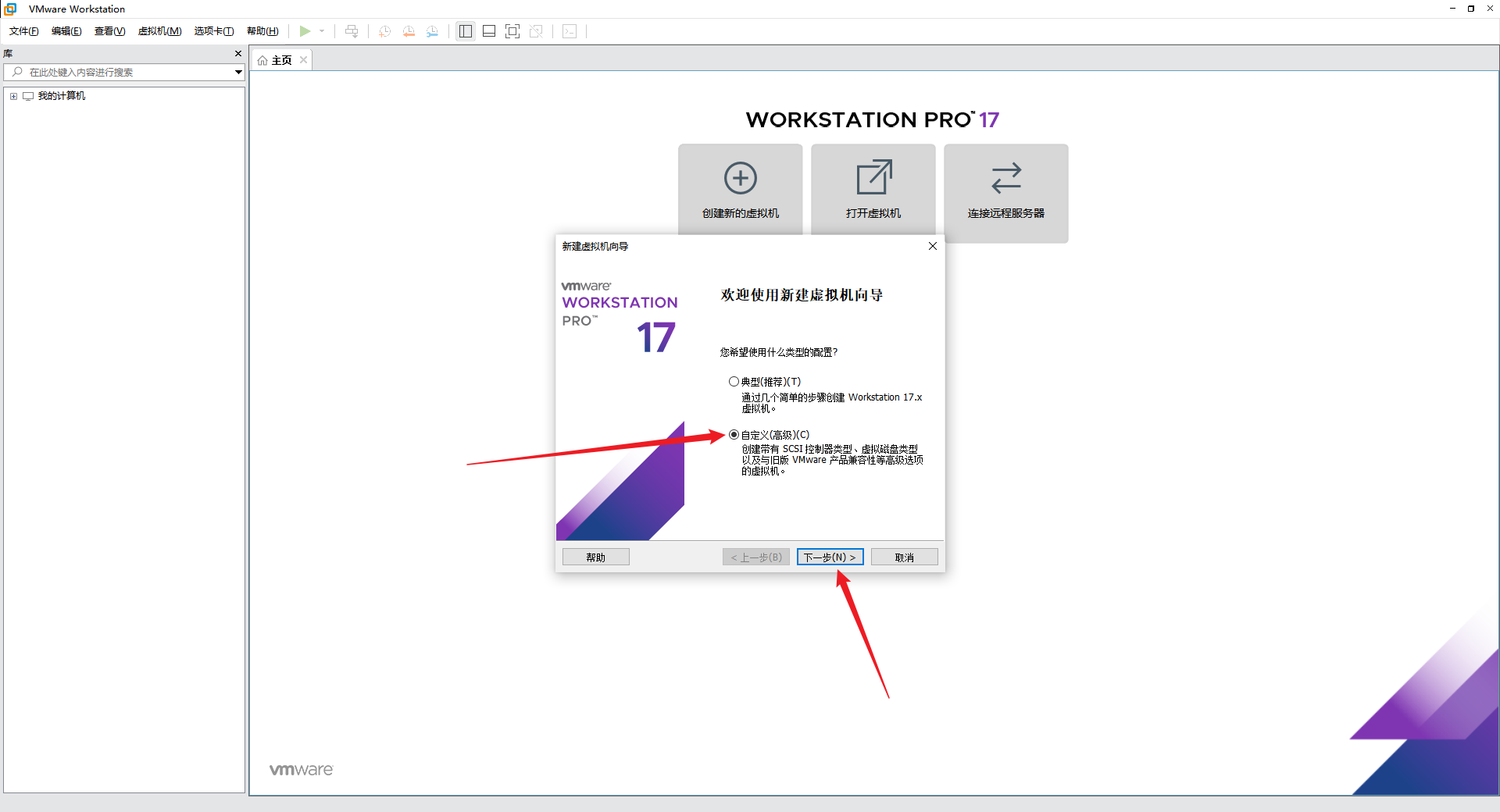
硬件兼容性
- 建议选择
Workstation 17.x,后续迁移适配性较好,点击下一步:
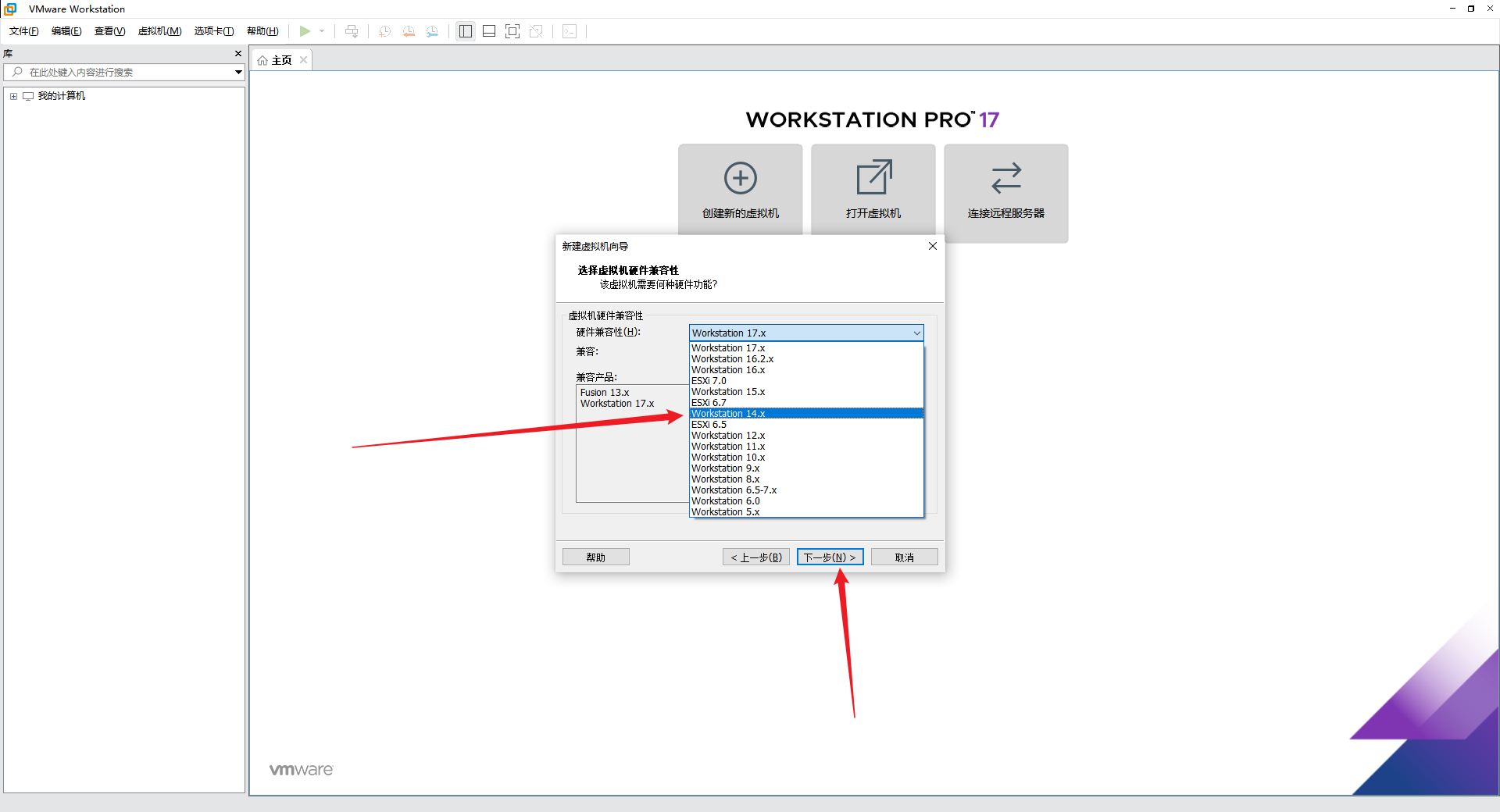
- 选择
稍后安装操作系统,点击下一步:
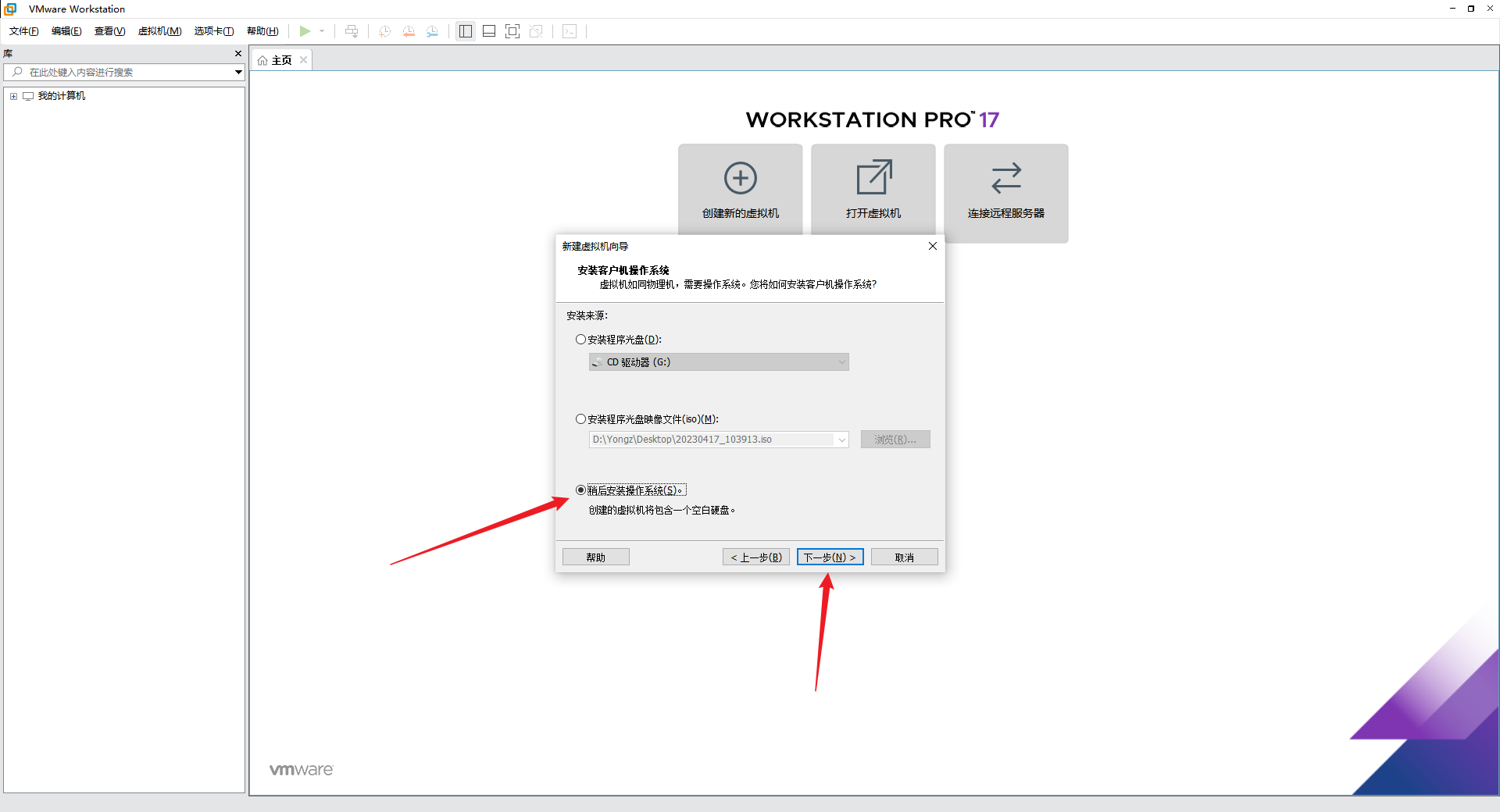
客户机操作系统
- 选择
Linux,由于Kali Linux基于Debian,选择Debain 10.x 64 位即可,点击下一步:
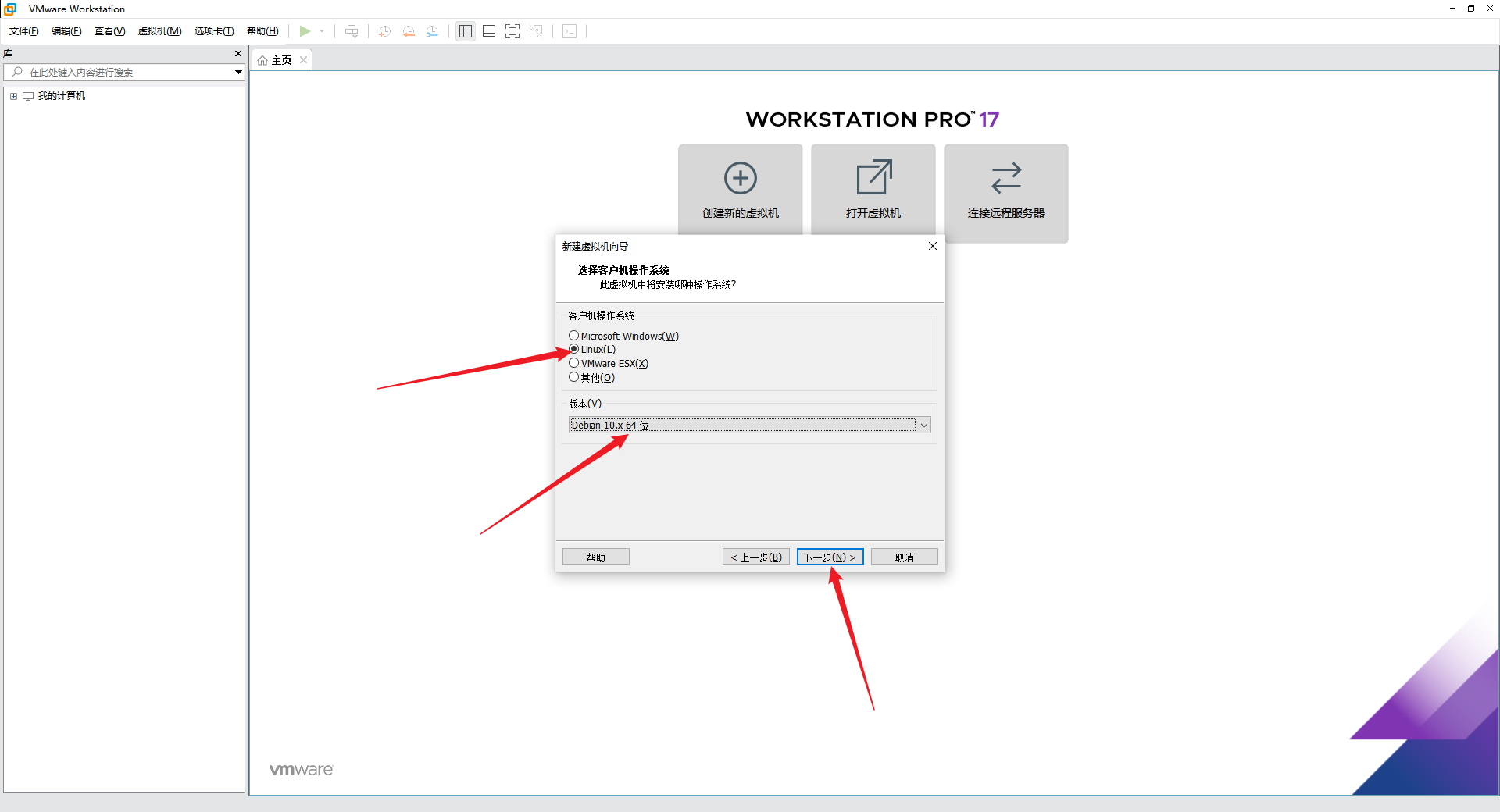
- 自定义一下
虚拟机名称和位置,建议不要在C盘,点击下一步:
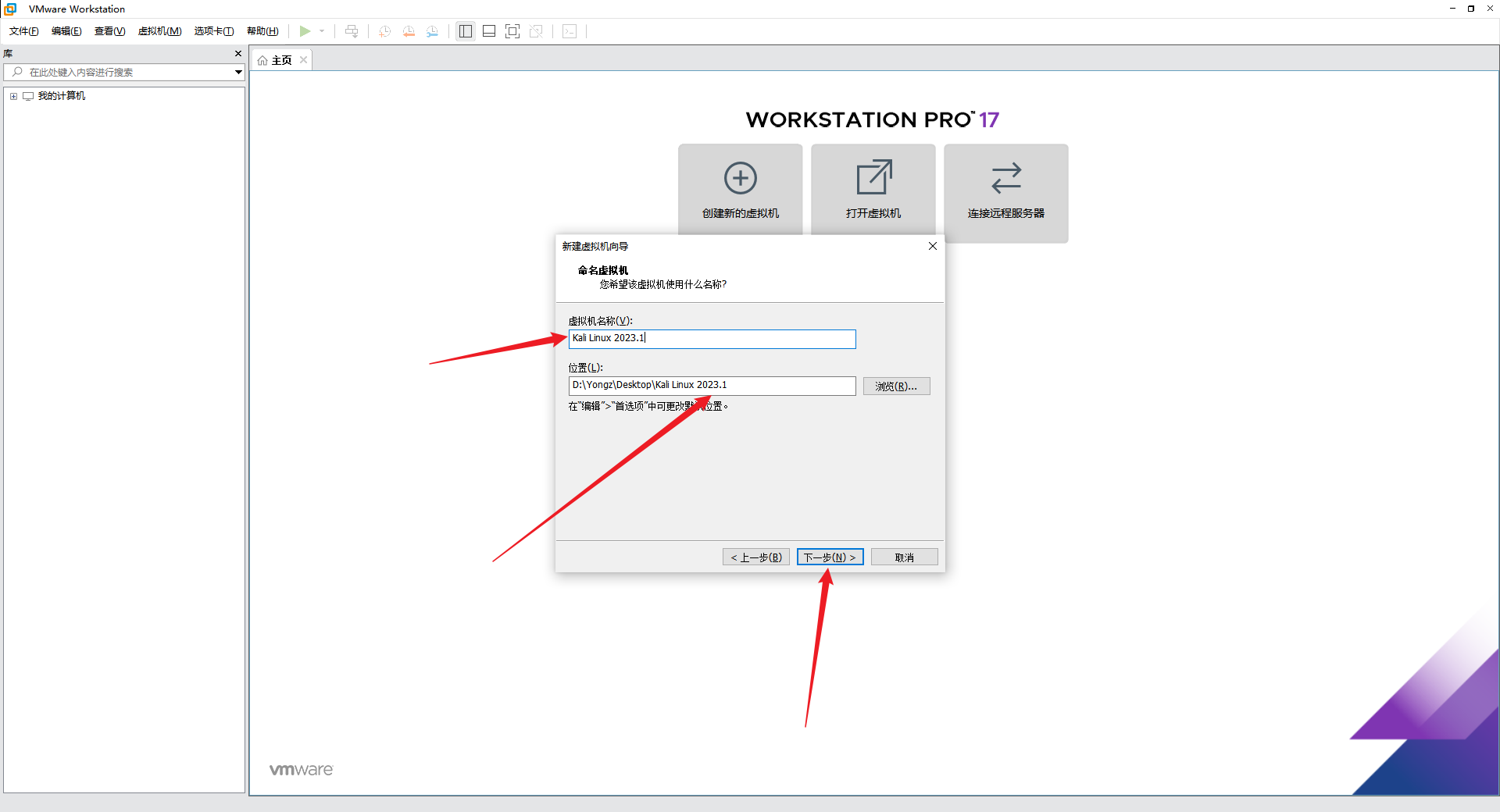
处理器&内存&NAT
- 对于处理器配置,选择
2核即可,点击下一步:
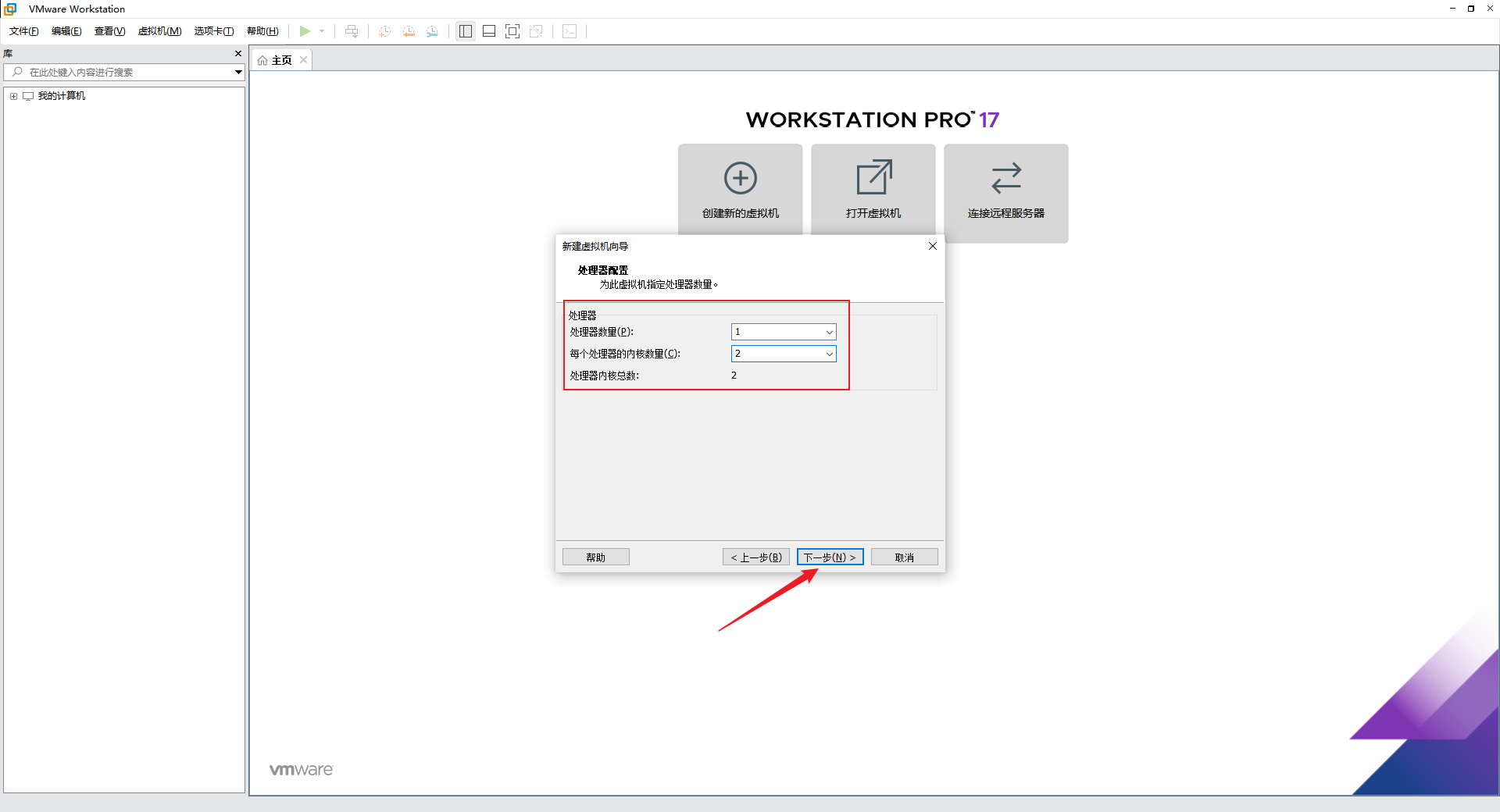
- 虚拟机内存选择
2G即可,点击下一步:
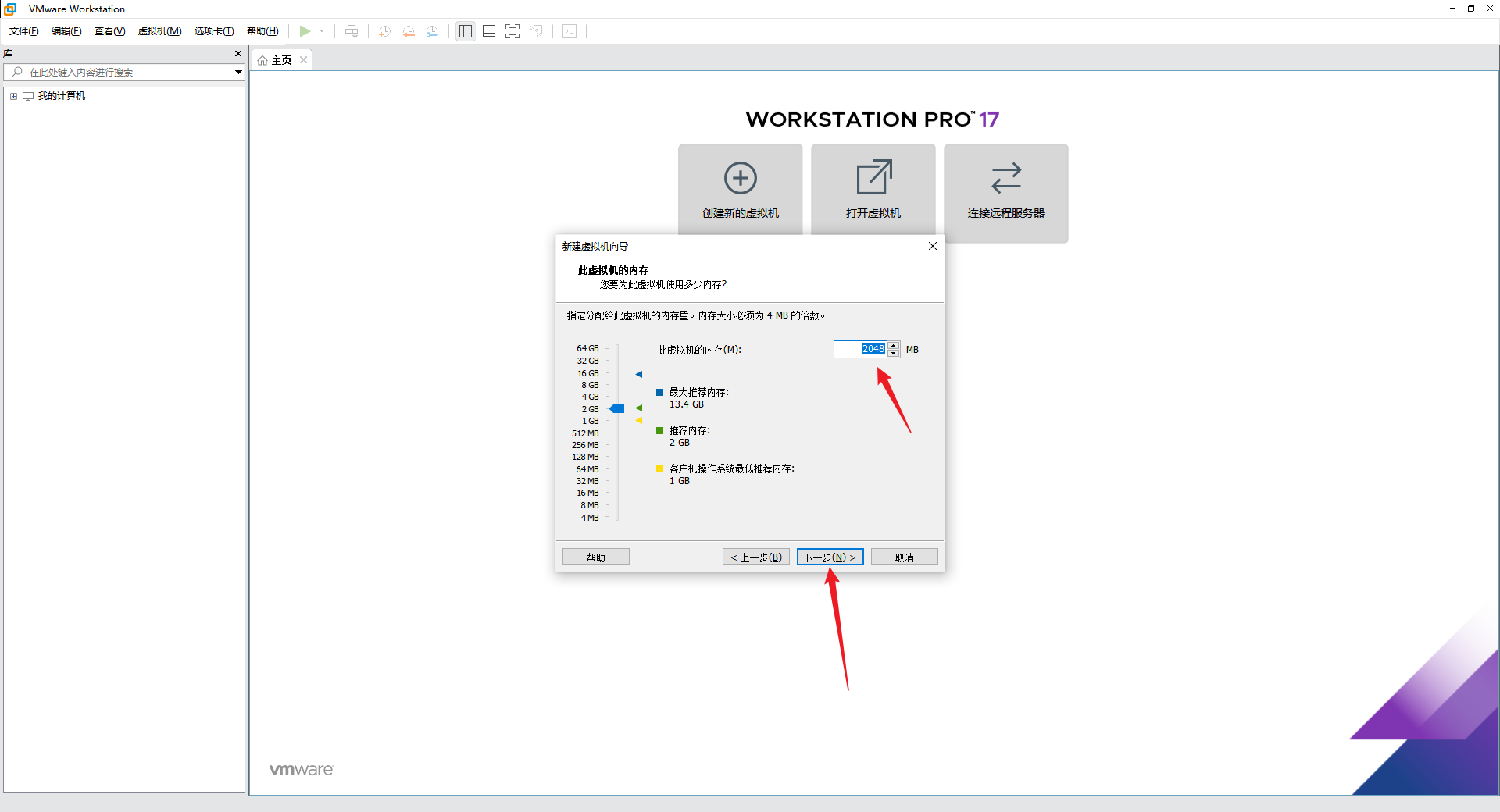
- 非必要情况下,选择
使用网络地址转换(NAT)即可,点击下一步:
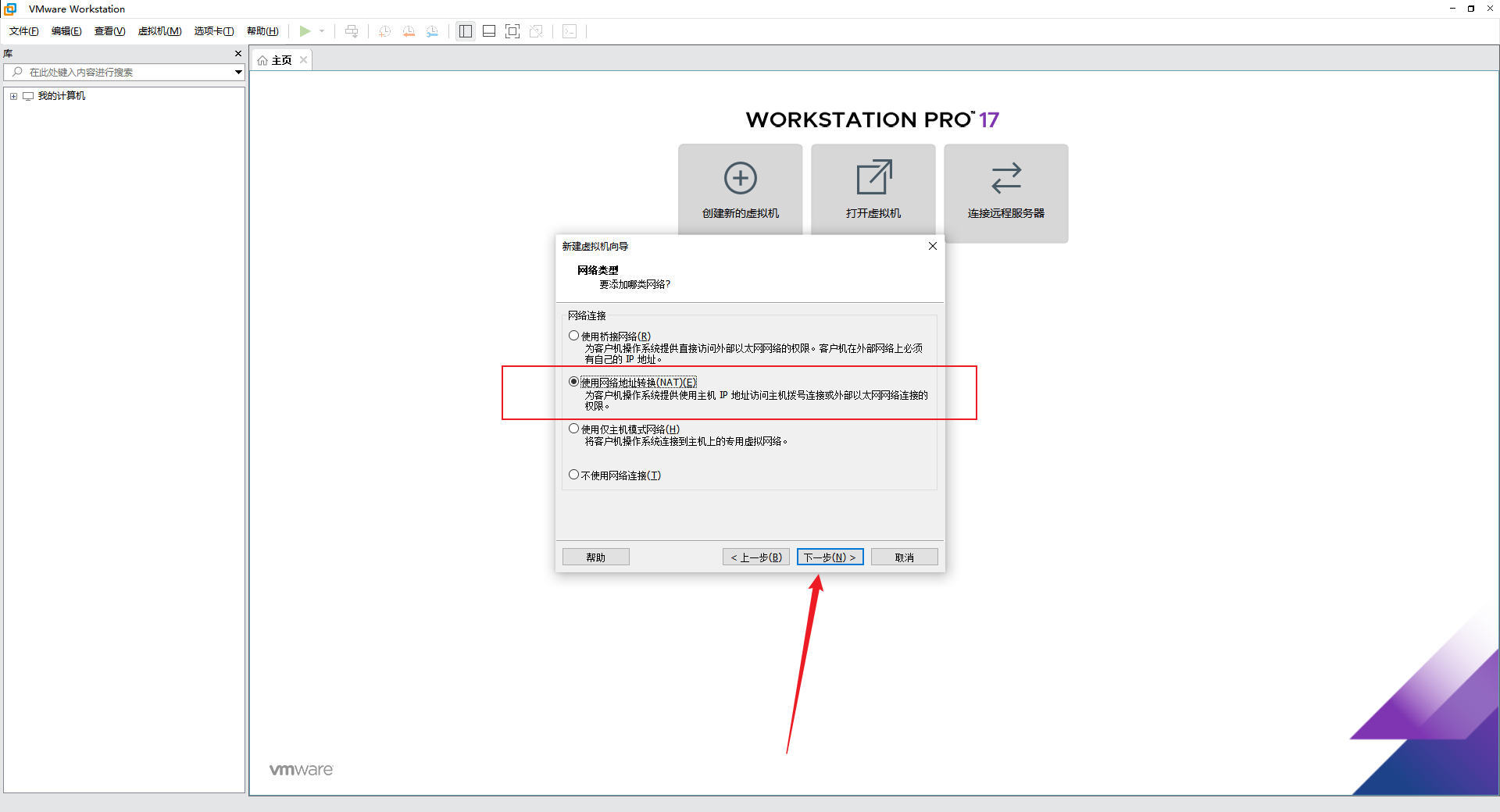
- 非必要选择
推荐即可,点击下一步:
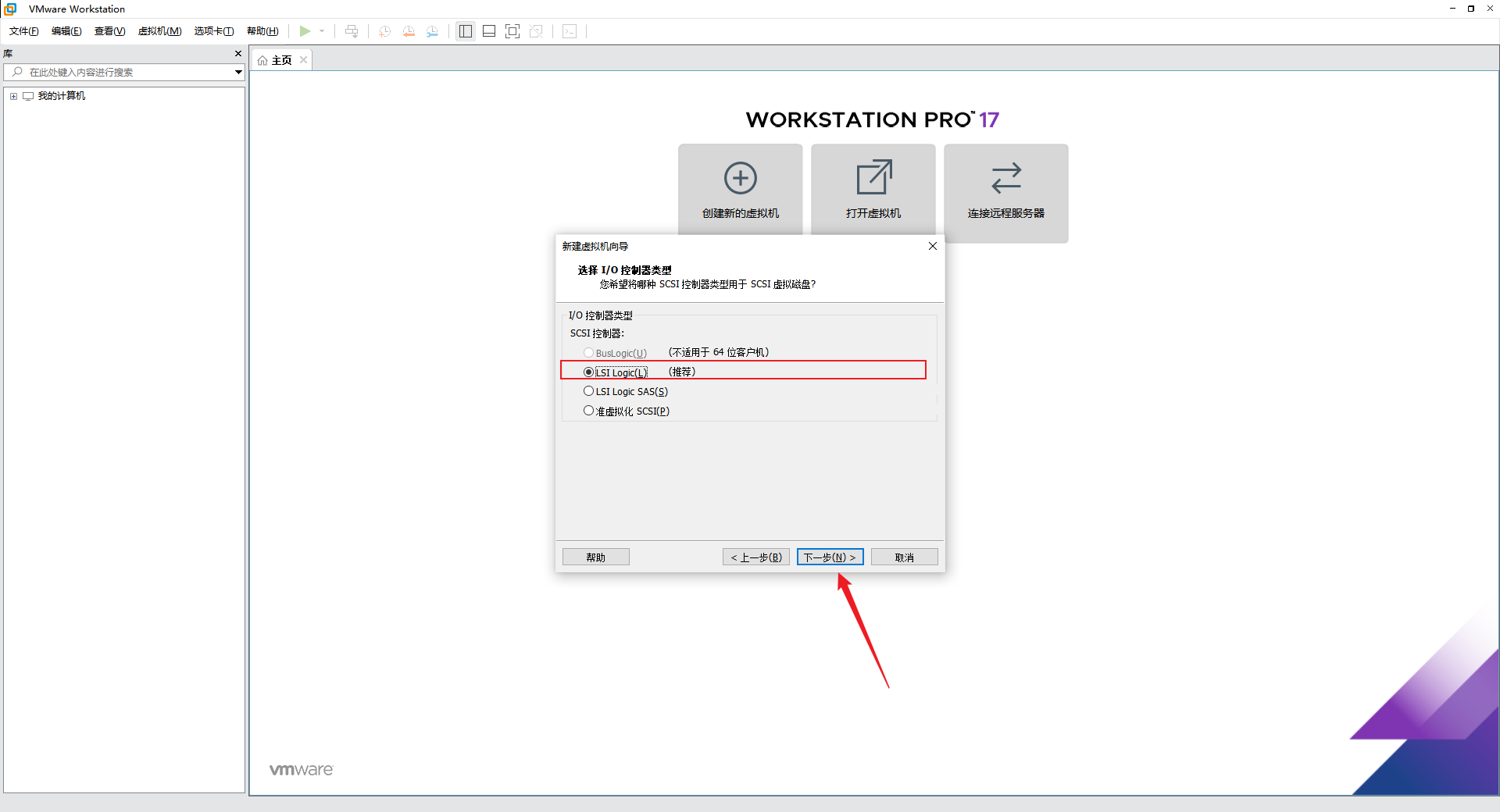
- 非必要选择
推荐即可,点击下一步:
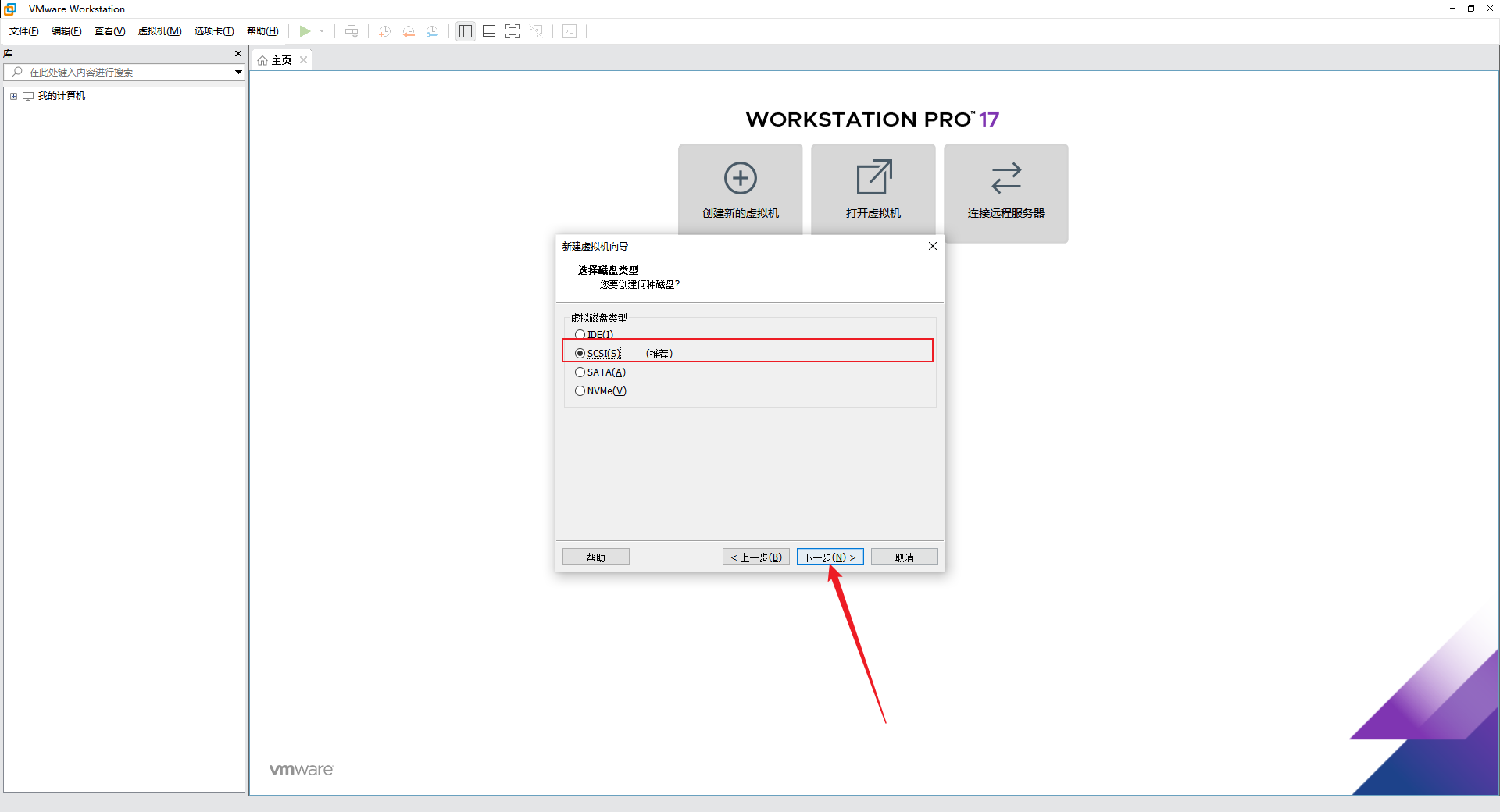
虚拟磁盘
- 由于是创建虚拟机,选择
创建新虚拟磁盘即可,点击下一步:
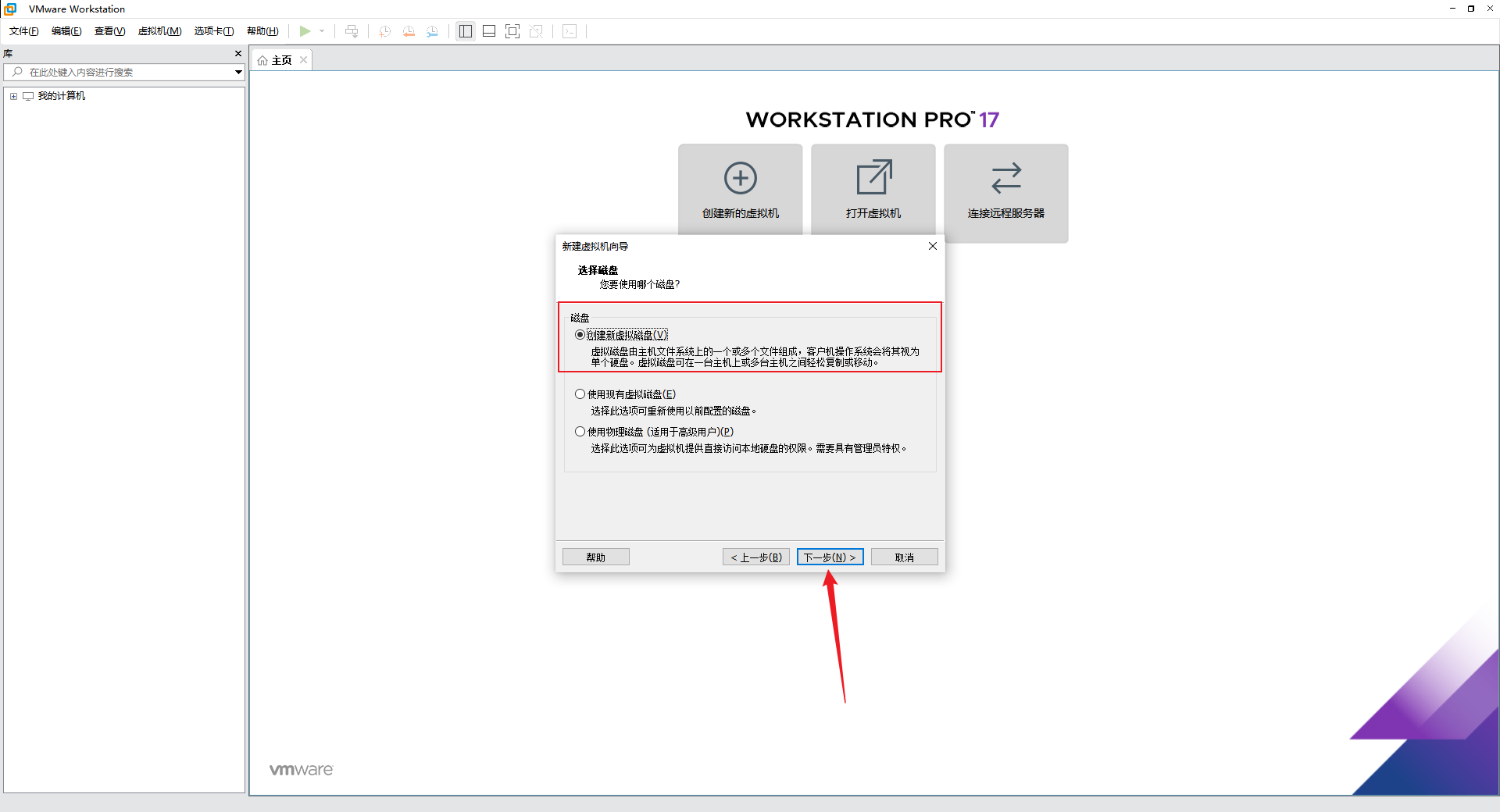
- 非必要选择采用默认配置即可,点击
下一步:
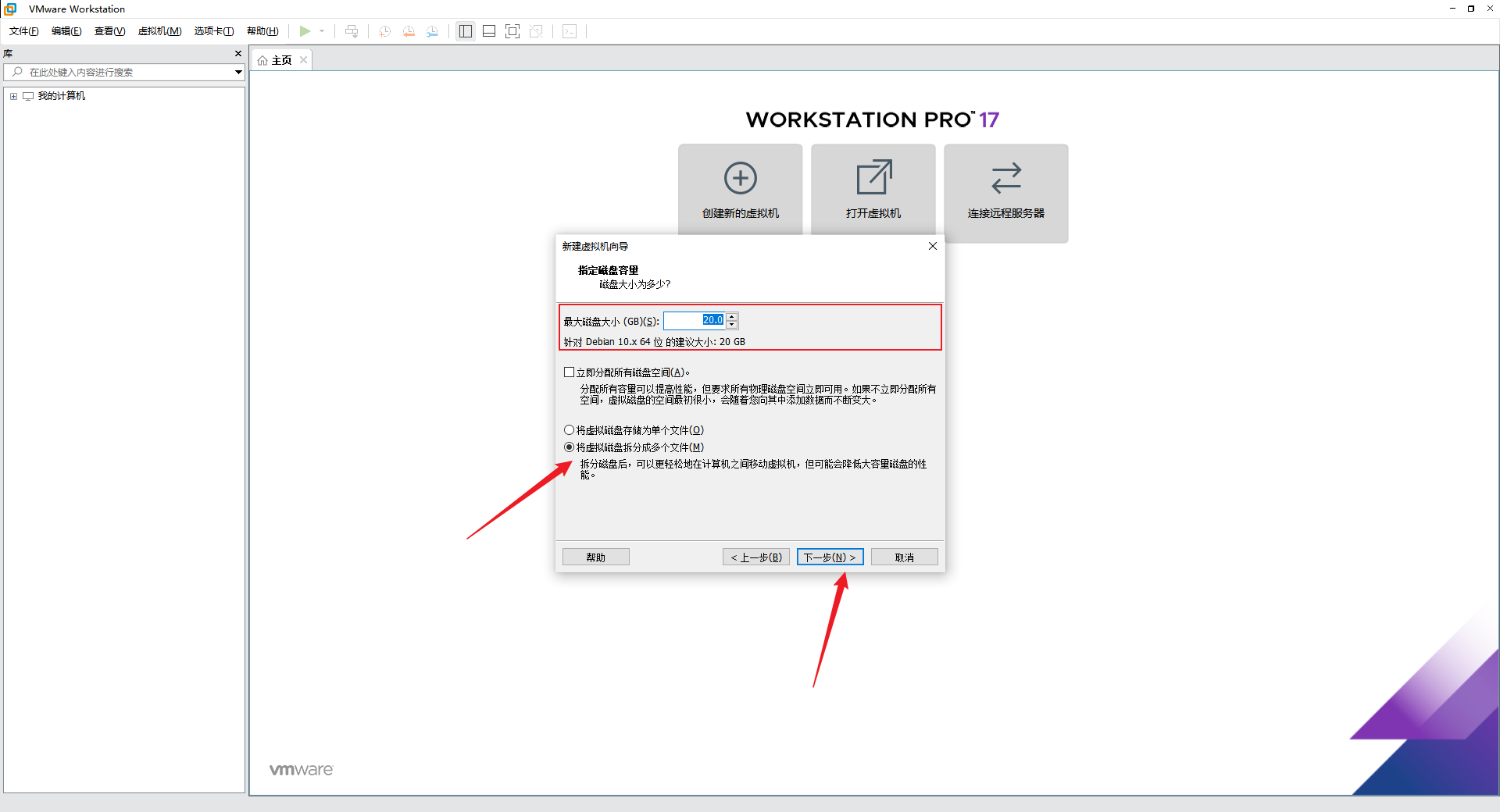
- 自定义一下,磁盘文件名称,一般情况下默认即可,点击
下一步:
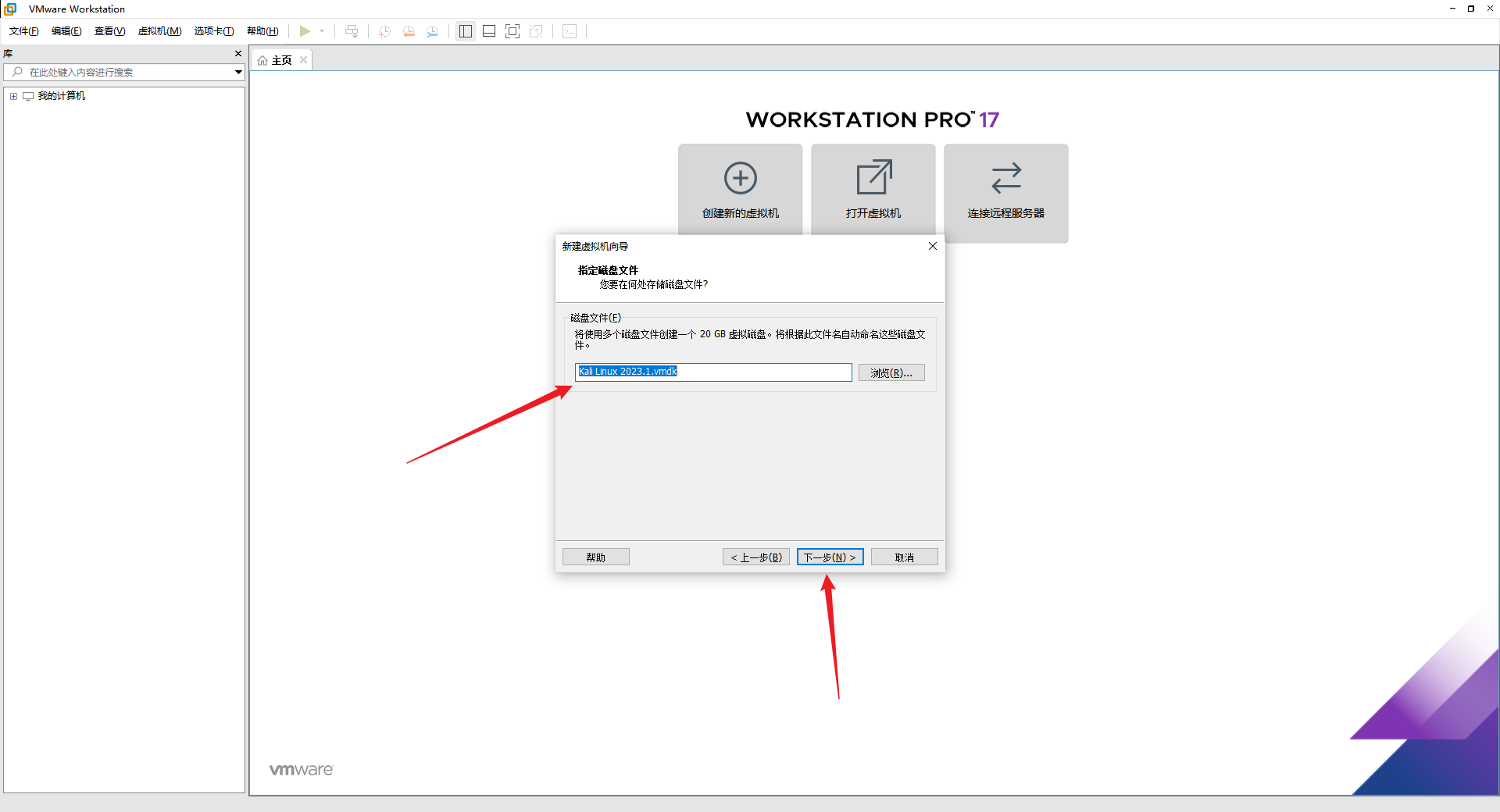
- 一般来讲,不用动硬件配置,点击
下一步即可:
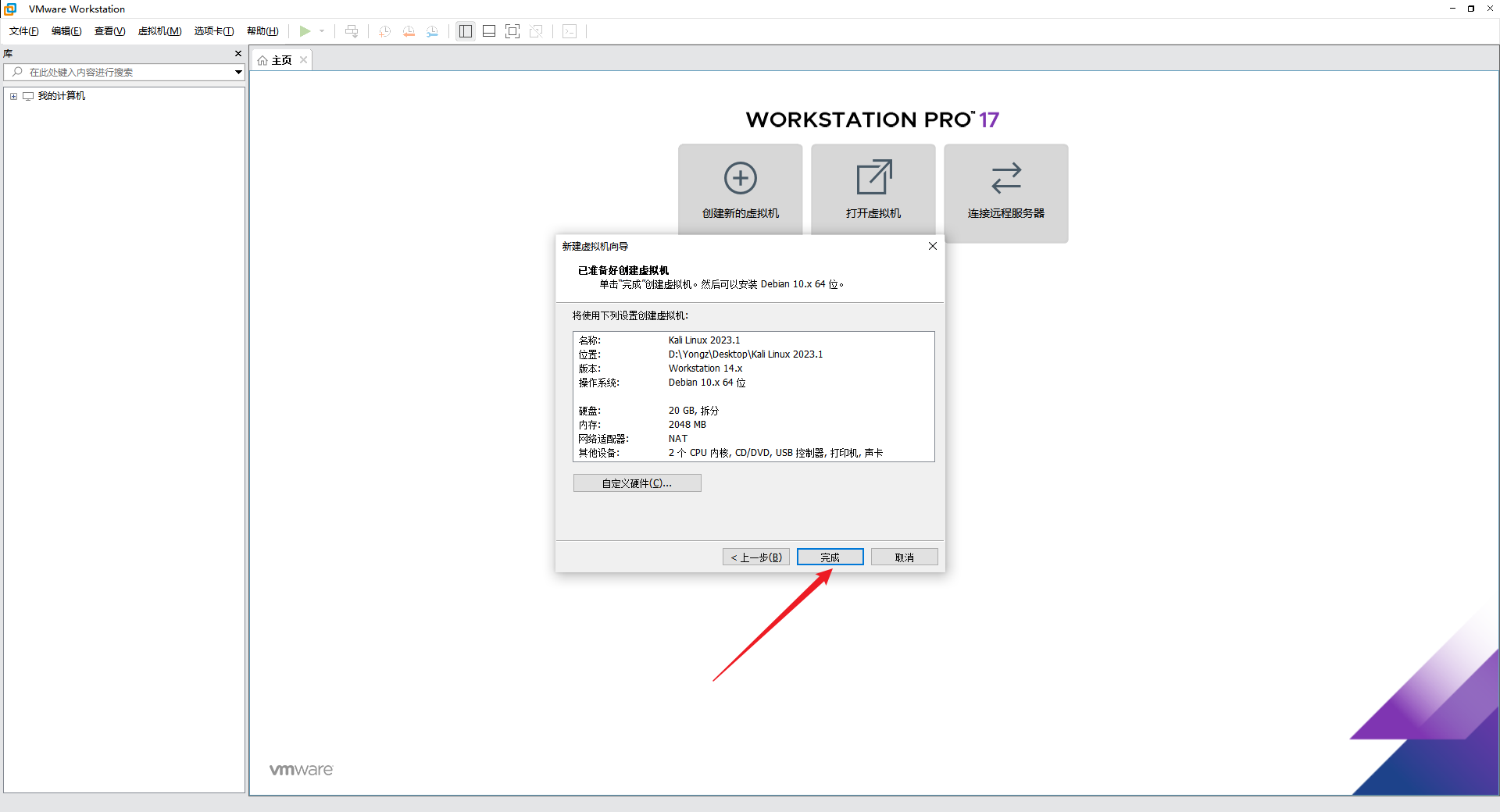
CD/DVD
- 这时,便创建好了
Kali Linux虚拟机,点击CD/DVD(IDE),选择下载好的ISO镜像:
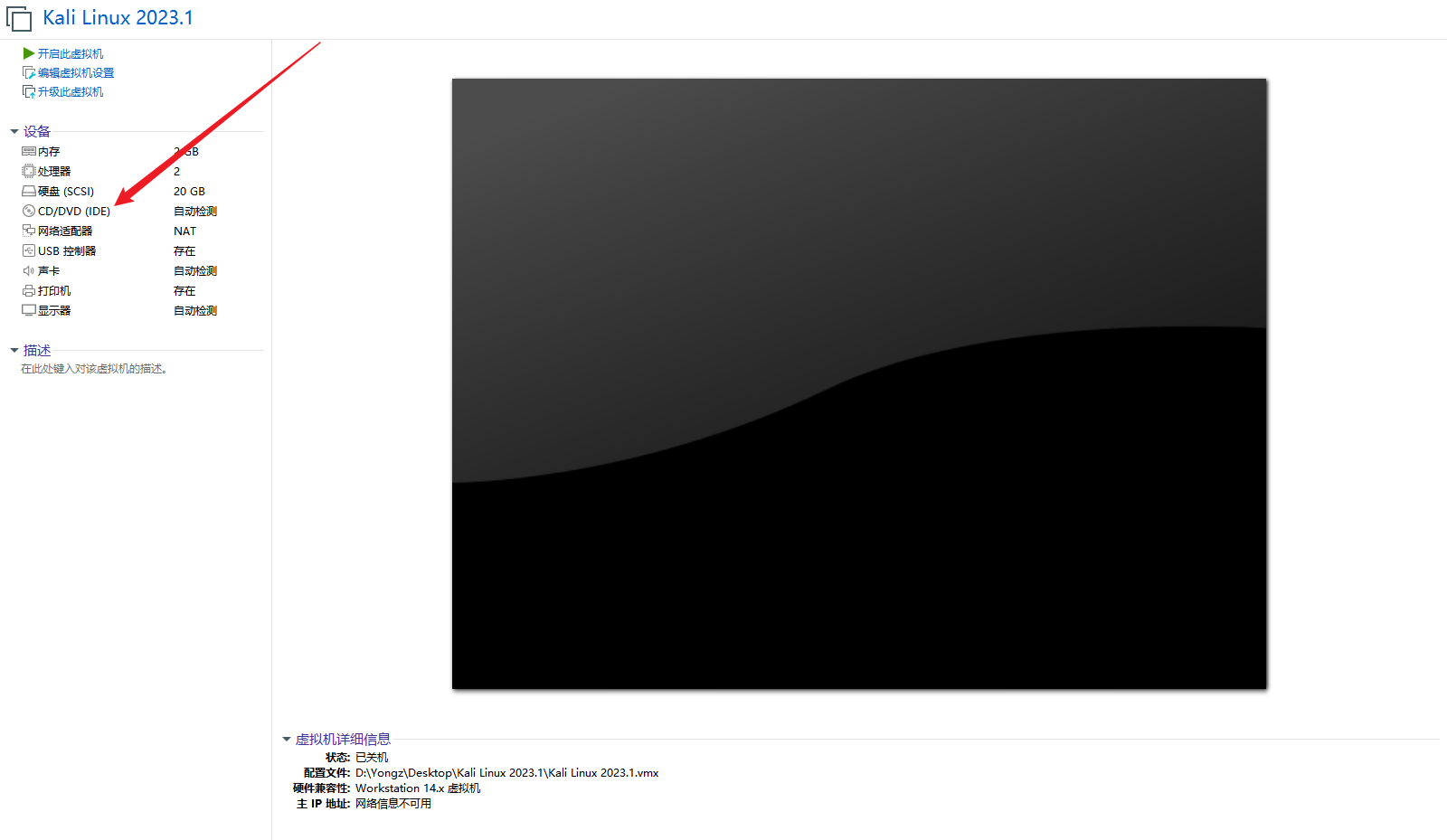
- 选择完成后,点击
确定:
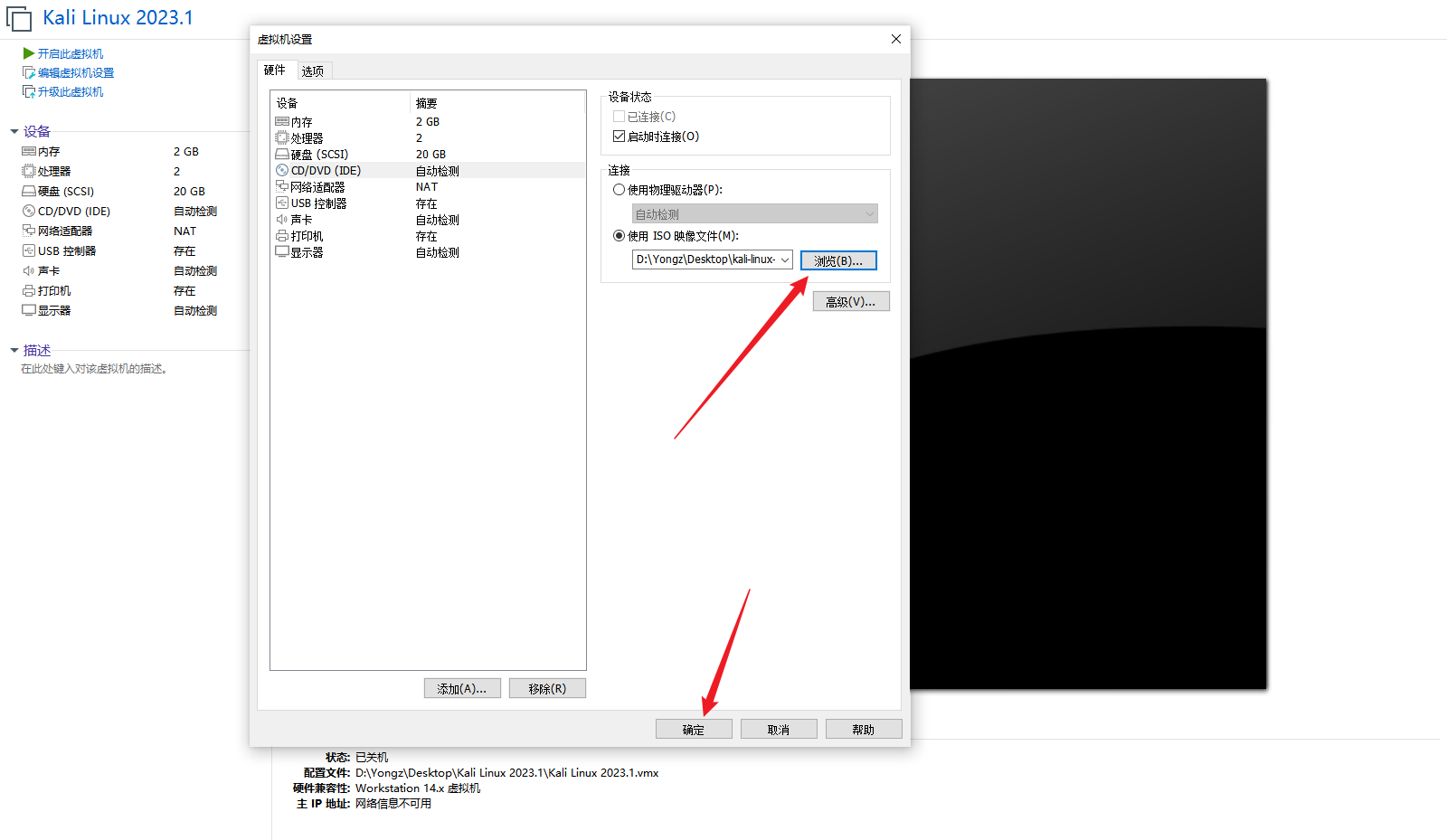
- 点击
开启此虚拟机即可开始安装:
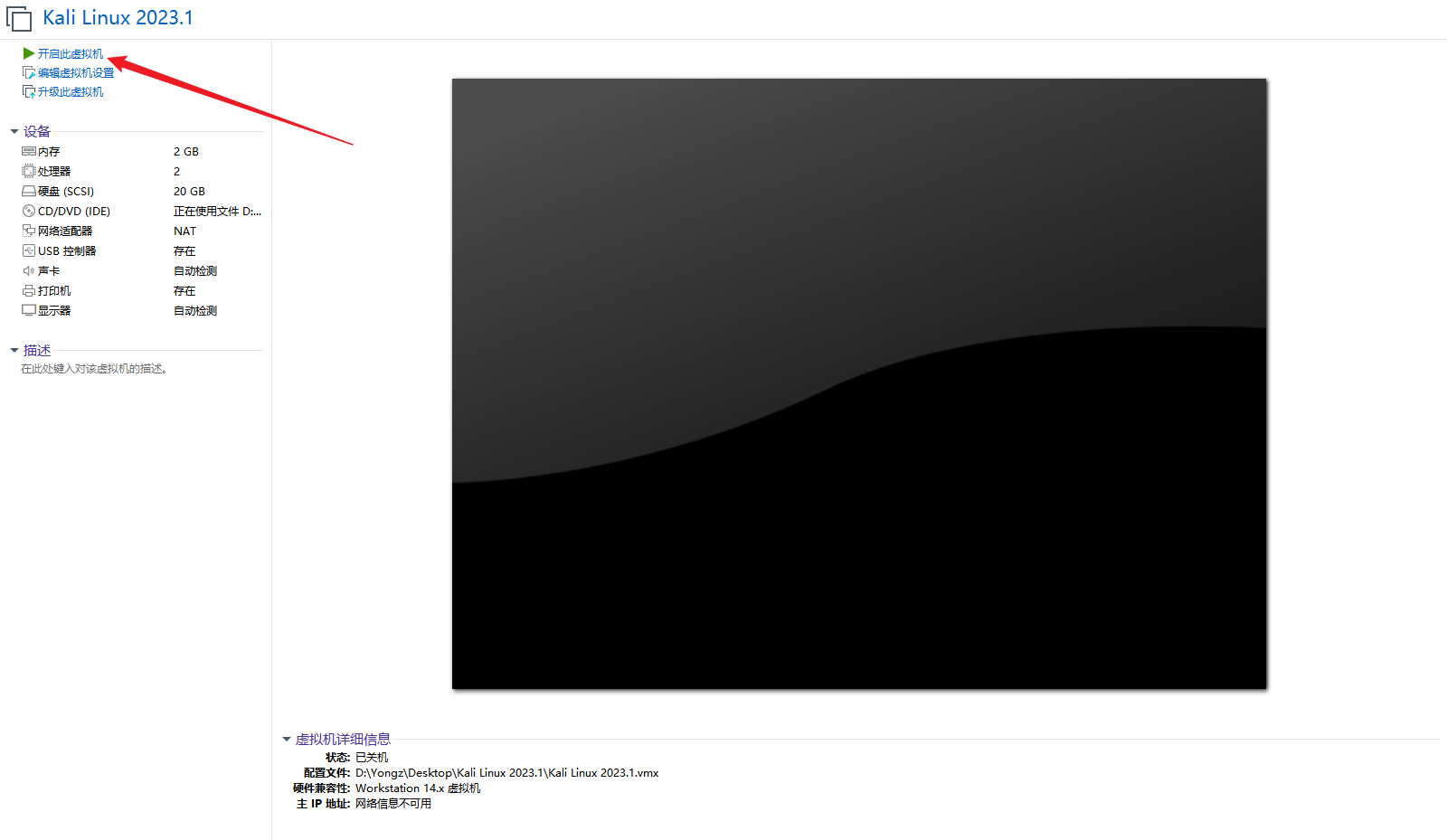
Kali 系统安装
- 出现如下界面,回车即可:
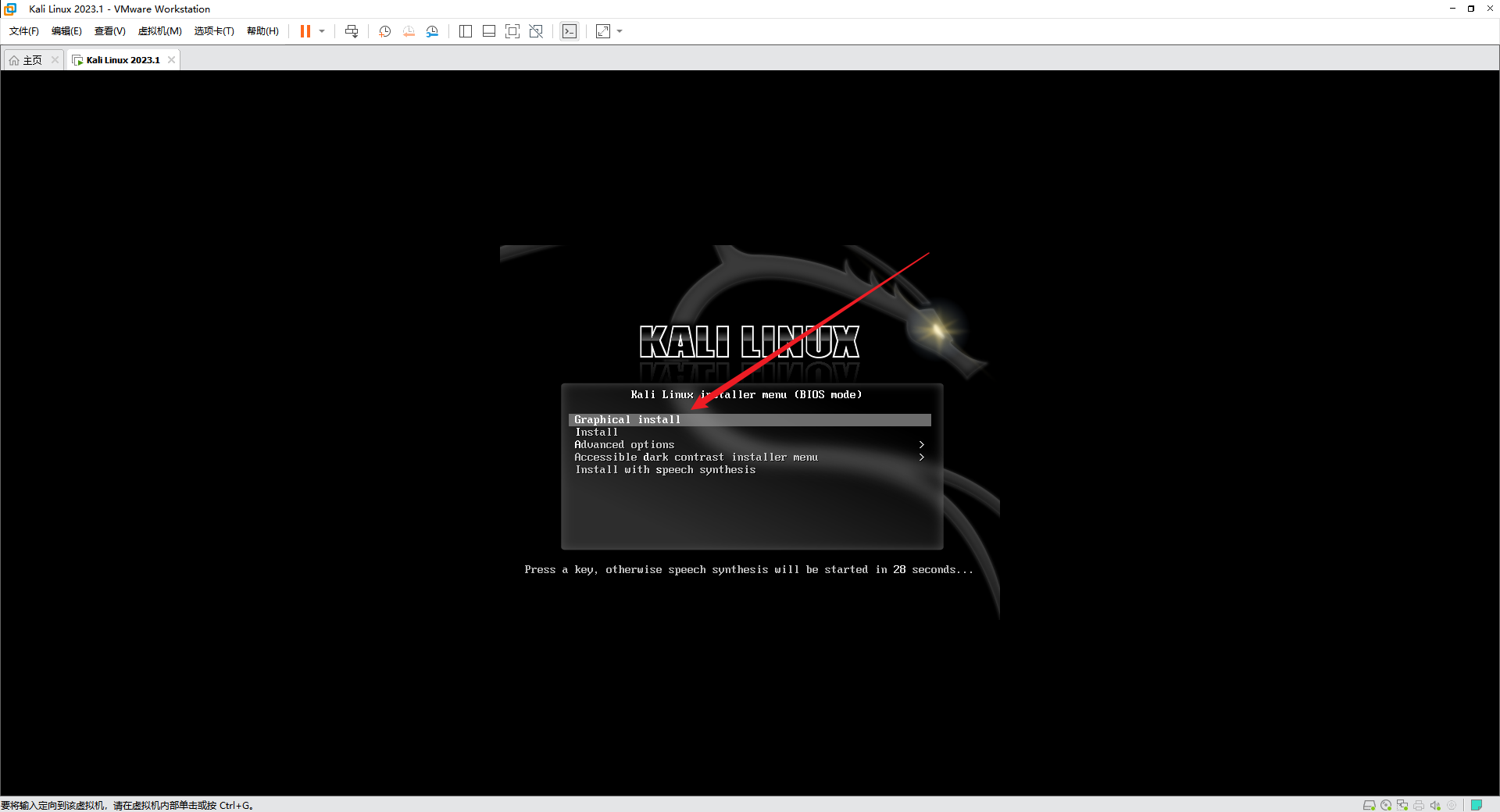
系统语言
- 选择语言界面,建议选择
English,中文会出现Shell问题,点击Continue:
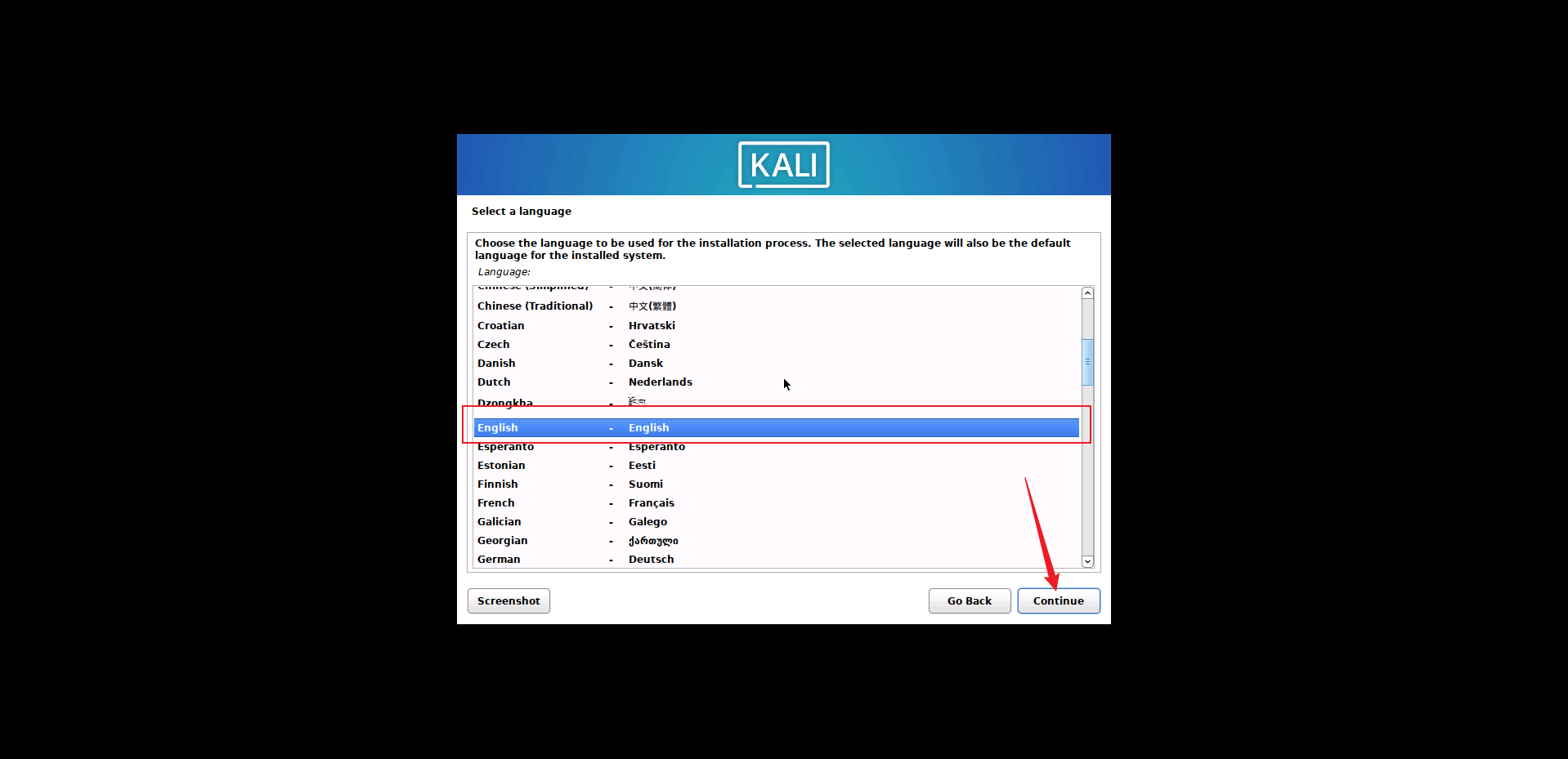
- 选择地点,默认即可,点击
Continue:
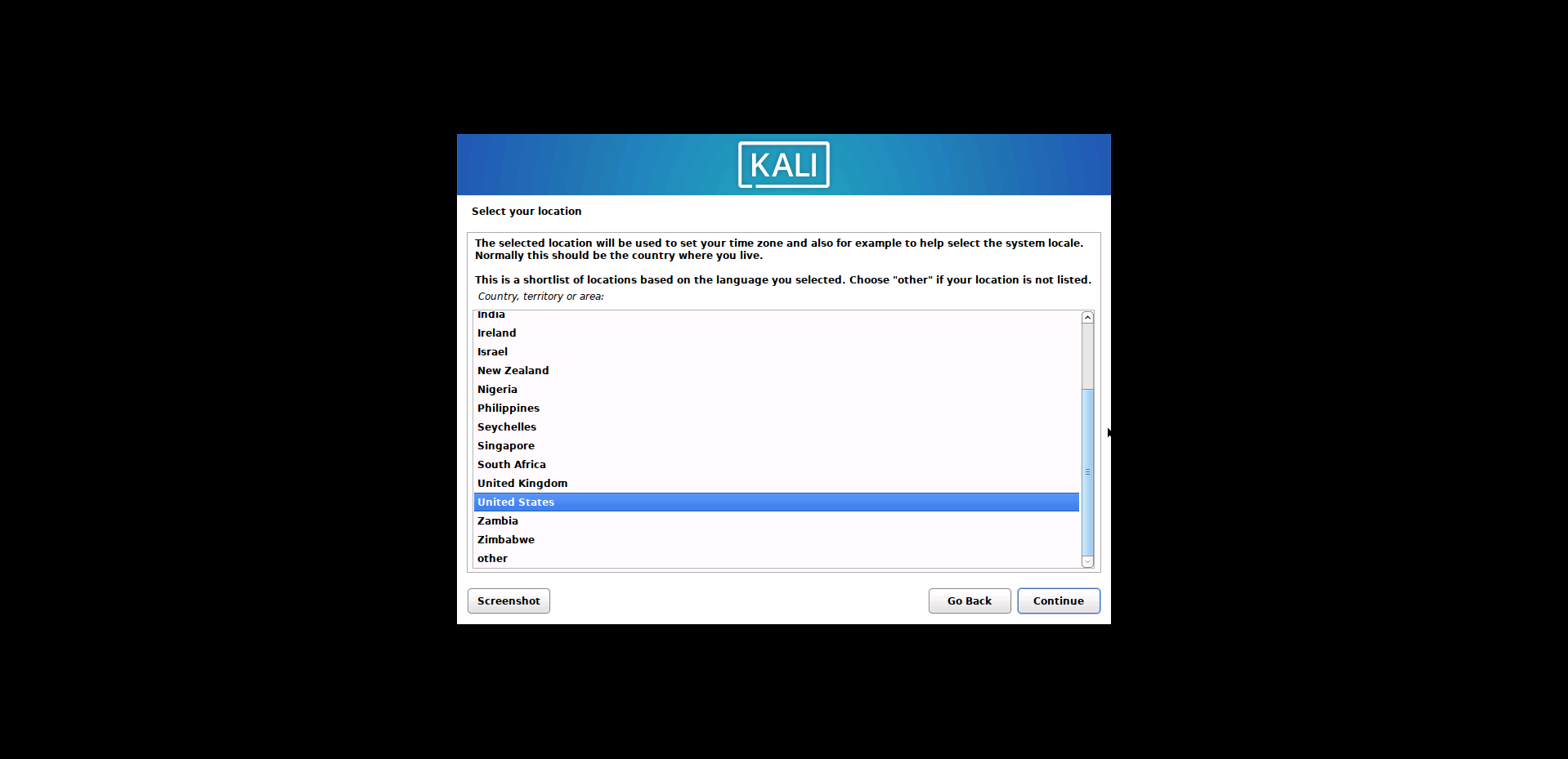
- 选择键盘,默认即可,点击
Continue:
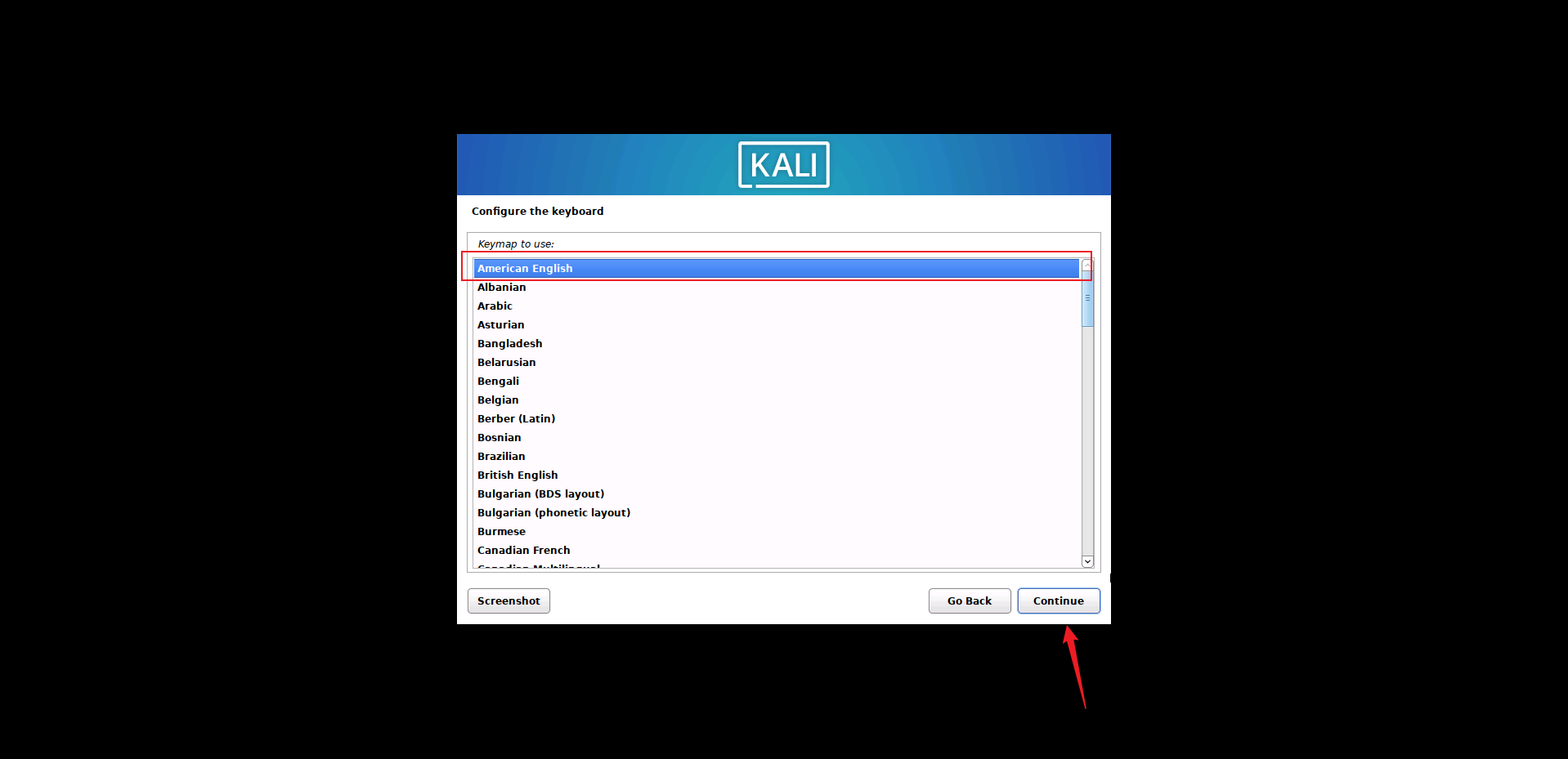
- 经过一会儿等待,进入
Hostname配置,一般默认就好,点击Continue:
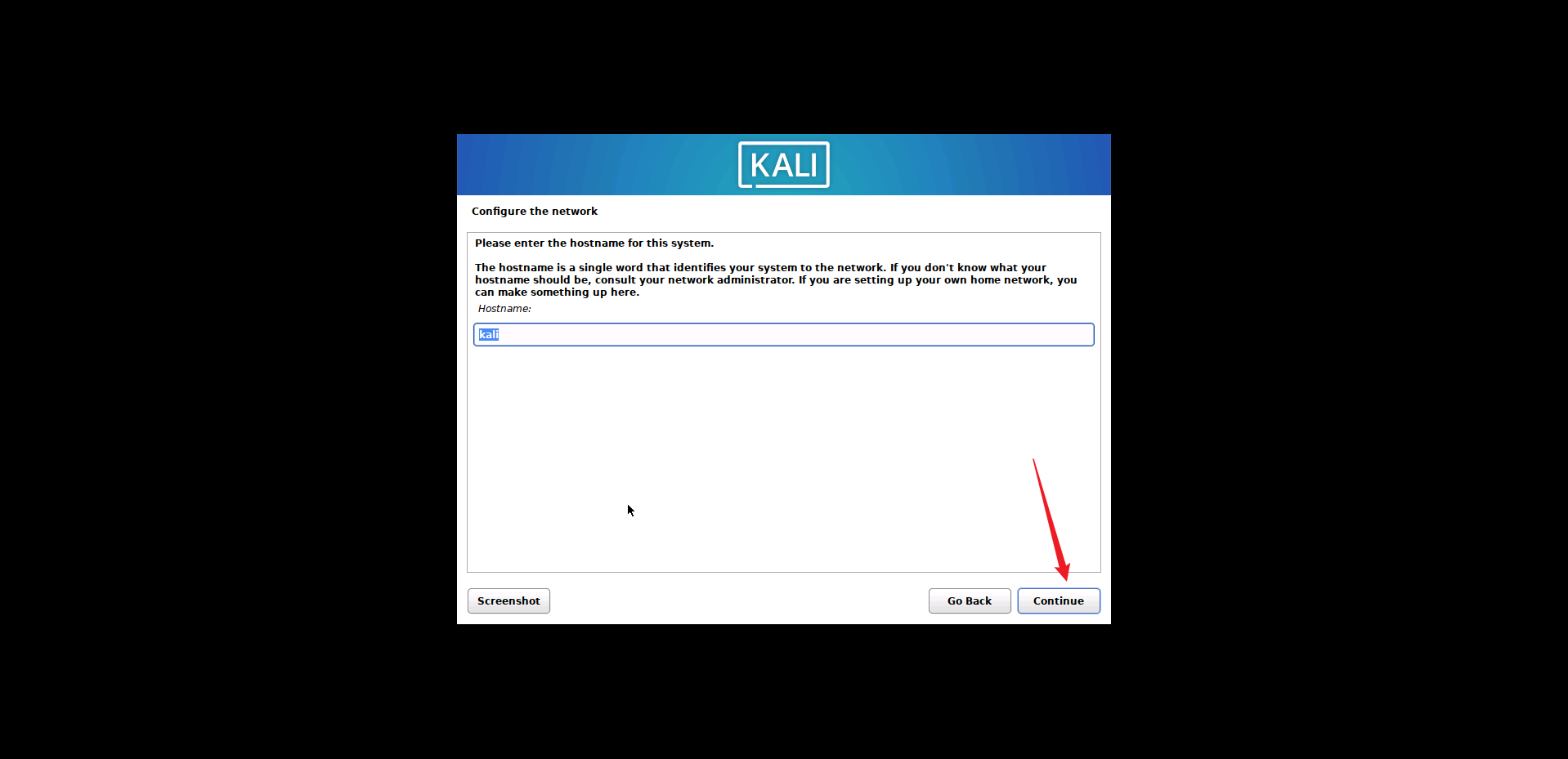
- 配置域名,也就
Kali就行,点击Continue:
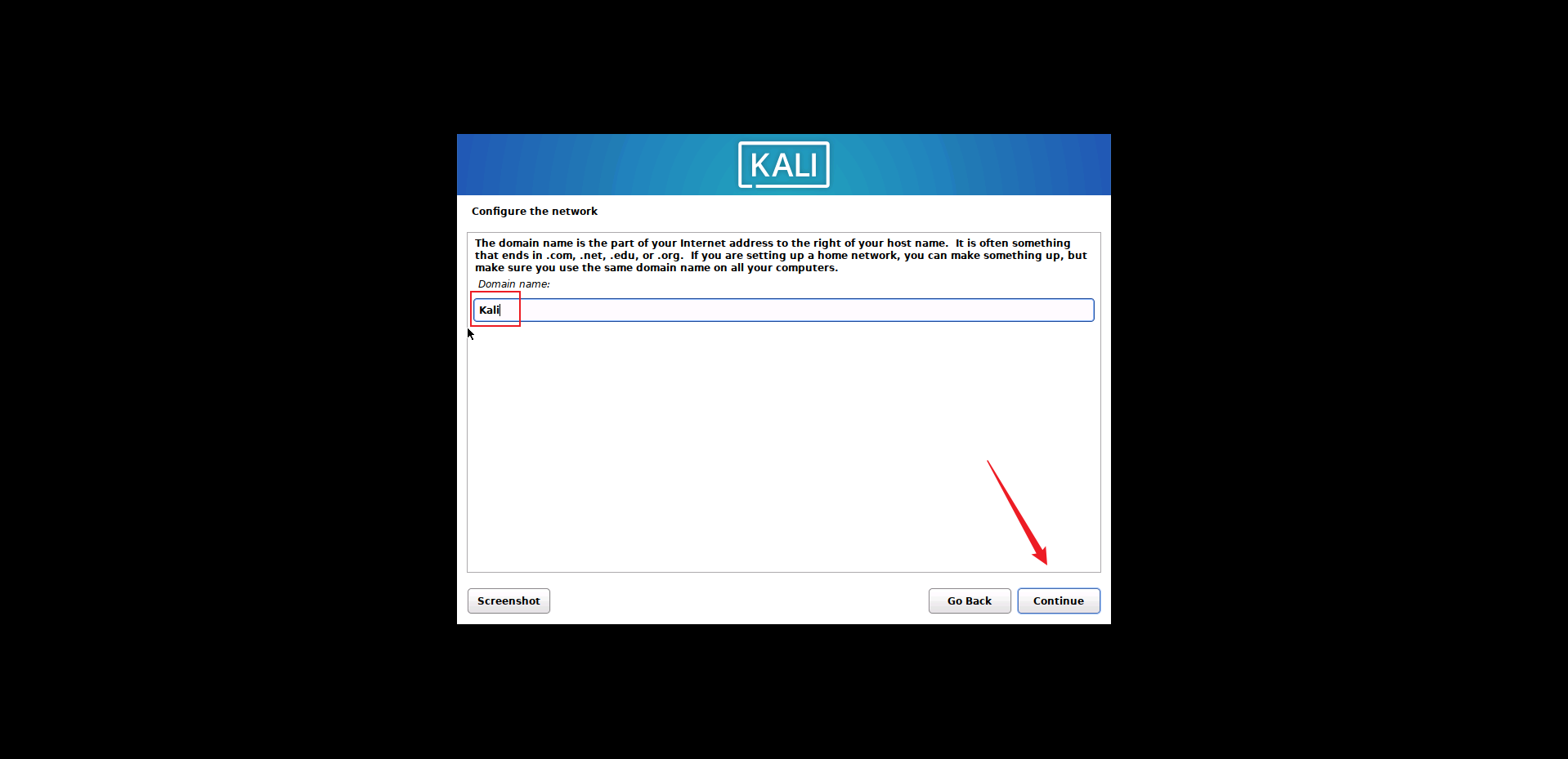
- 添加邮箱用户,也就
Kali就行,点击Continue:
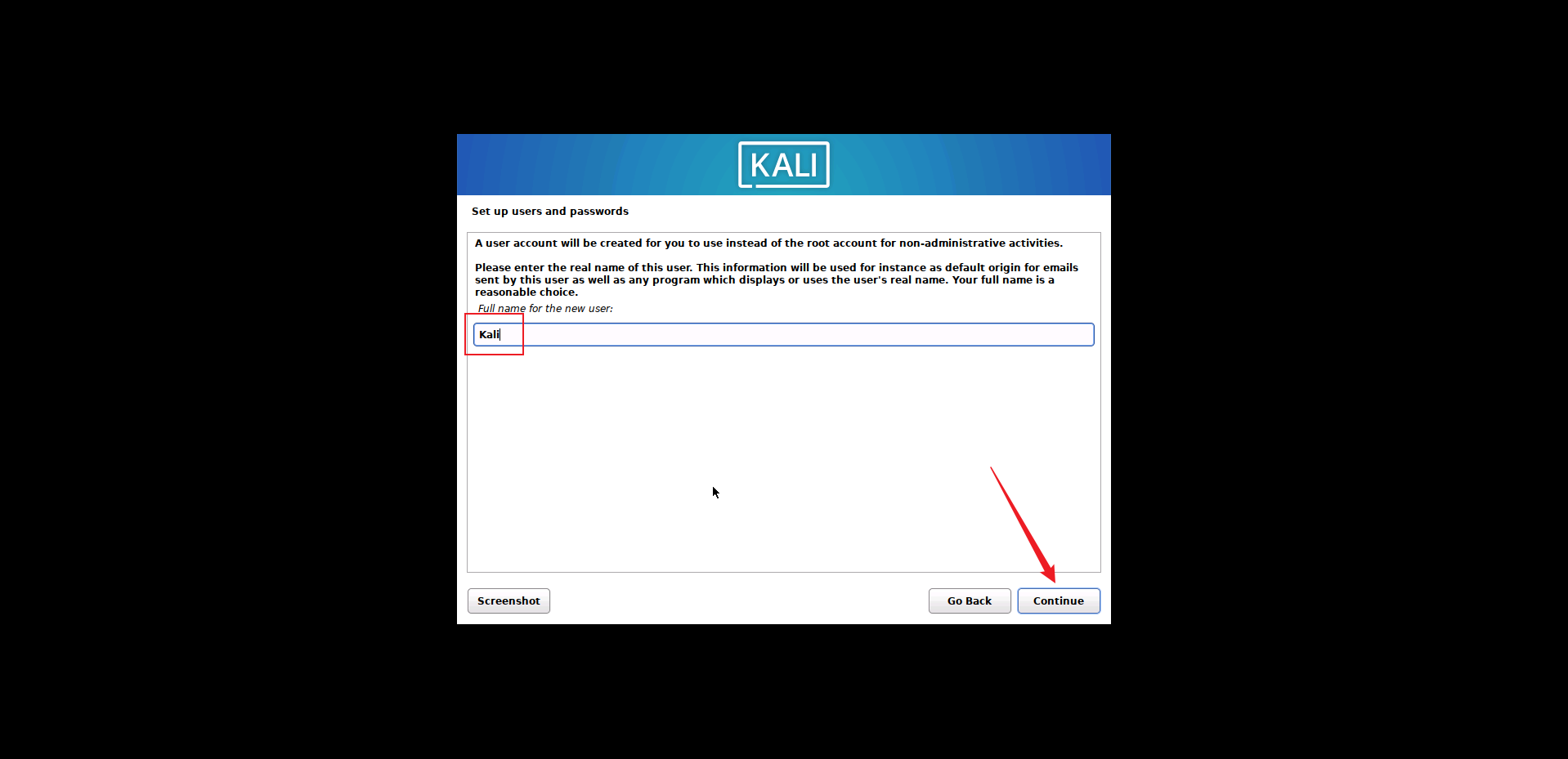
- 添加新用户,一般默认就好,点击
Continue:
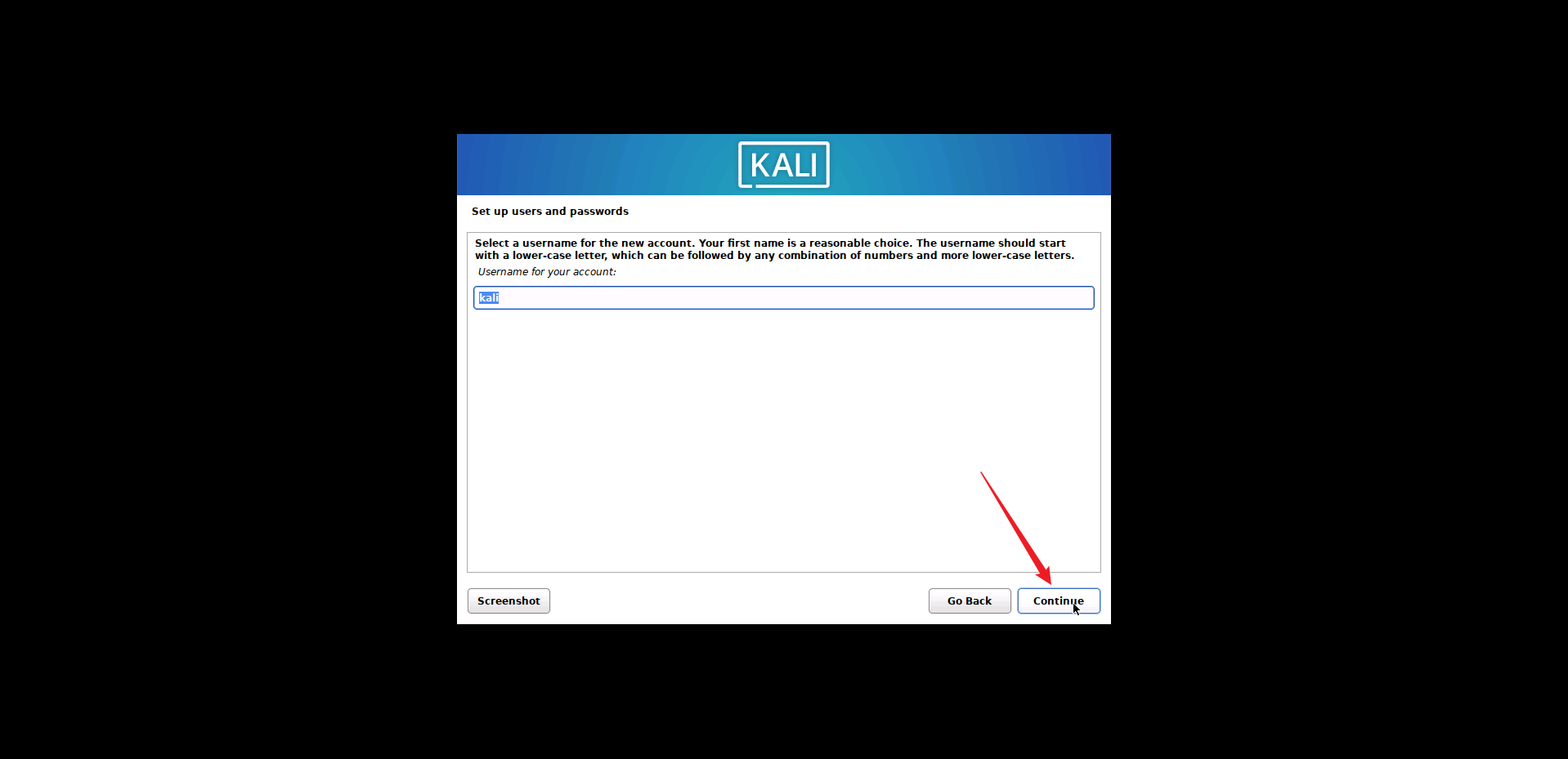
系统账密
- 配置
Kali账户的密码,这里填写Kali,点击Continue:
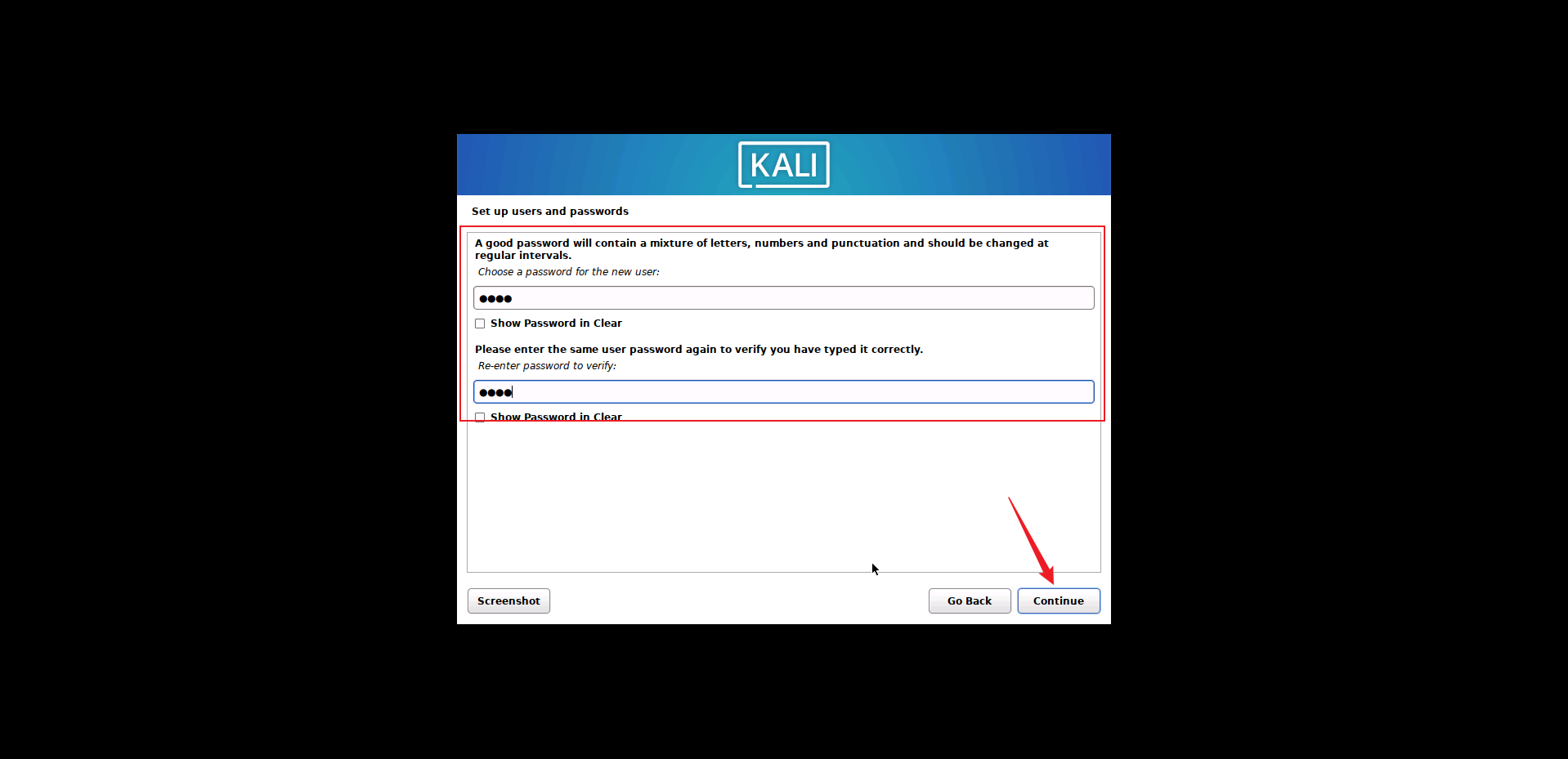
- 选择时区,一般默认就好,点击
Continue:
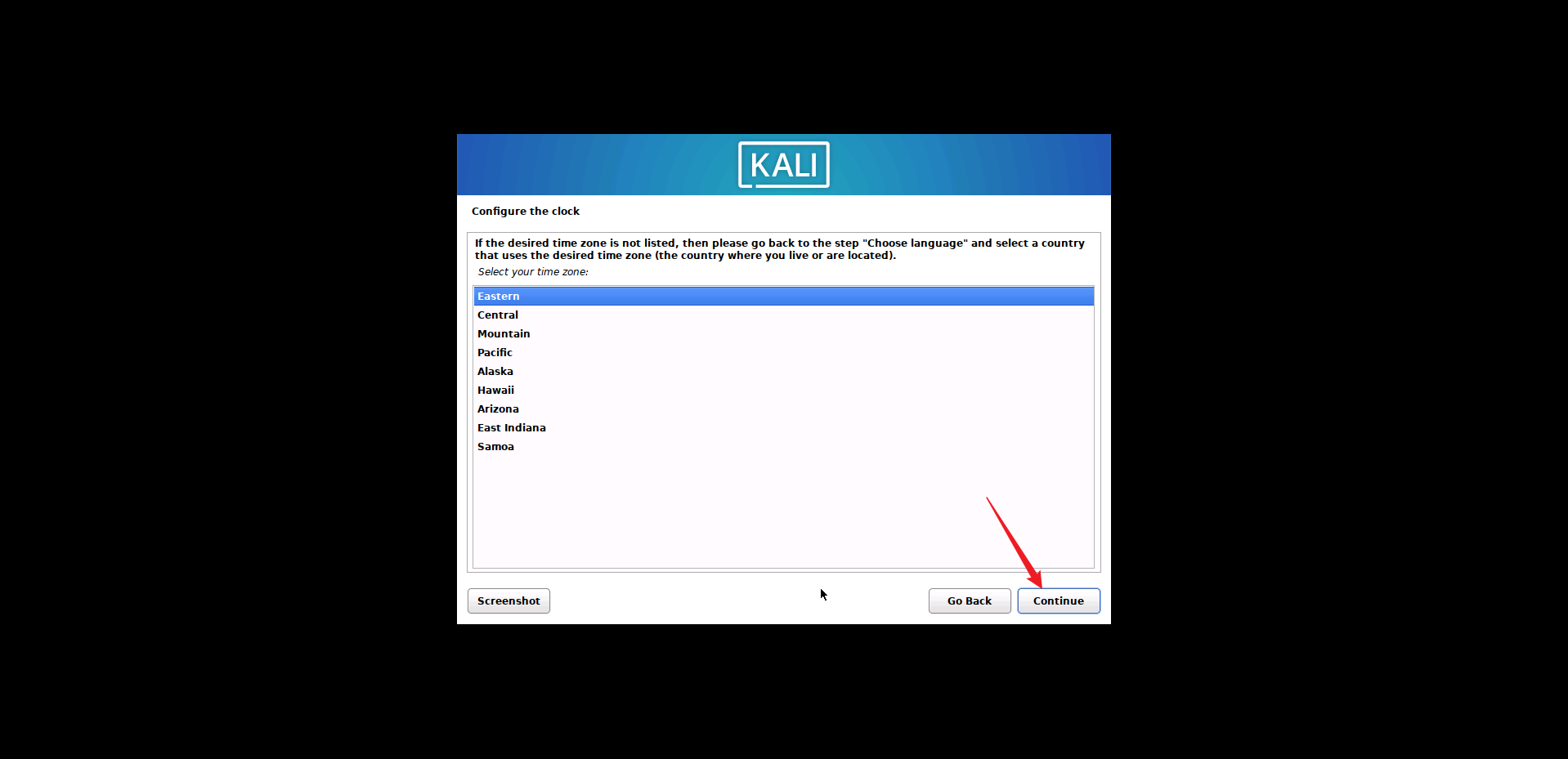
磁盘配置
- 配置磁盘,一般默认就好,点击
Continue:
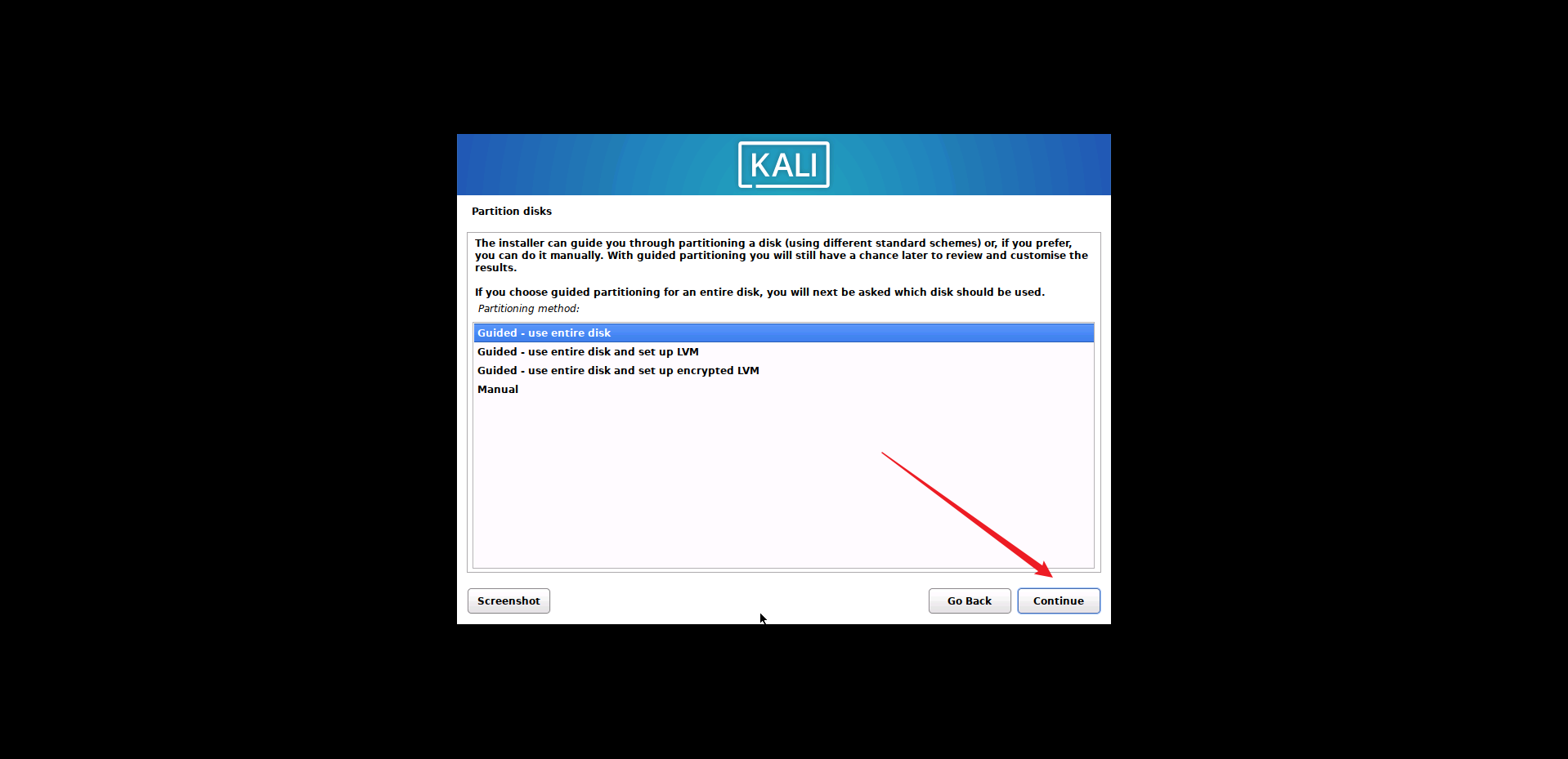
- 这里识别到一块磁盘,点击
Continue:
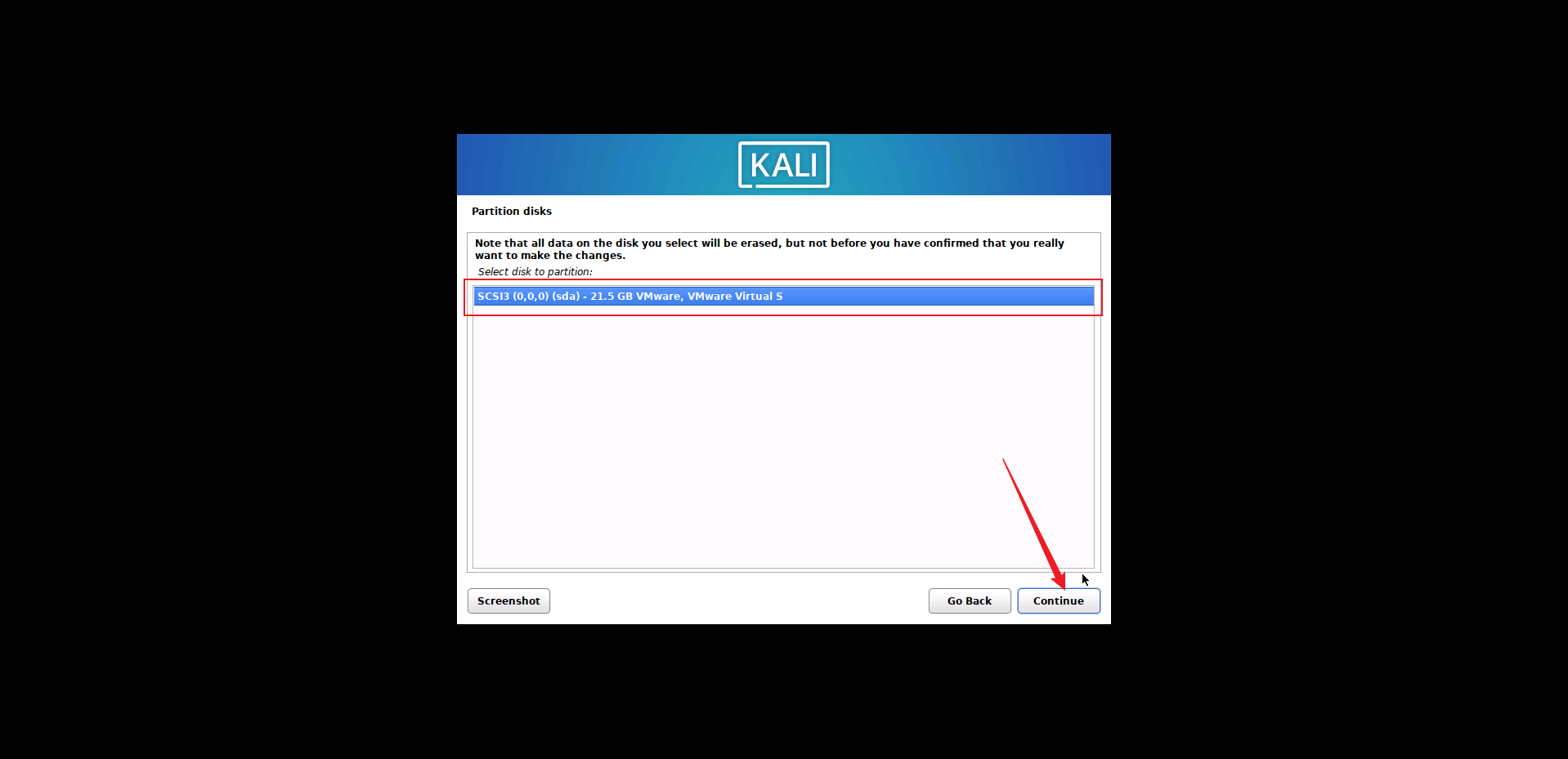
- 配置磁盘分区方案,一般默认就好,点击
Continue:
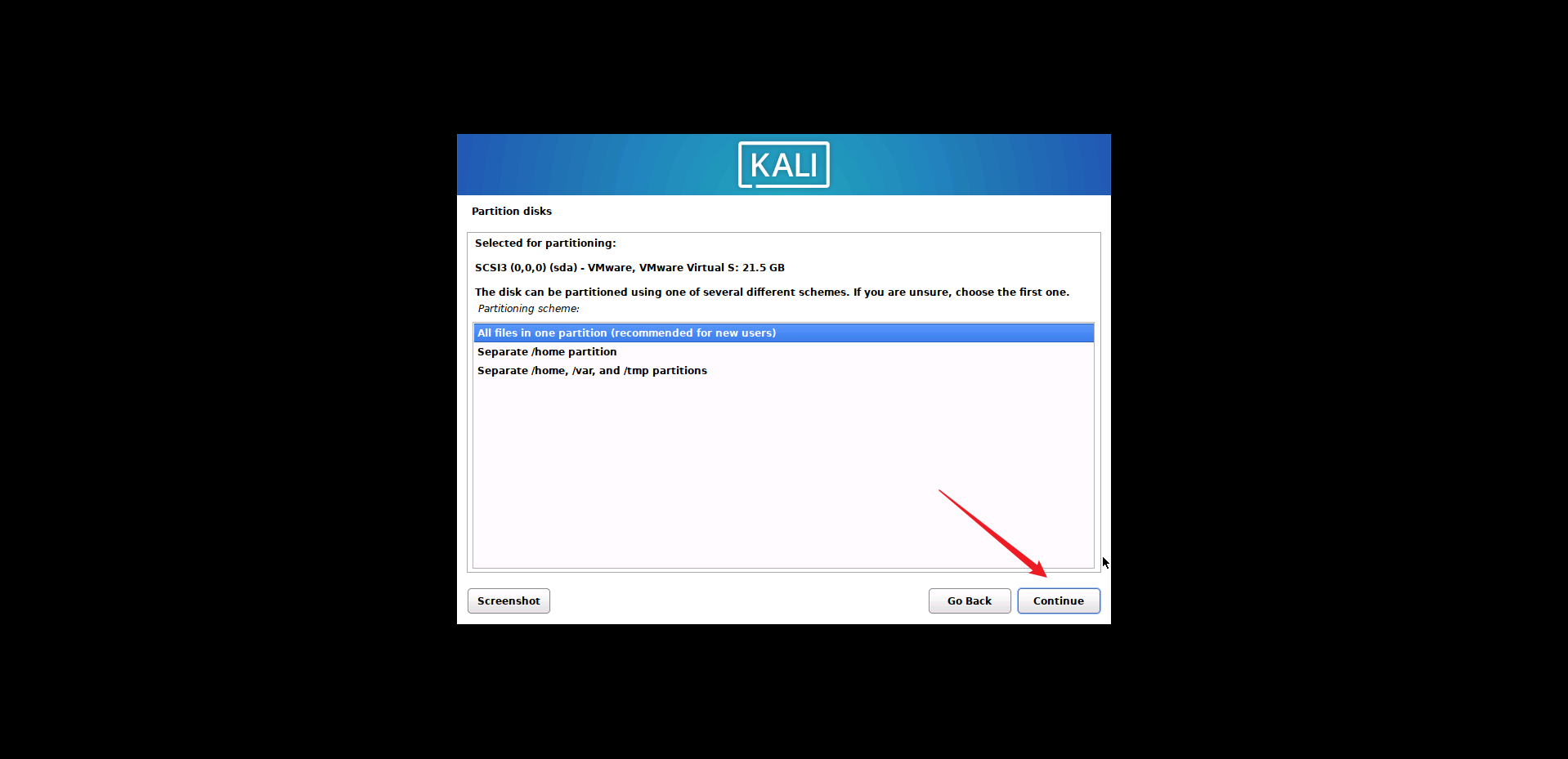
- 确认分区配置,一般默认就好,点击
Continue:
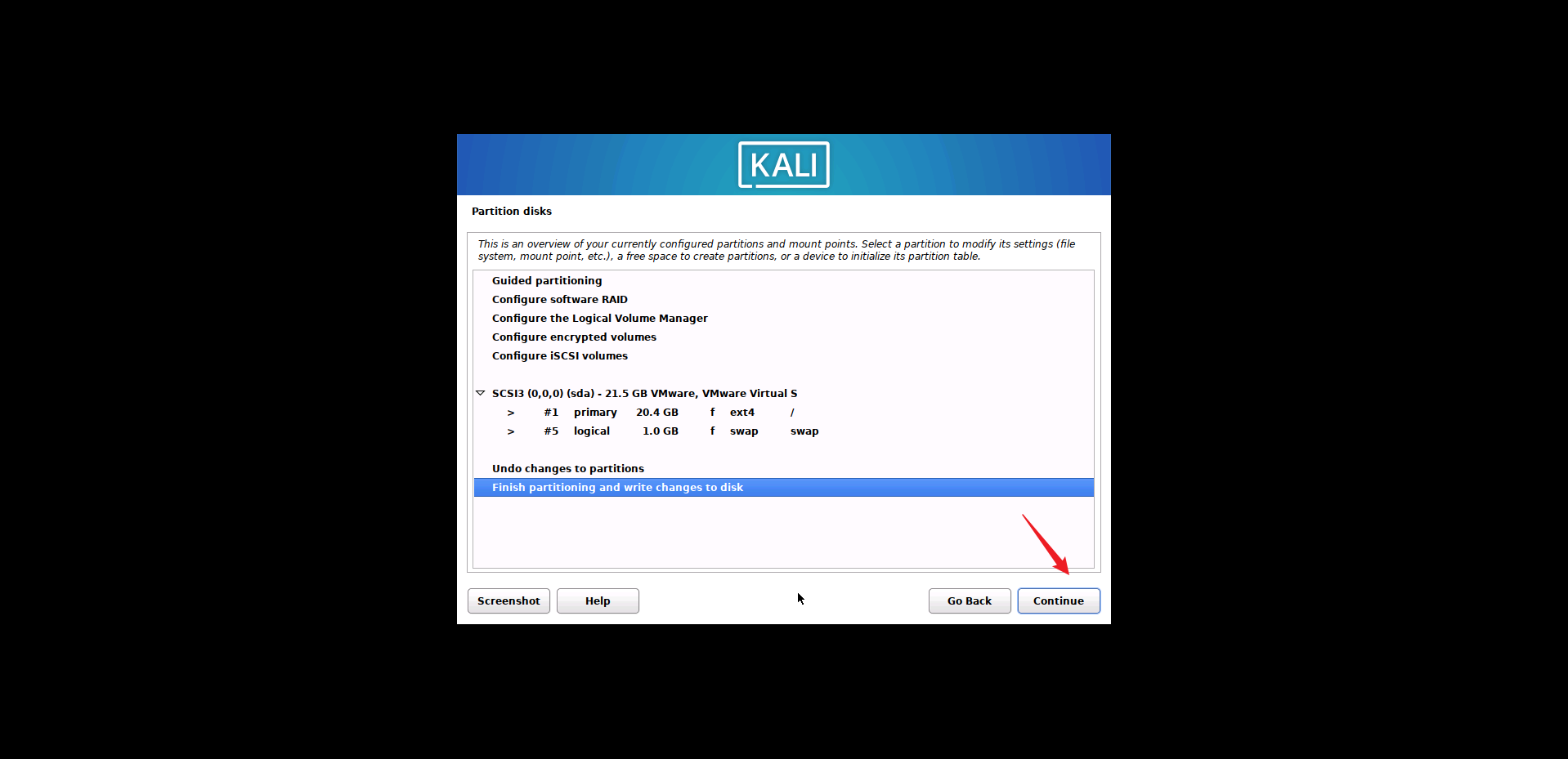
- 再次确认分区配置,选择
Yes,点击Continue:
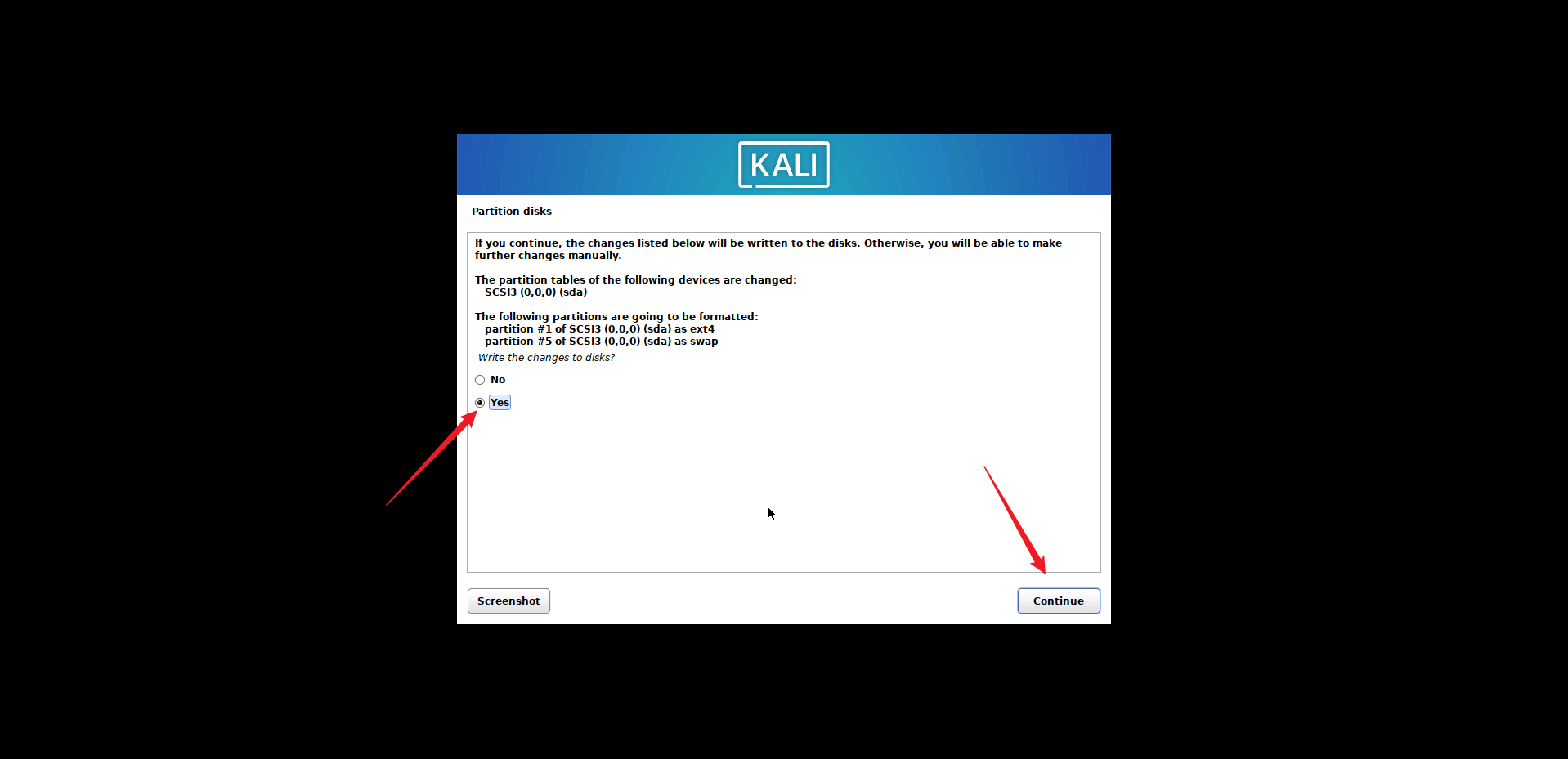
- 等待一小会,进入软件安装,一般情况下默认就好,点击
Continue:
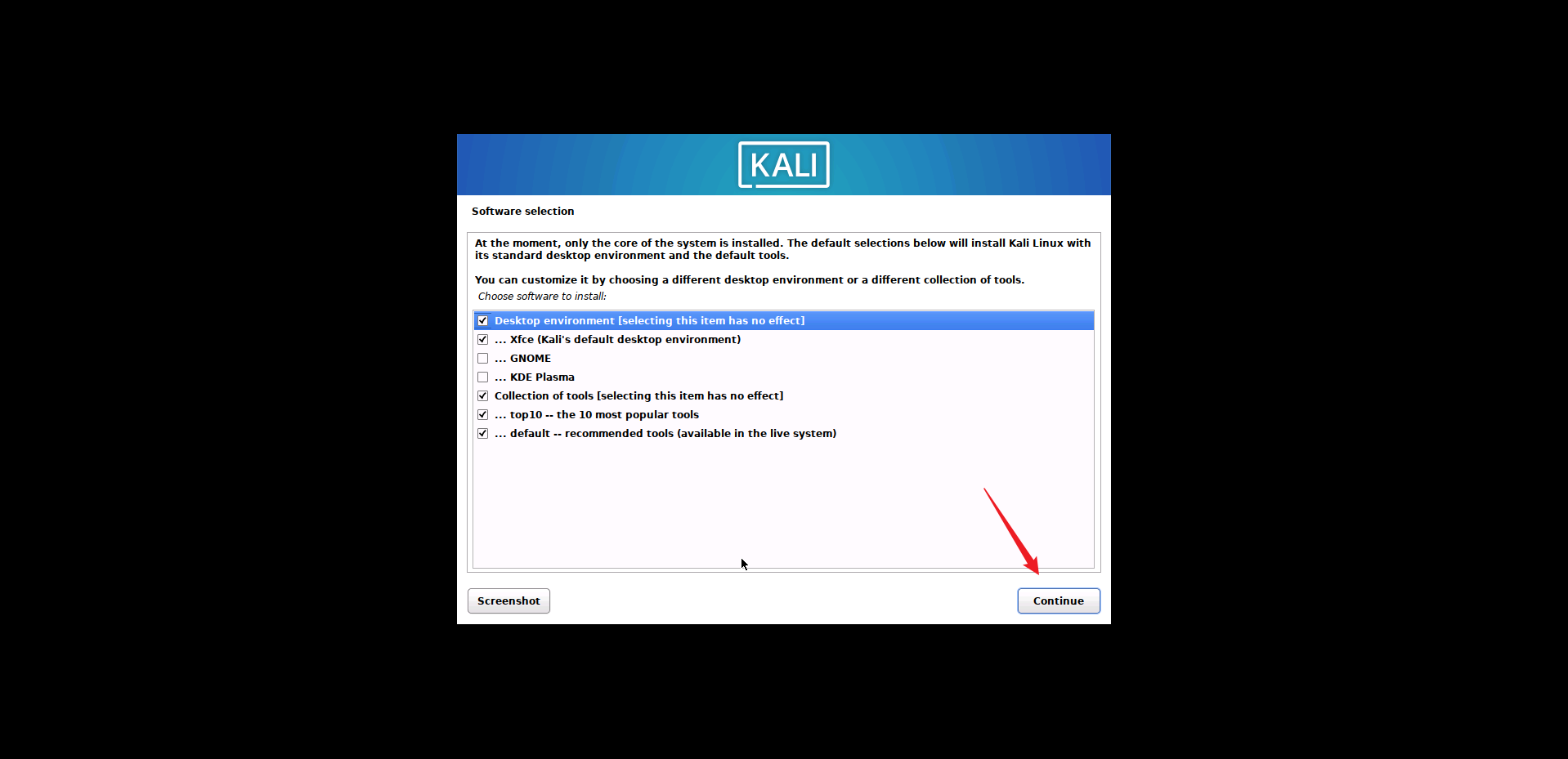
- 配置管理器,一般情况下默认就好,点击
Continue:
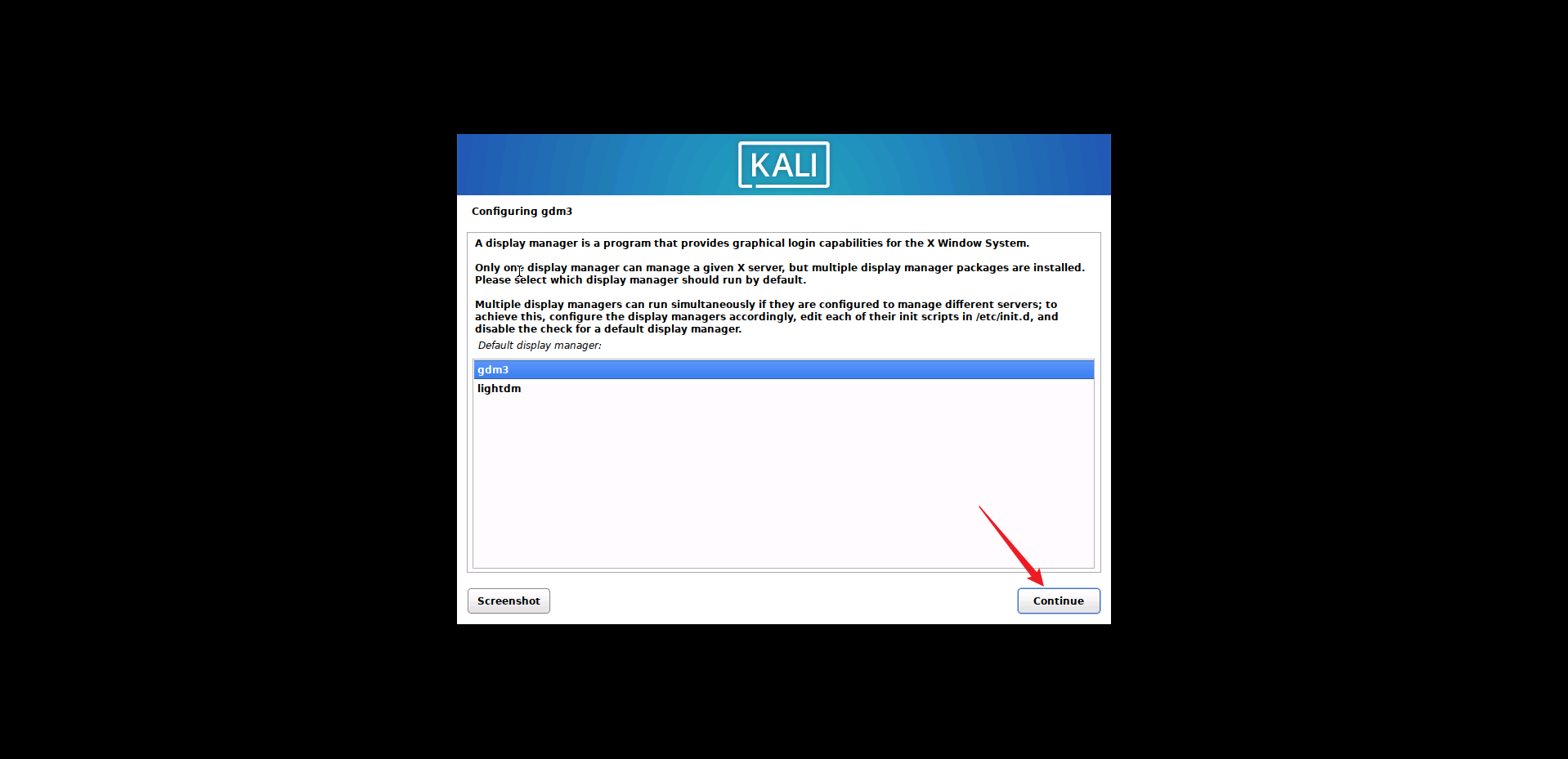
- 经过漫长过程,进入引导配置安装,点击
Continue:
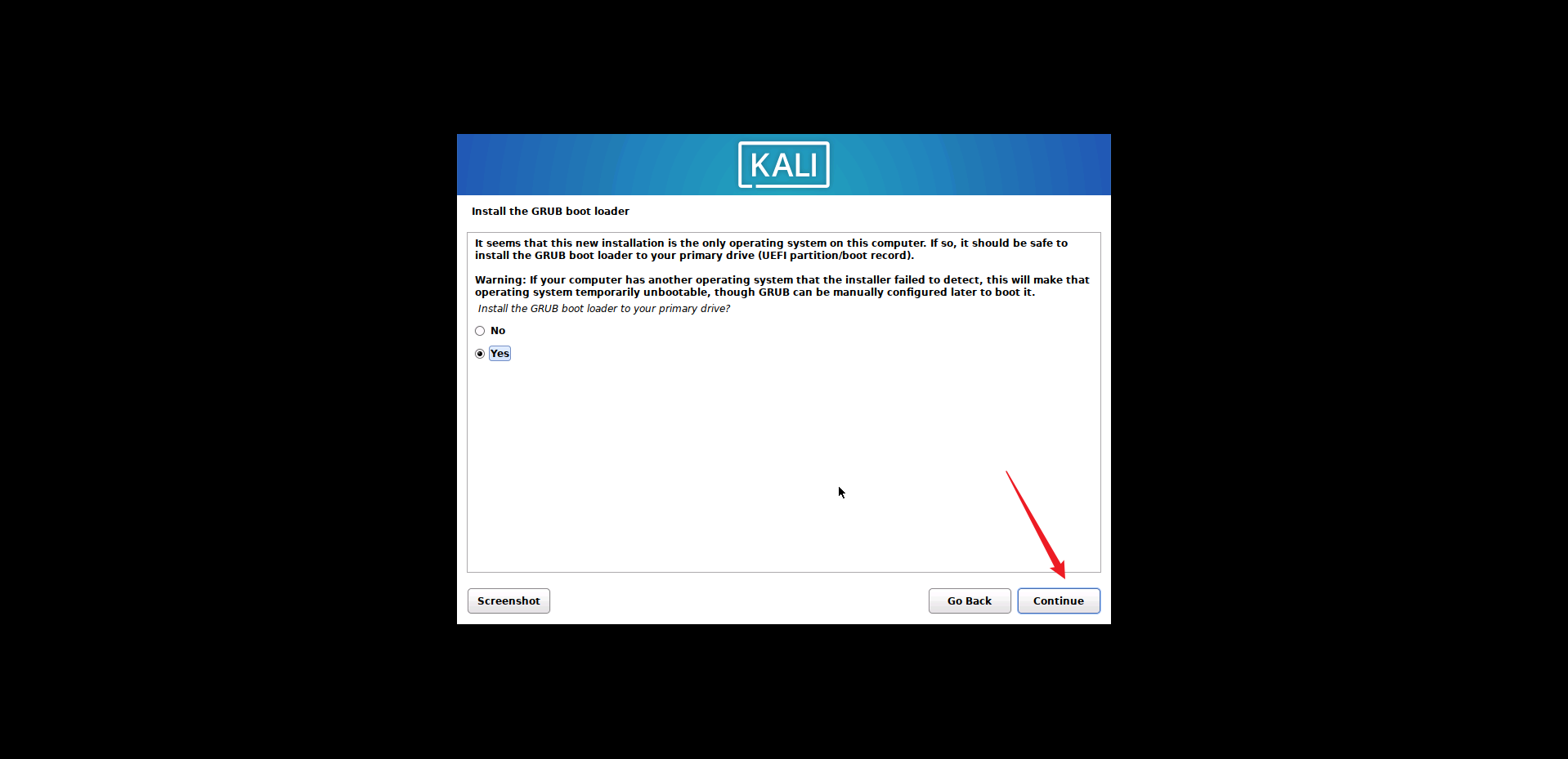
- 选择安装位置,选择
/dev/sda即可,点击Continue:
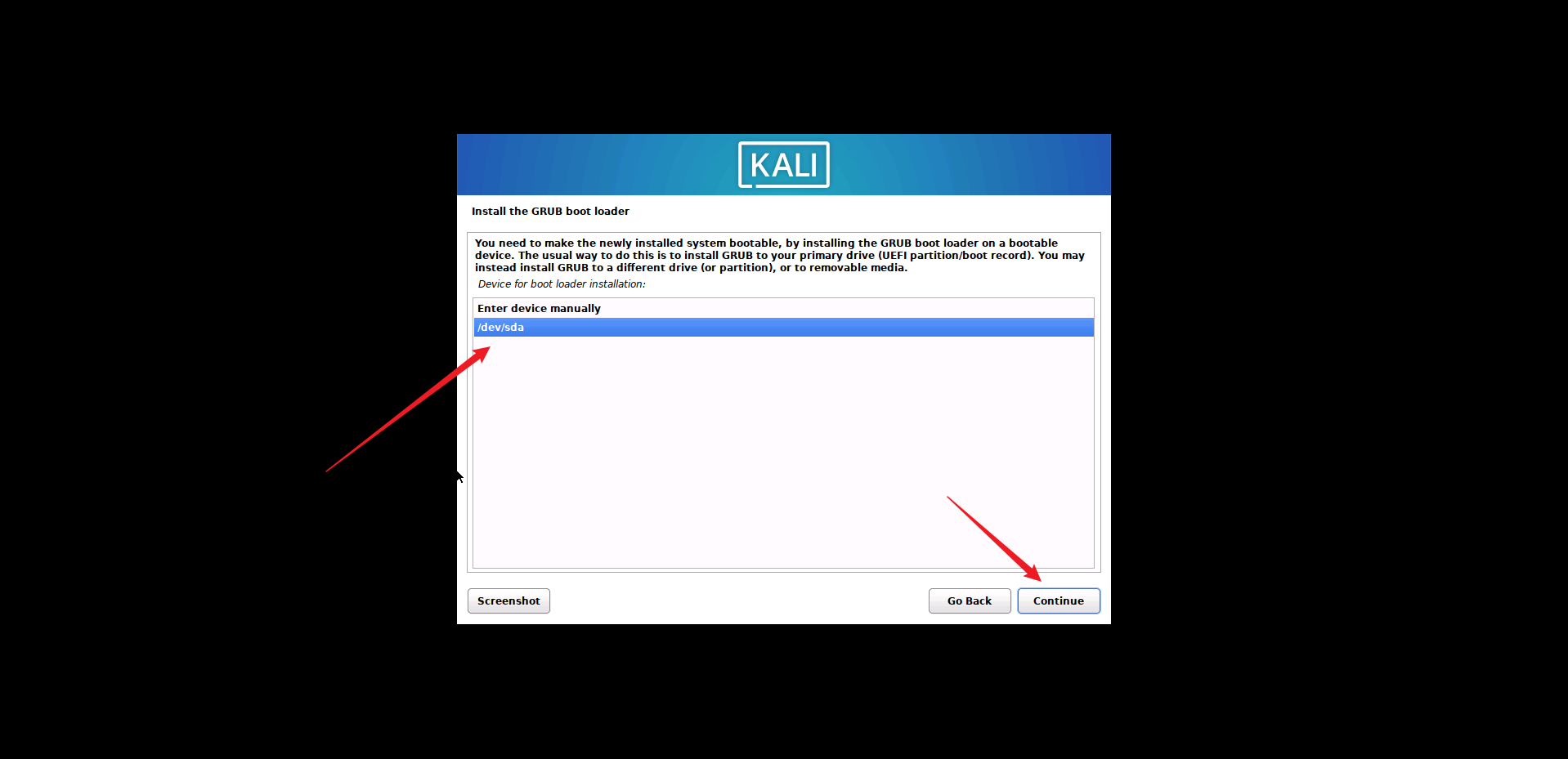
- 安装完成,点击
Continue,进行重启:
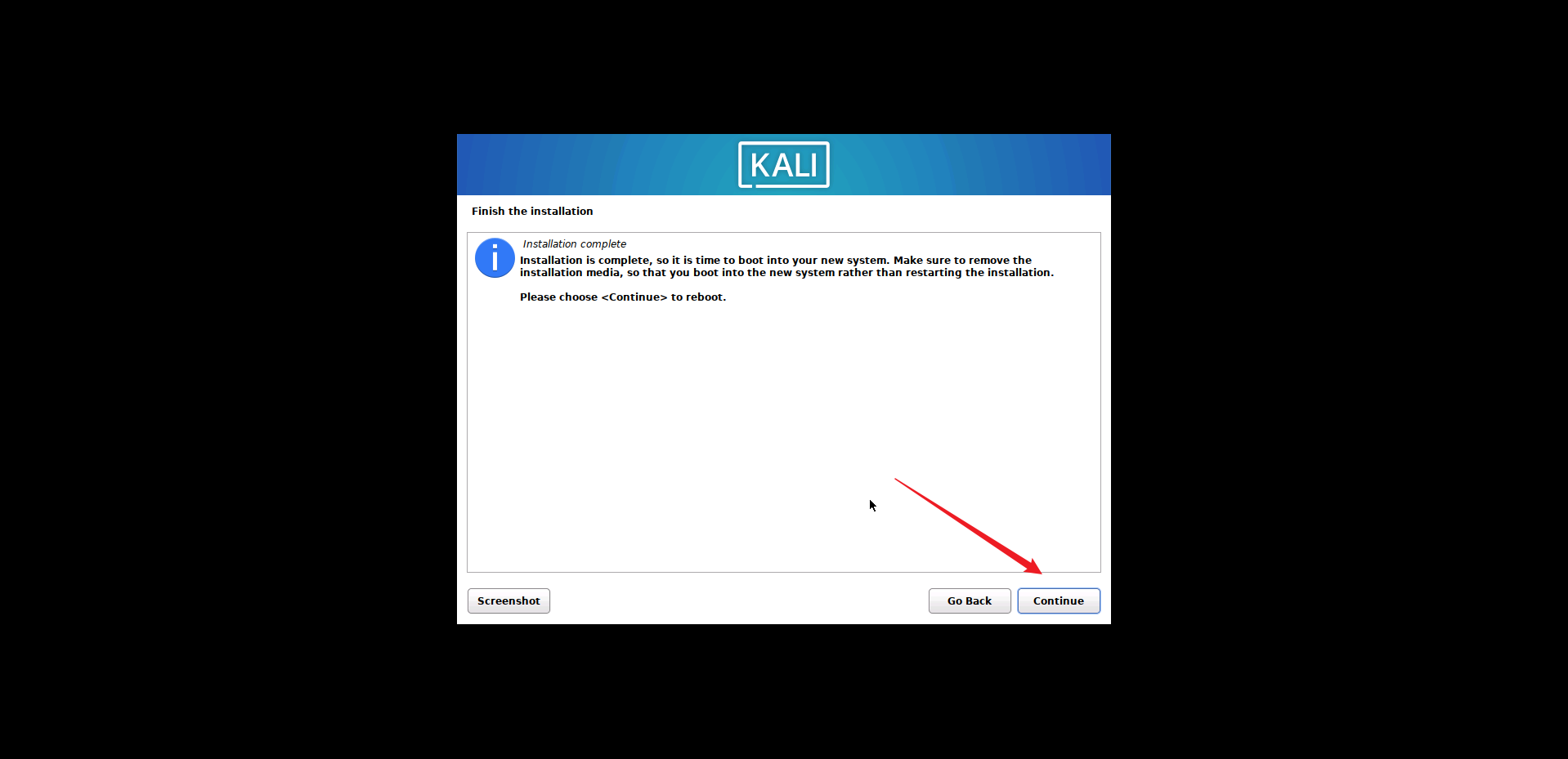
成果展示
- 安装成功,得到如下界面,登录即可(界面可能有所不同,我这里是
GNOME界面,一般情况下是Xfce):
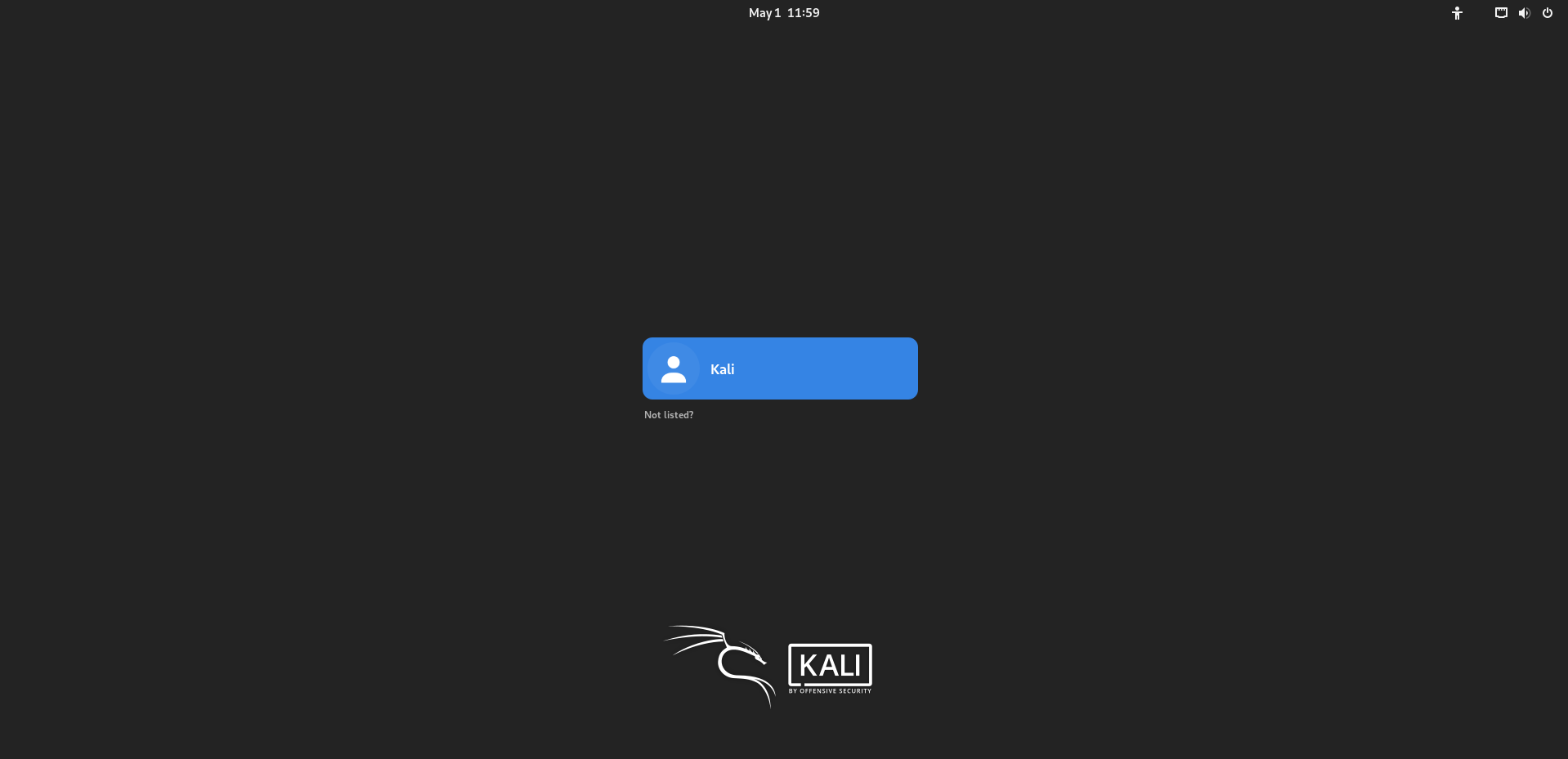
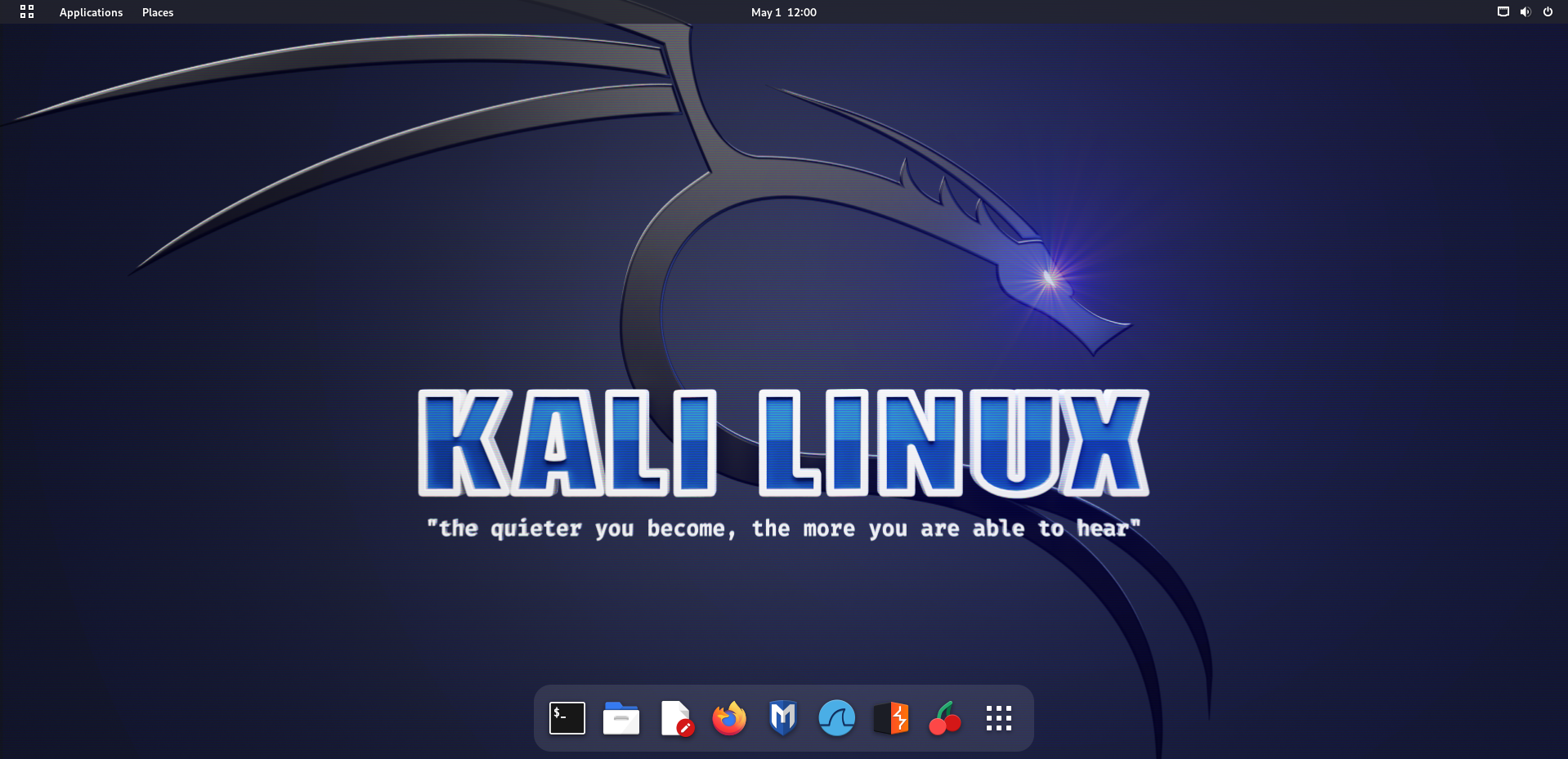
本博客所有文章除特别声明外,均采用 CC BY-NC-SA 4.0 许可协议。转载请注明来自 Yongz丶!






