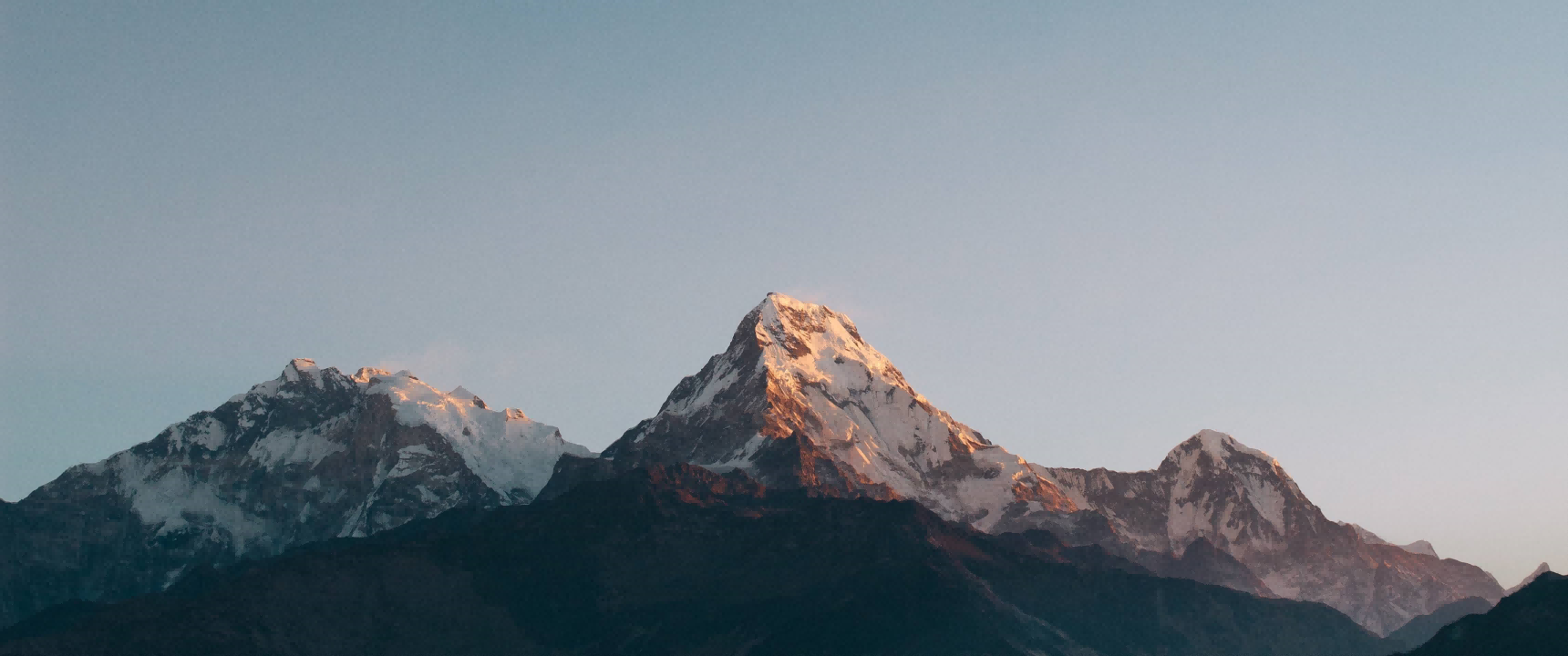Windows DHCP 搭建
- 有时候学生也会遇到安装方面的问题,避免意外写份文档,方便上课用。
- 由于步骤是真的多,所以有些地方省略了,具体看我上课演示吧
(我累了,毁灭吧)。
取消 DHCP 服务
- 这里使用的是
NAT网卡,但是在VMware Workstation中默认网卡都是会开启DHCP服务的,容易与我们配置DHCP服务器造成冲突,这里直接取消NAT网卡的DHCP服务即可:
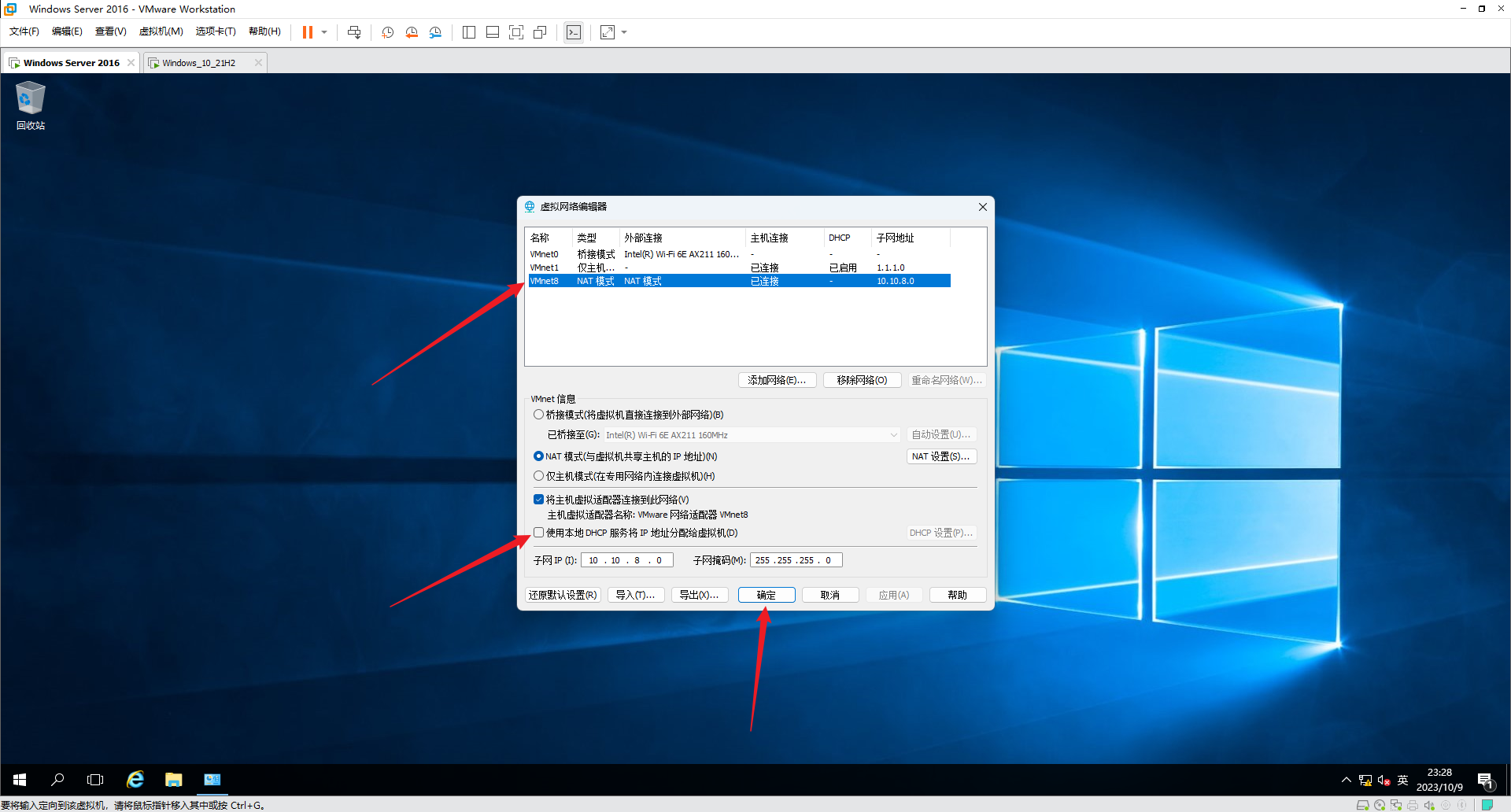
静态 IP 配置
前情提要:
- VMware Workstation 17 Pro
- Windows Server 2016 - 10.10.8.254
- DHCP 地址池范围:10.10.8.1~10.10.8.254
- 首先将服务器的
IP地址设置为静态IP地址,如果不设置为静态IP地址,服务器一旦重启,所部署的服务就有可能无法使用或者是无法访问:
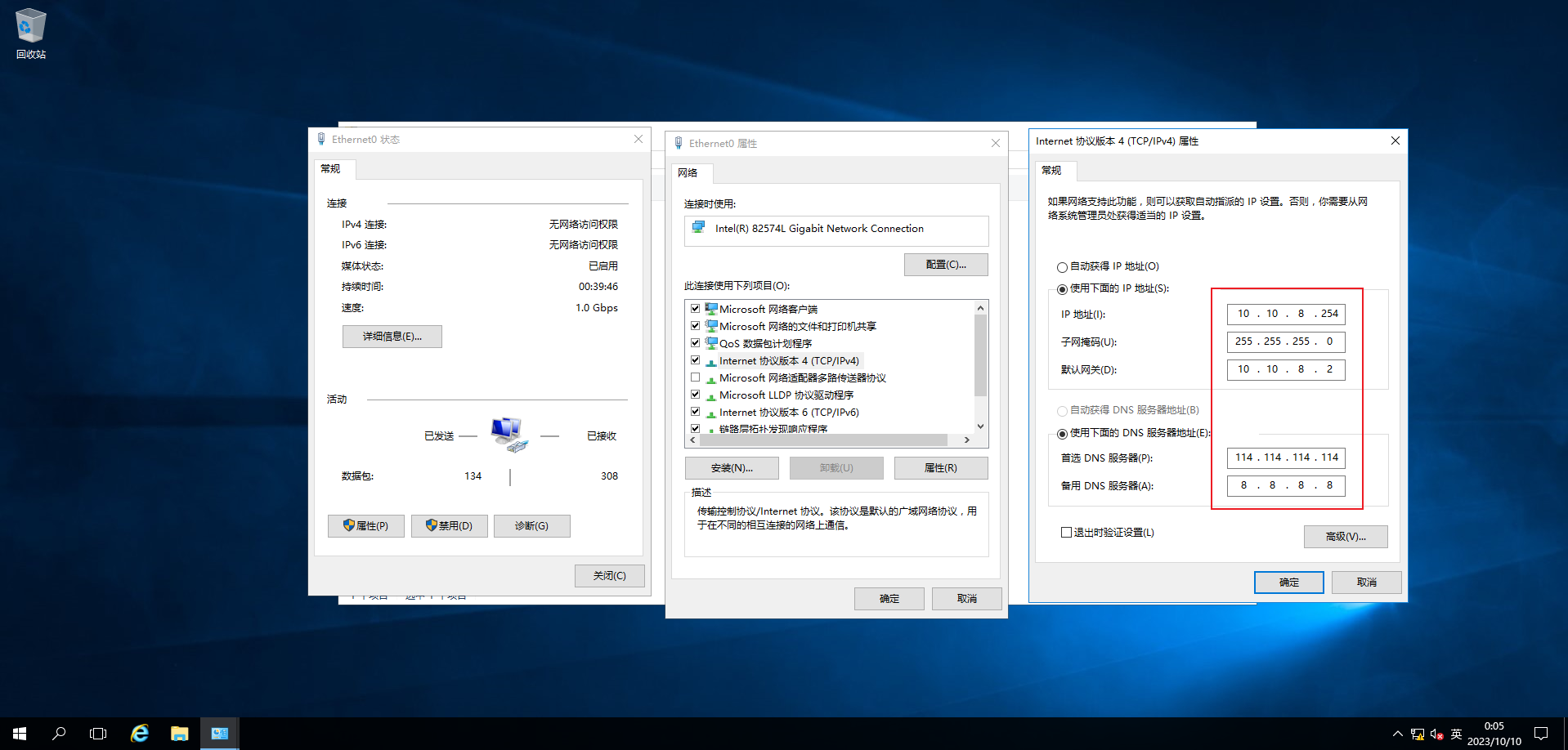
- 配置成功后,判断网络联通性及
DNS服务器配置:
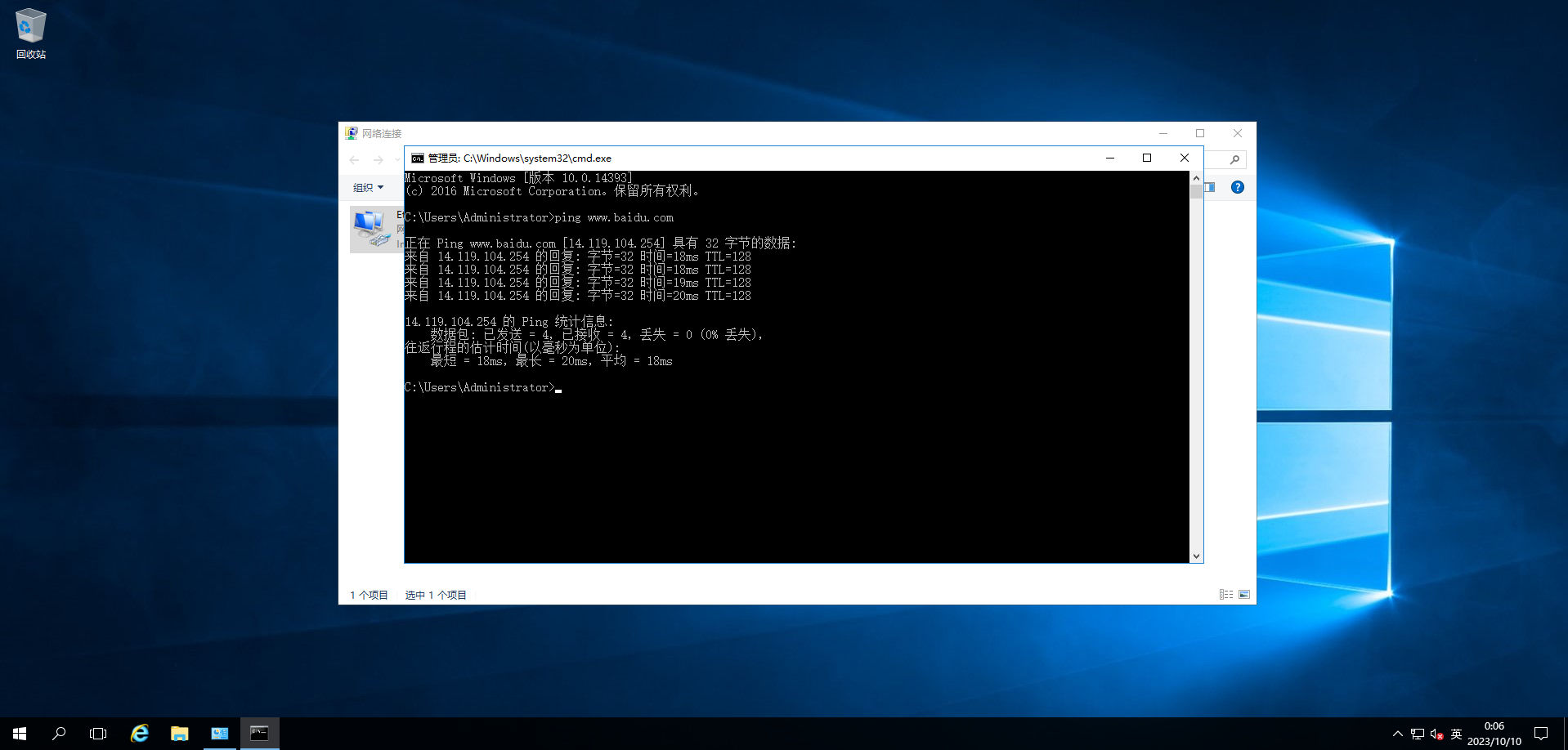
DHCP 服务器安装
- 点击
服务器管理器,选中仪表板,点击添加角色和功能:
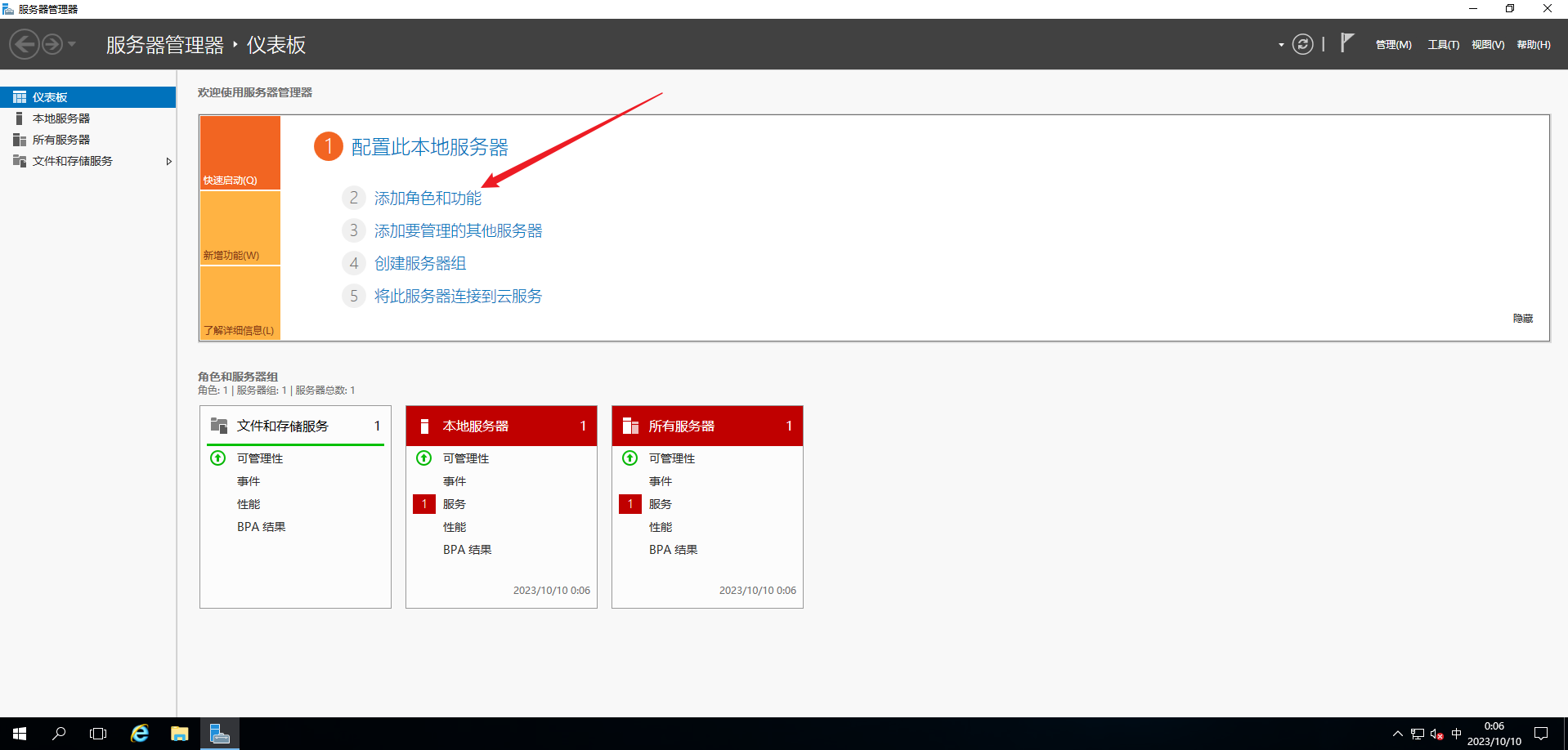
- 进入
添加角色和功能向导,可选勾选默认情况下将跳过此页,点击下一步:
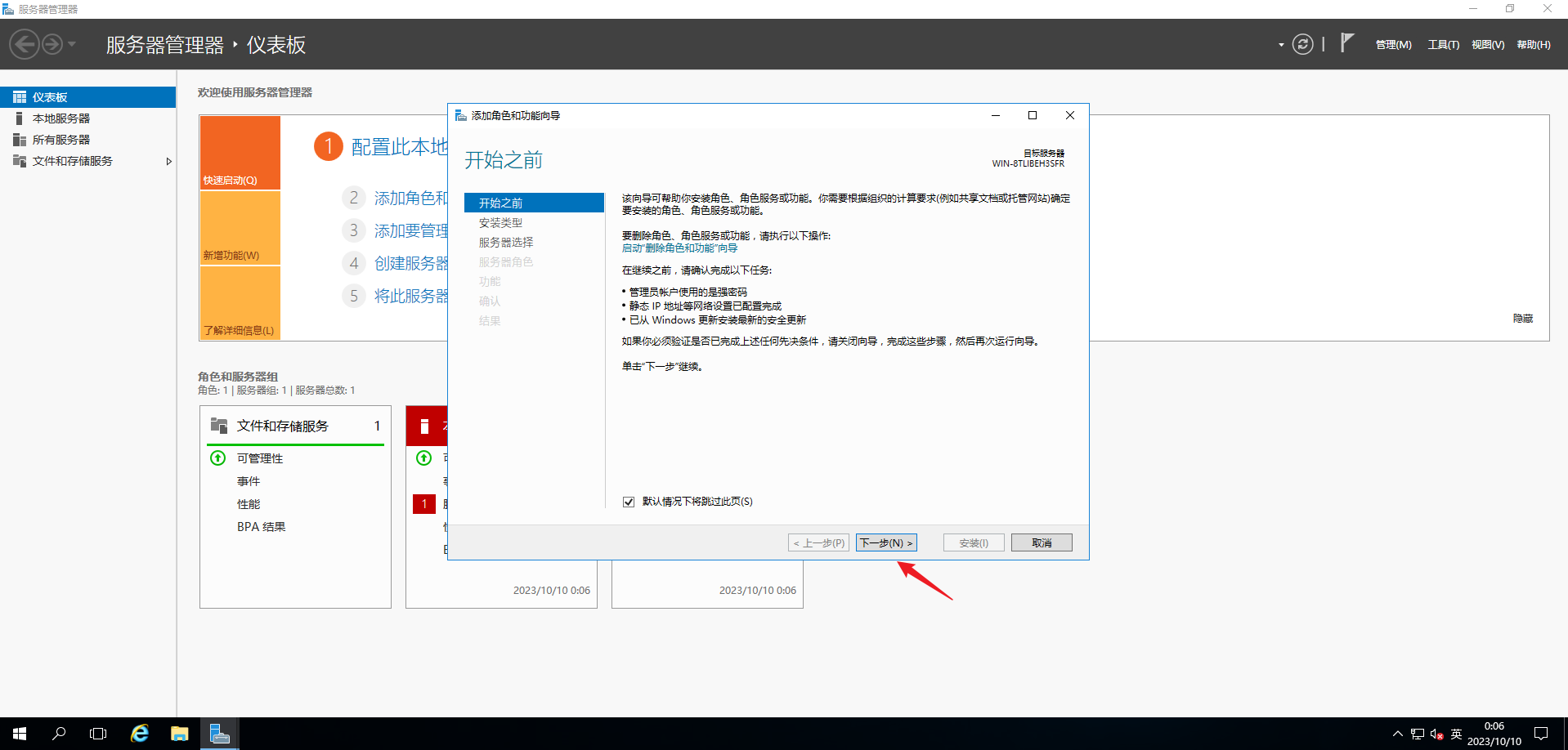
- 由于是在本地安装,选择
基于角色或基于功能的安装,点击下一步:
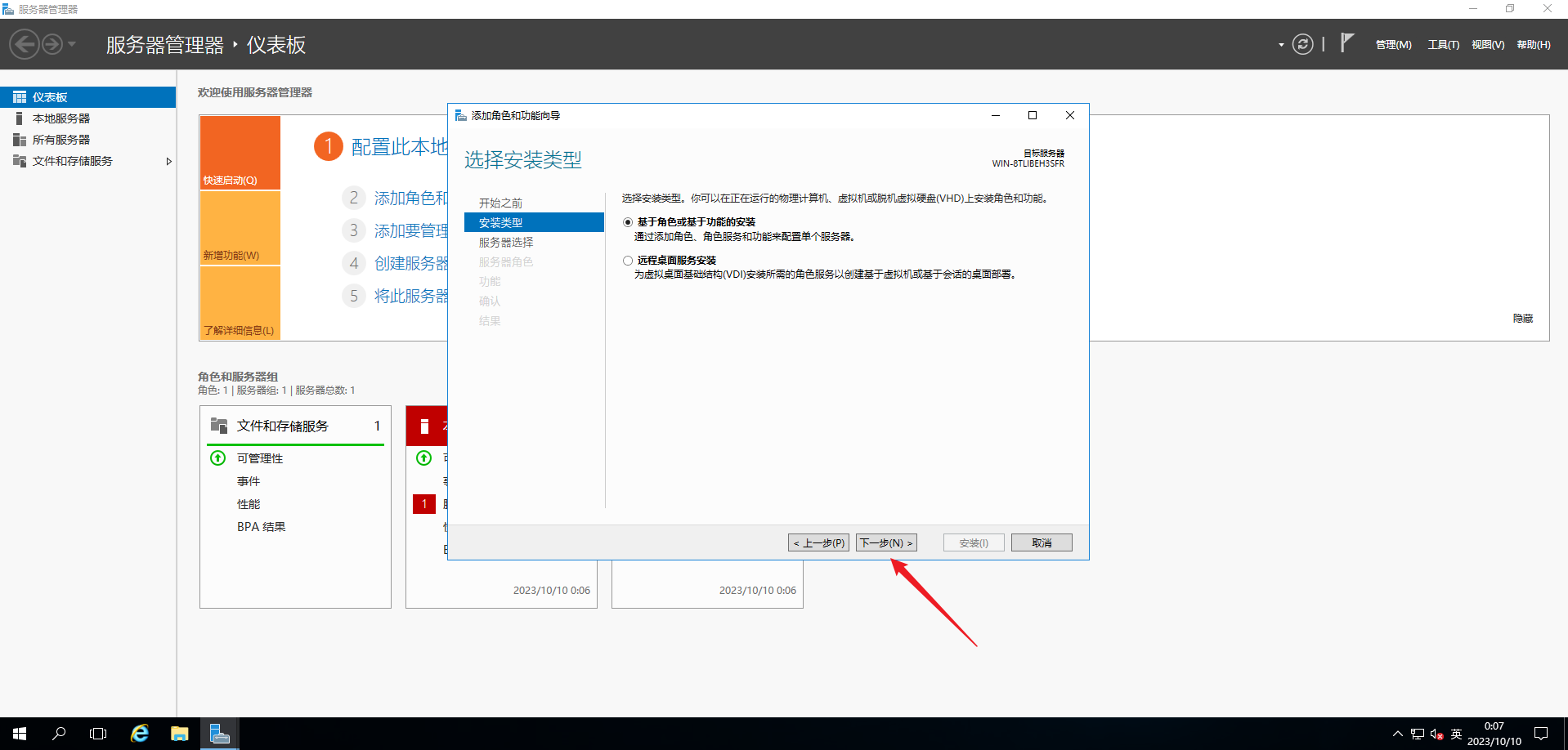
- 默认即可,点击
下一步:
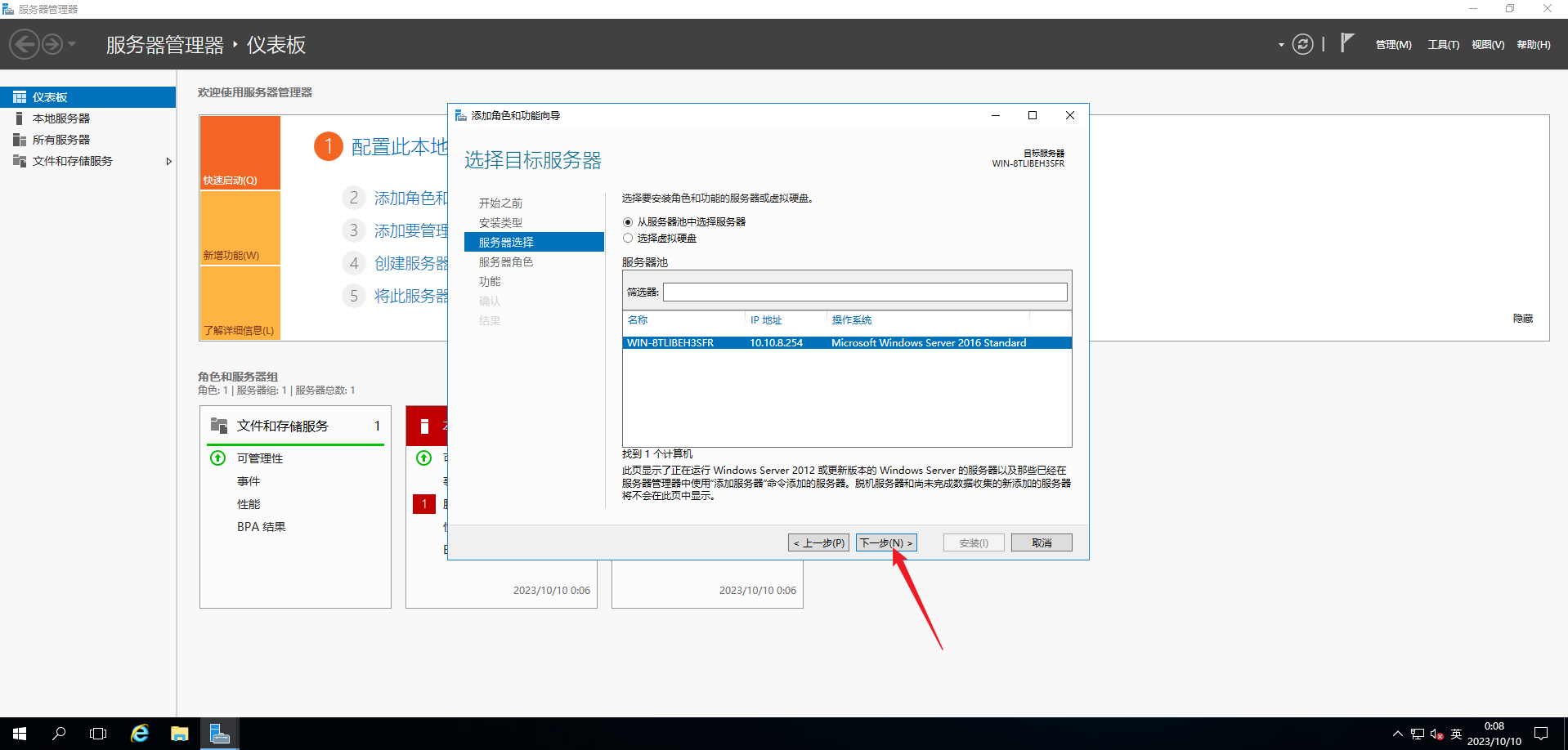
- 选择安装
DHCP 服务器,点击下一步:
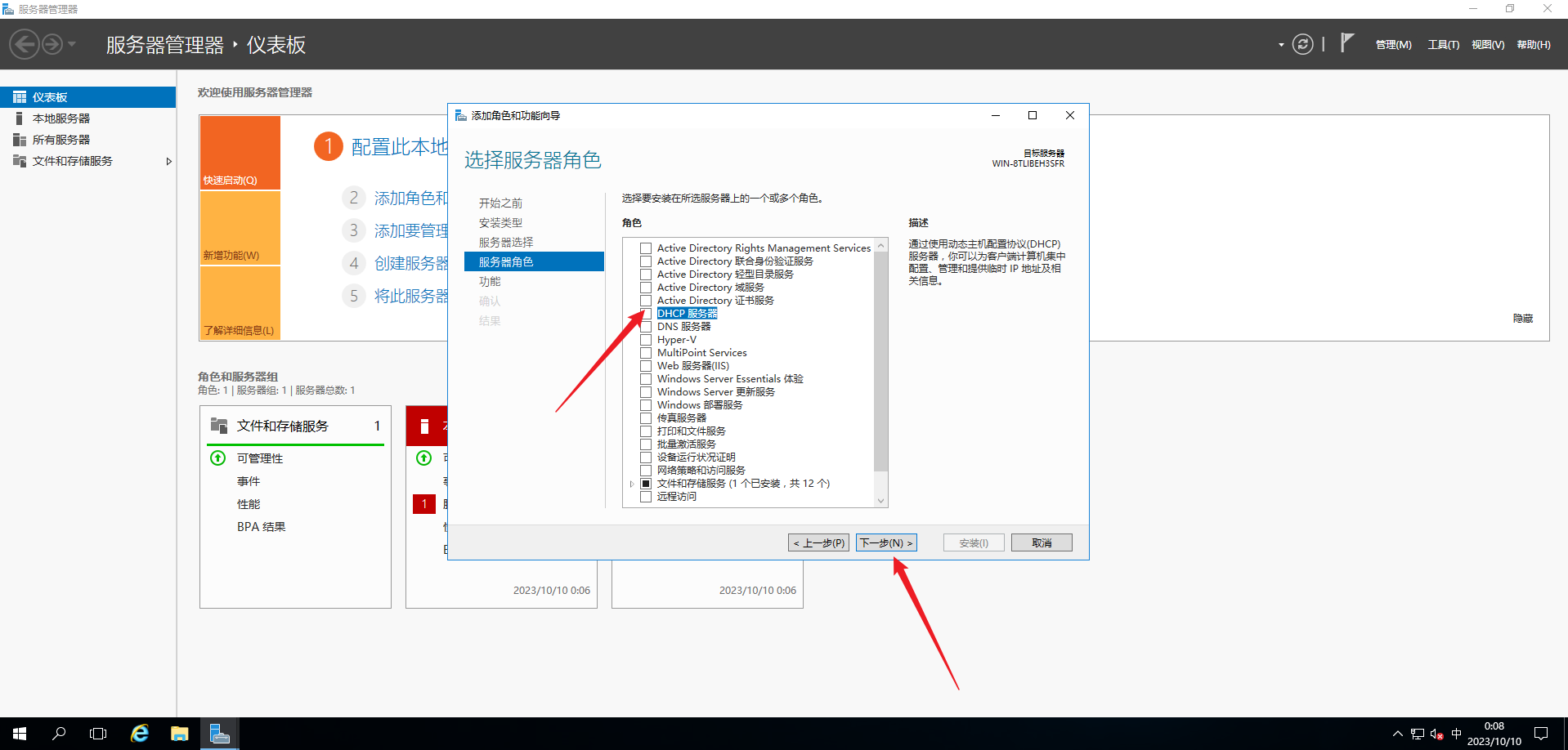
- 默认即可,点击
下一步:
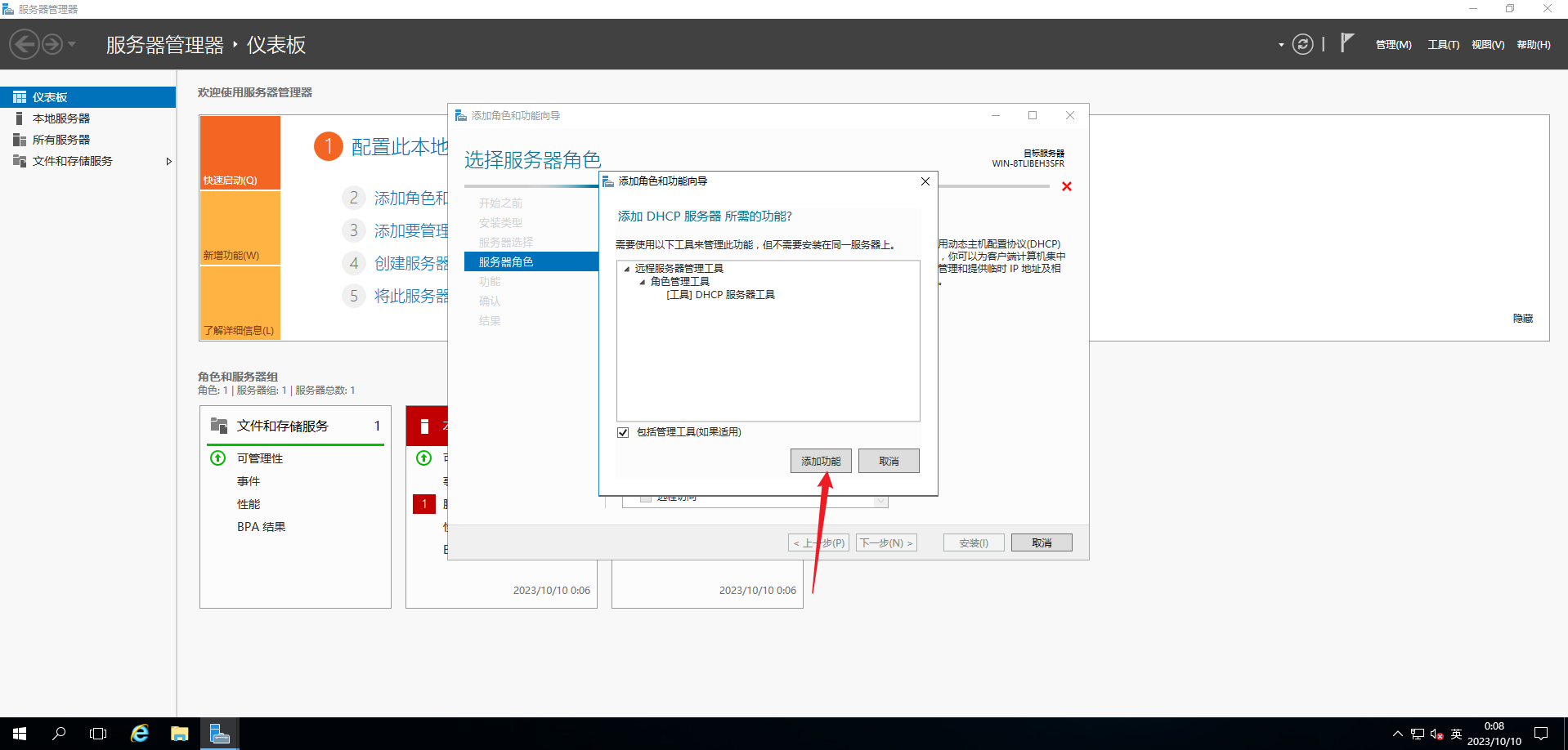
- 点击
下一步:
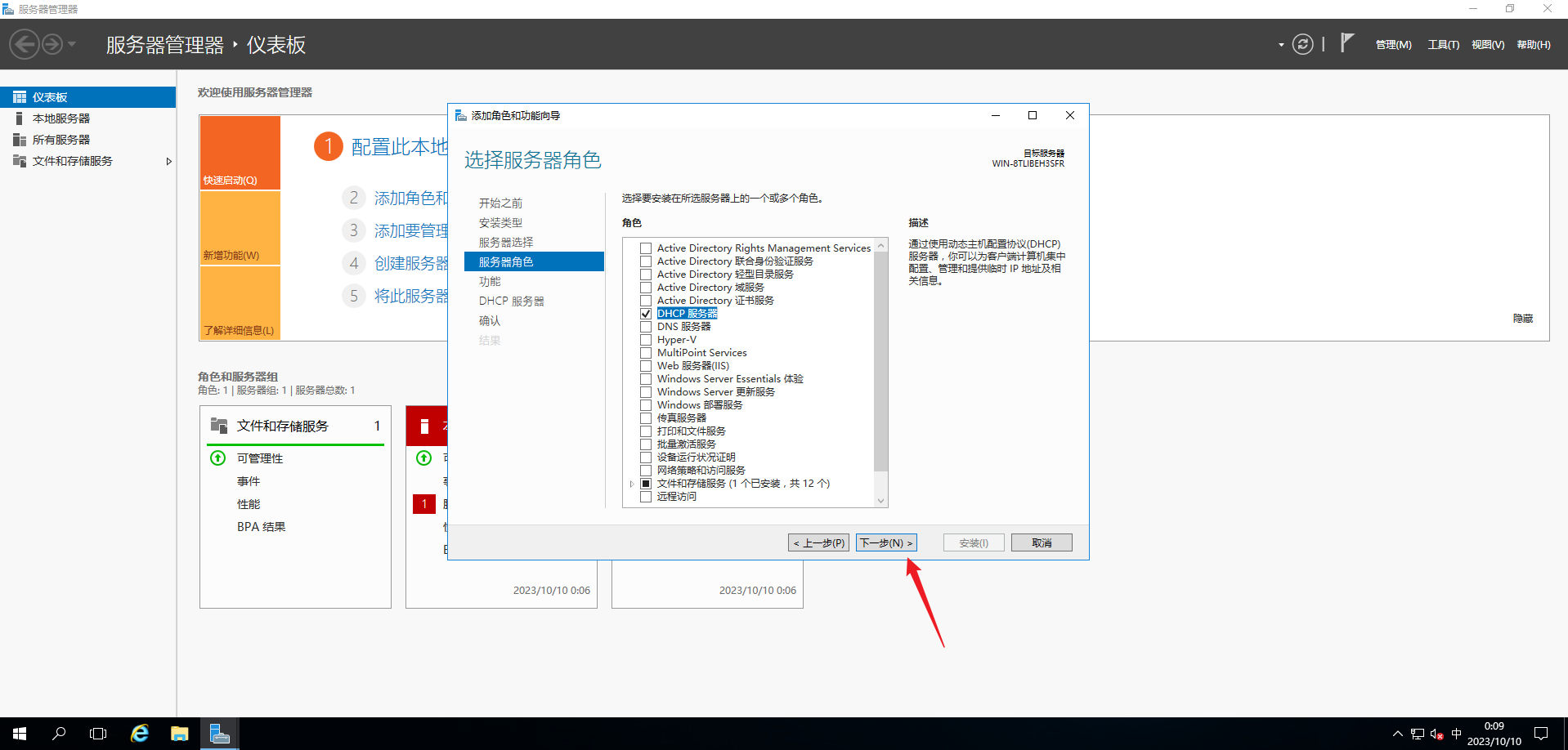
- 默认即可,点击
下一步:
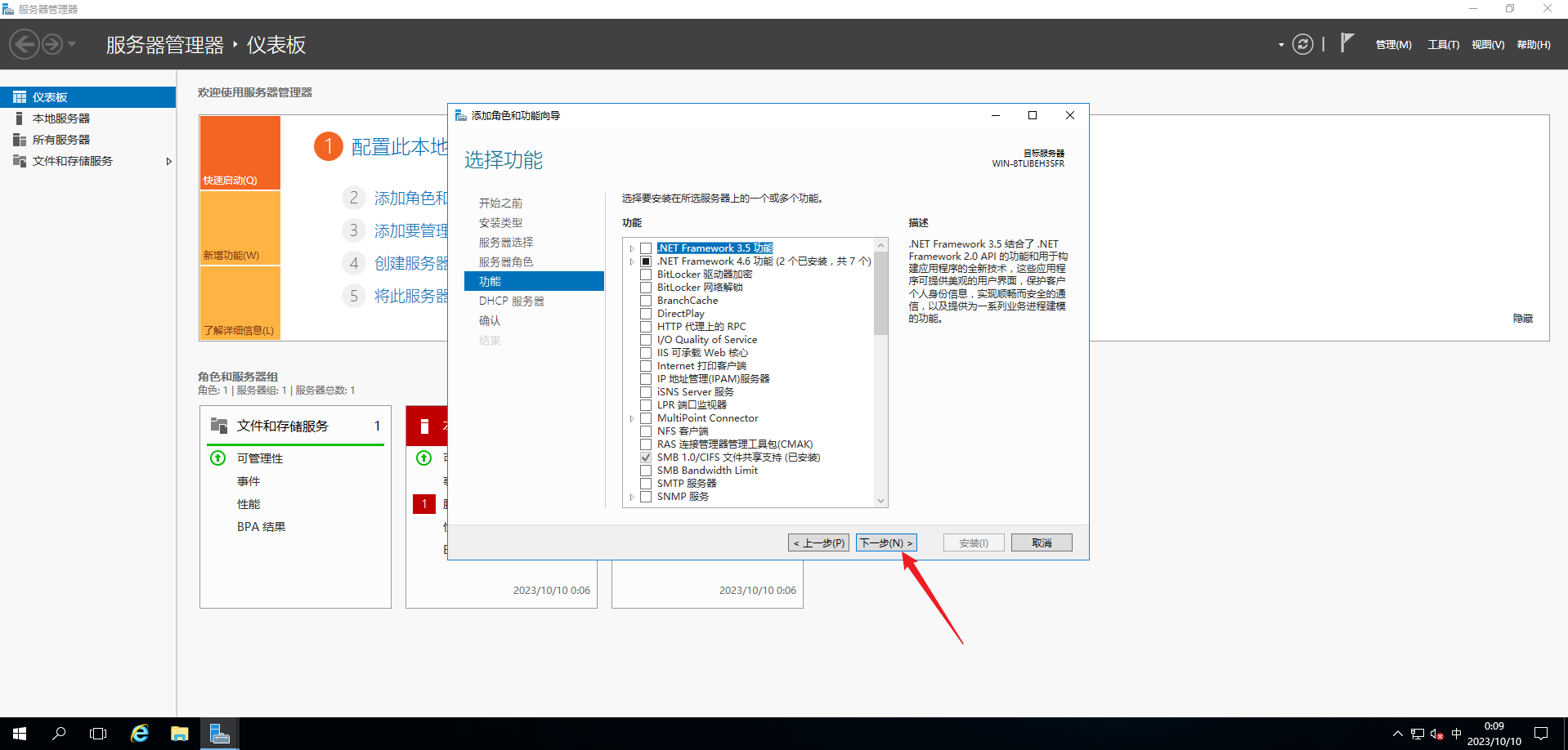
- 默认即可,点击
下一步:
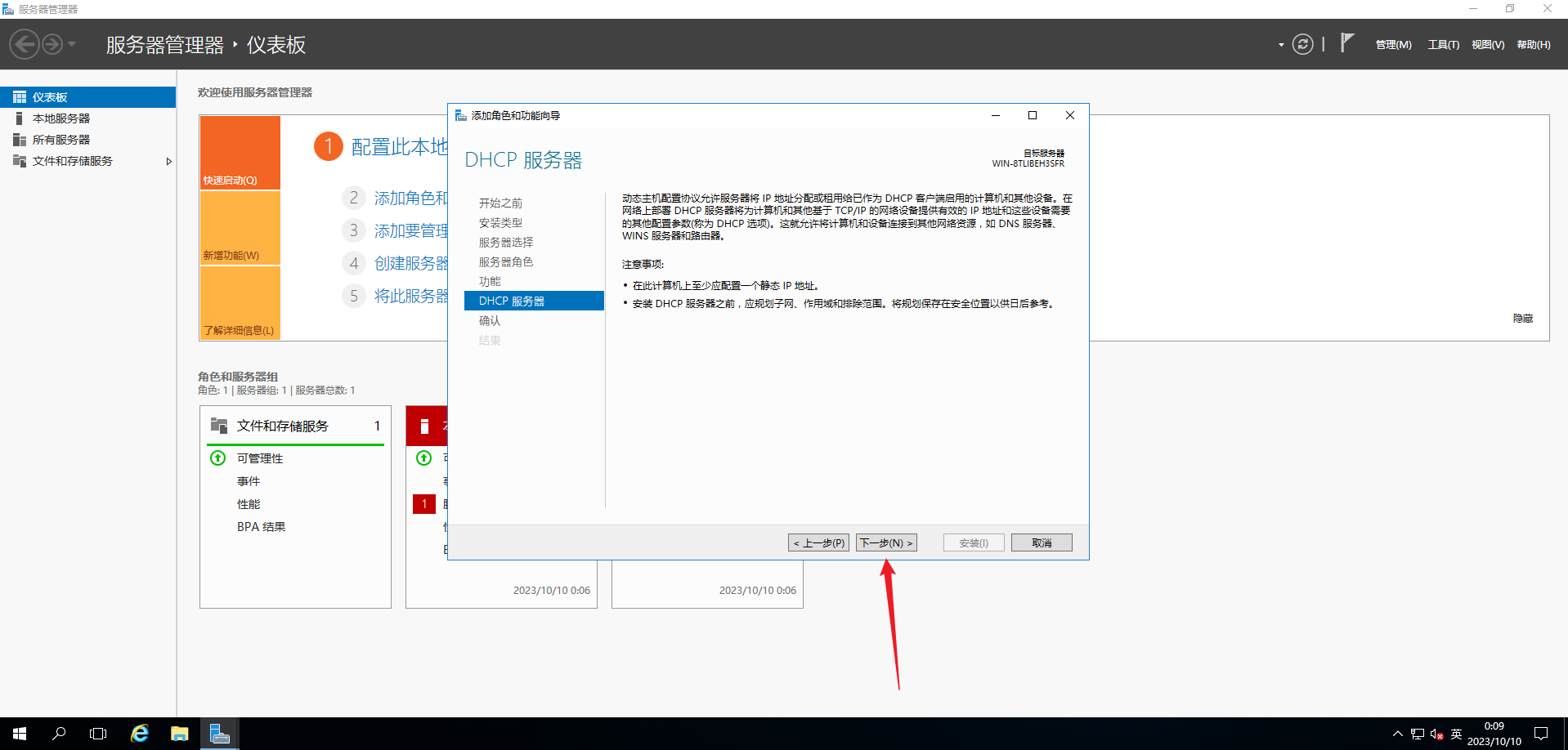
- 勾选
如果需要,自动重新启动目标服务器,点击安装:
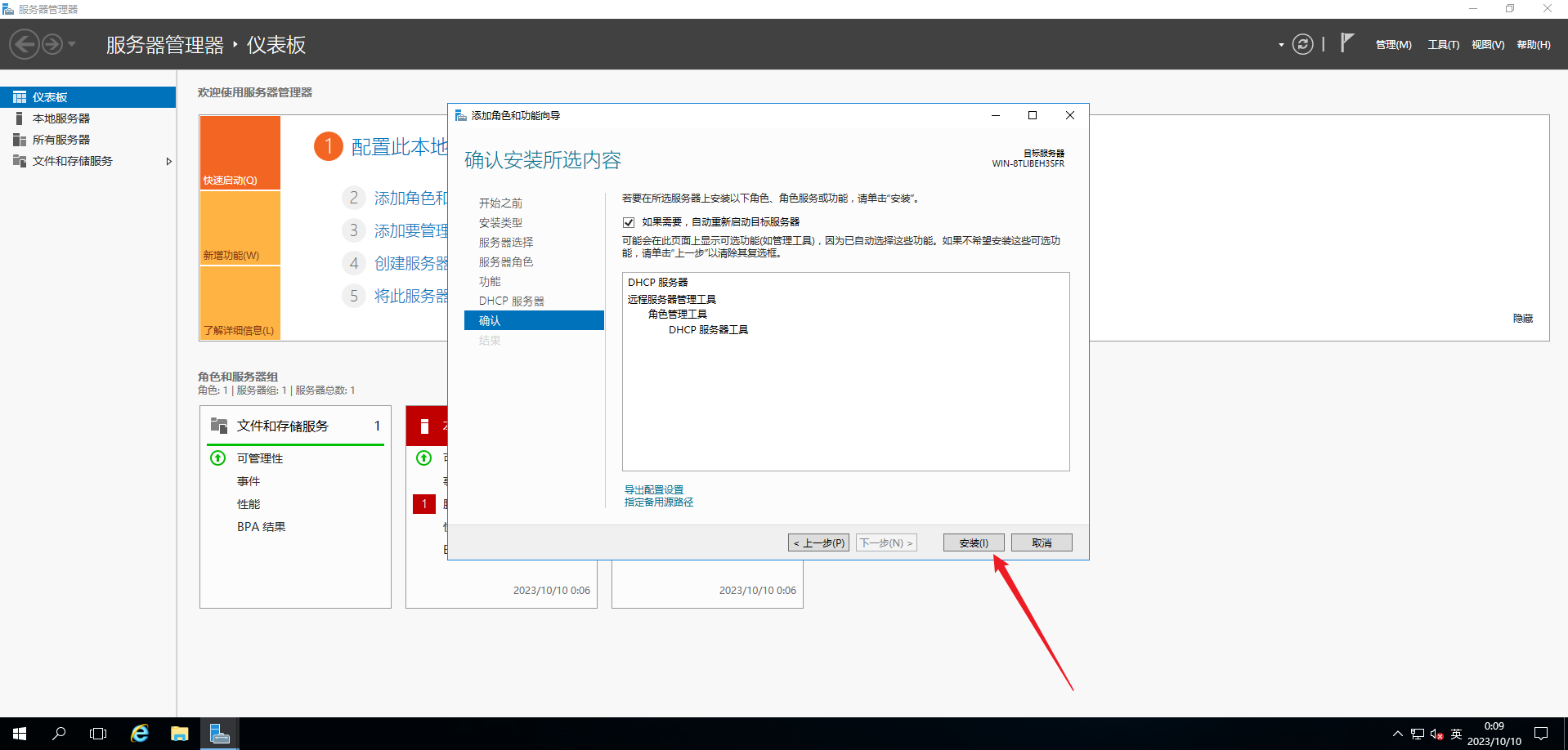
- 安装成功后,点击
关闭:
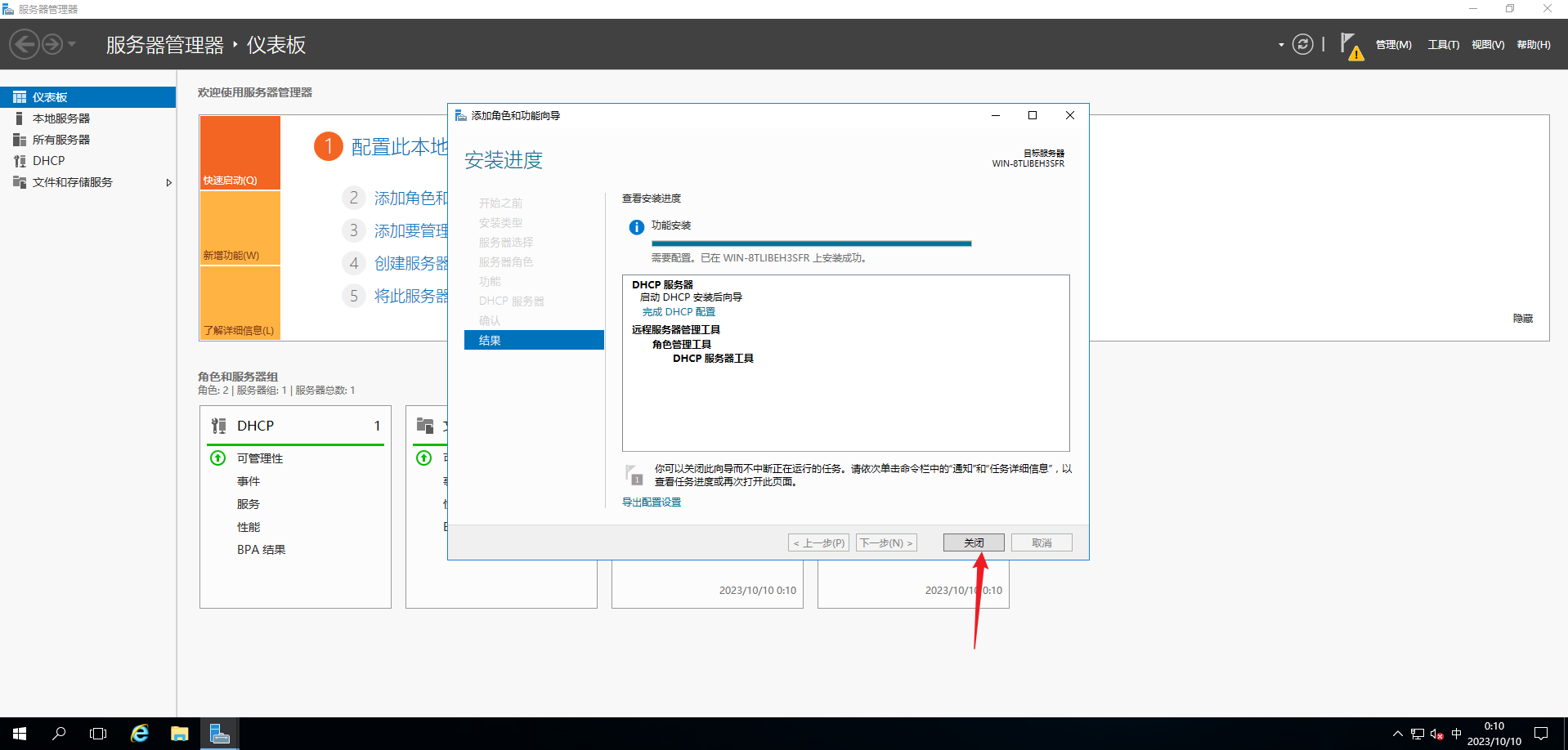
DHCP 服务器配置
- 安装完所需的角色和功能后,在服务器管理器界面会有下图的提示,点击
完成DHCP配置:
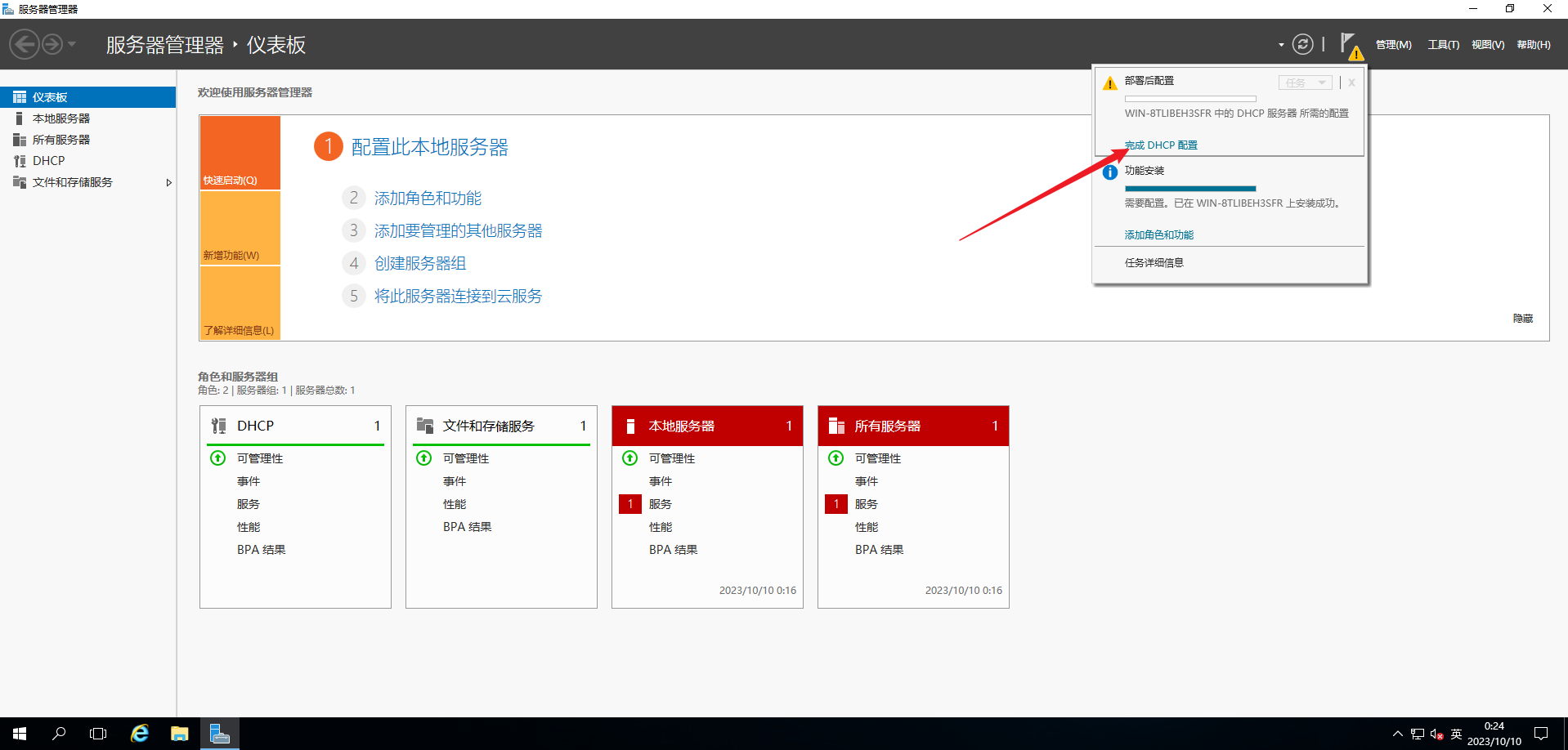
- 上一步点击
完成DHCP配置之后,会弹出如下的提示框,直接点击提交,提交点击后,会创建安全组,安全组创建完成之后,最后点击关闭:
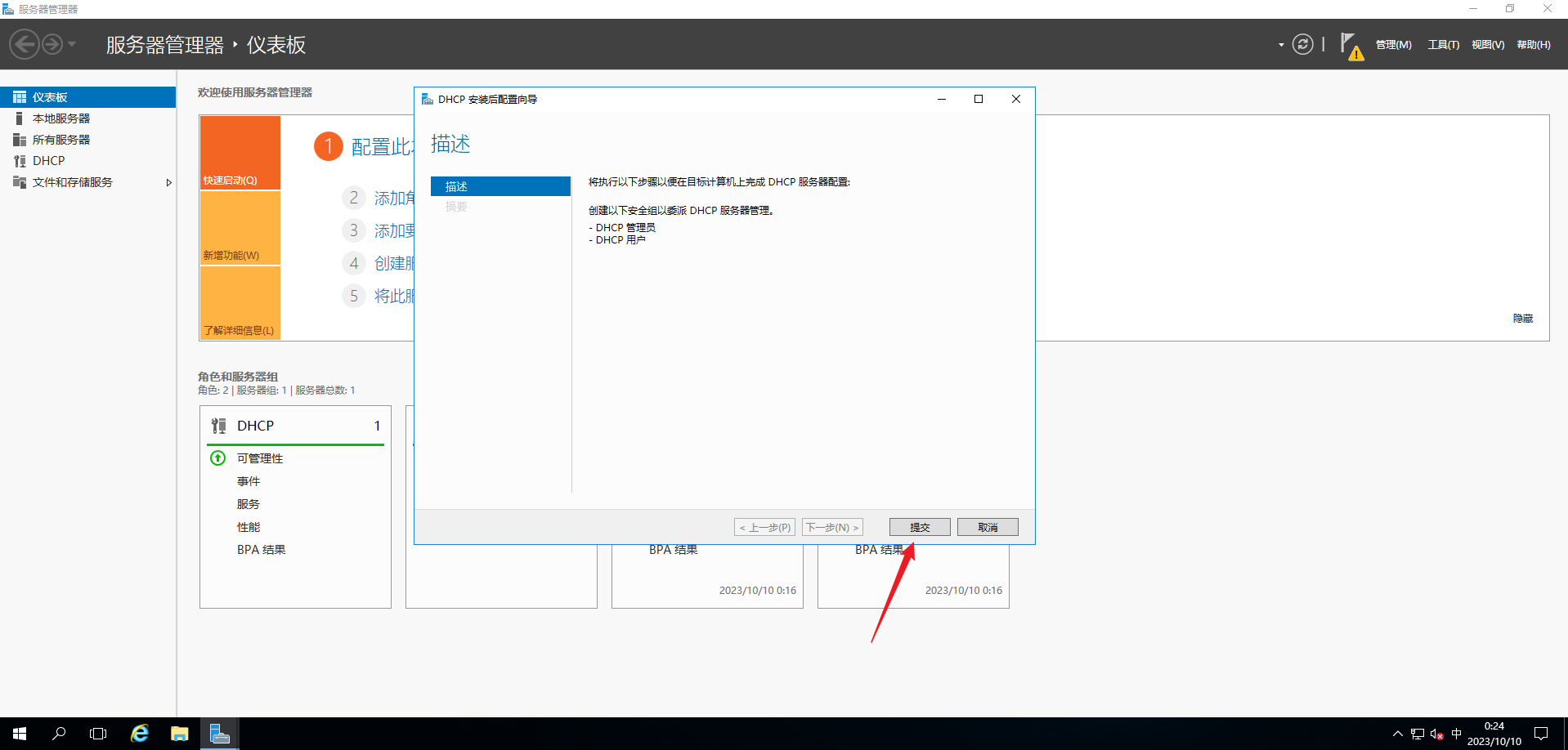
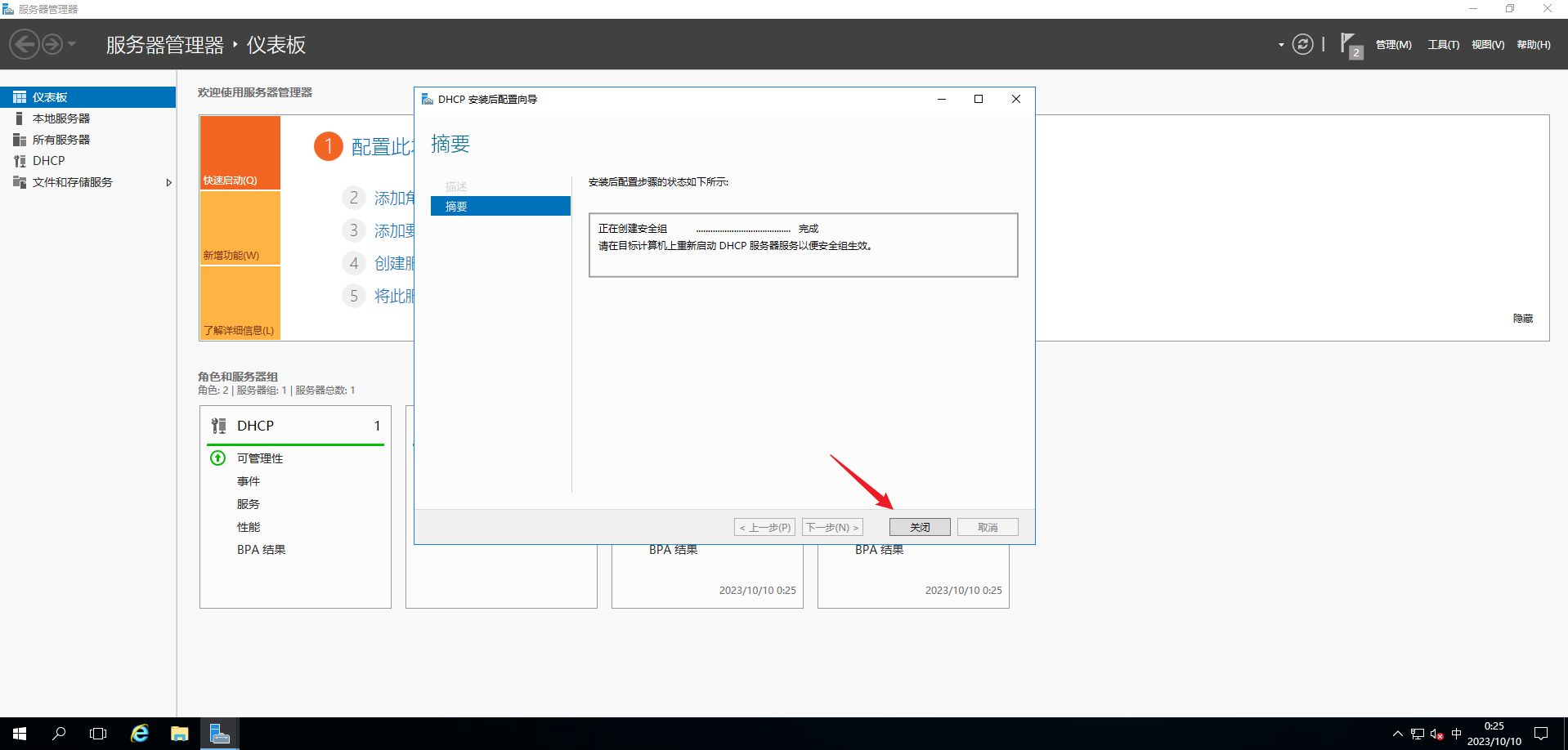
- 点击右上方
工具,选中DHCP:
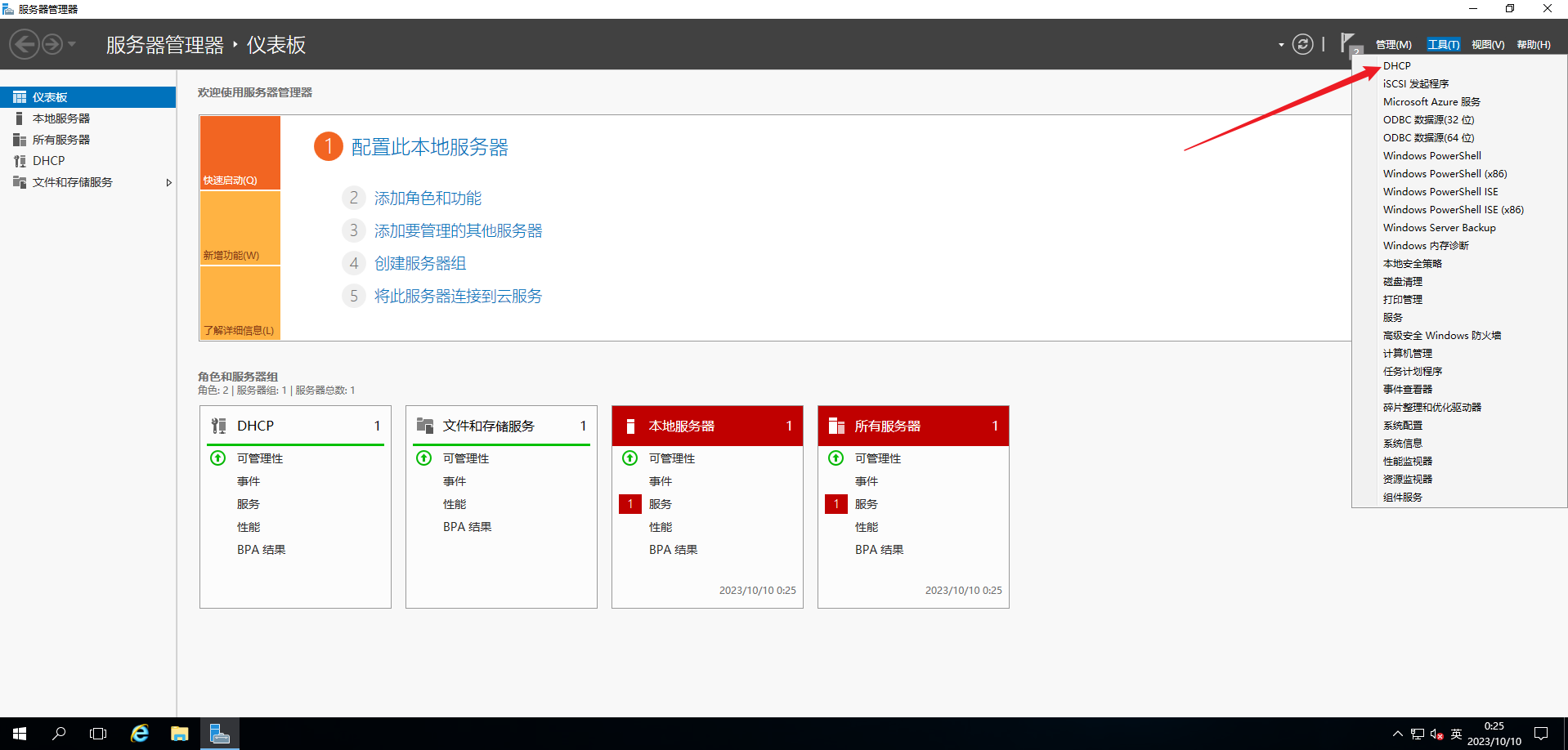
- 打开
DHCP配置台后,按下图所示右键新建作用域,点击新建作用域之后,在弹出界面直接下一步:
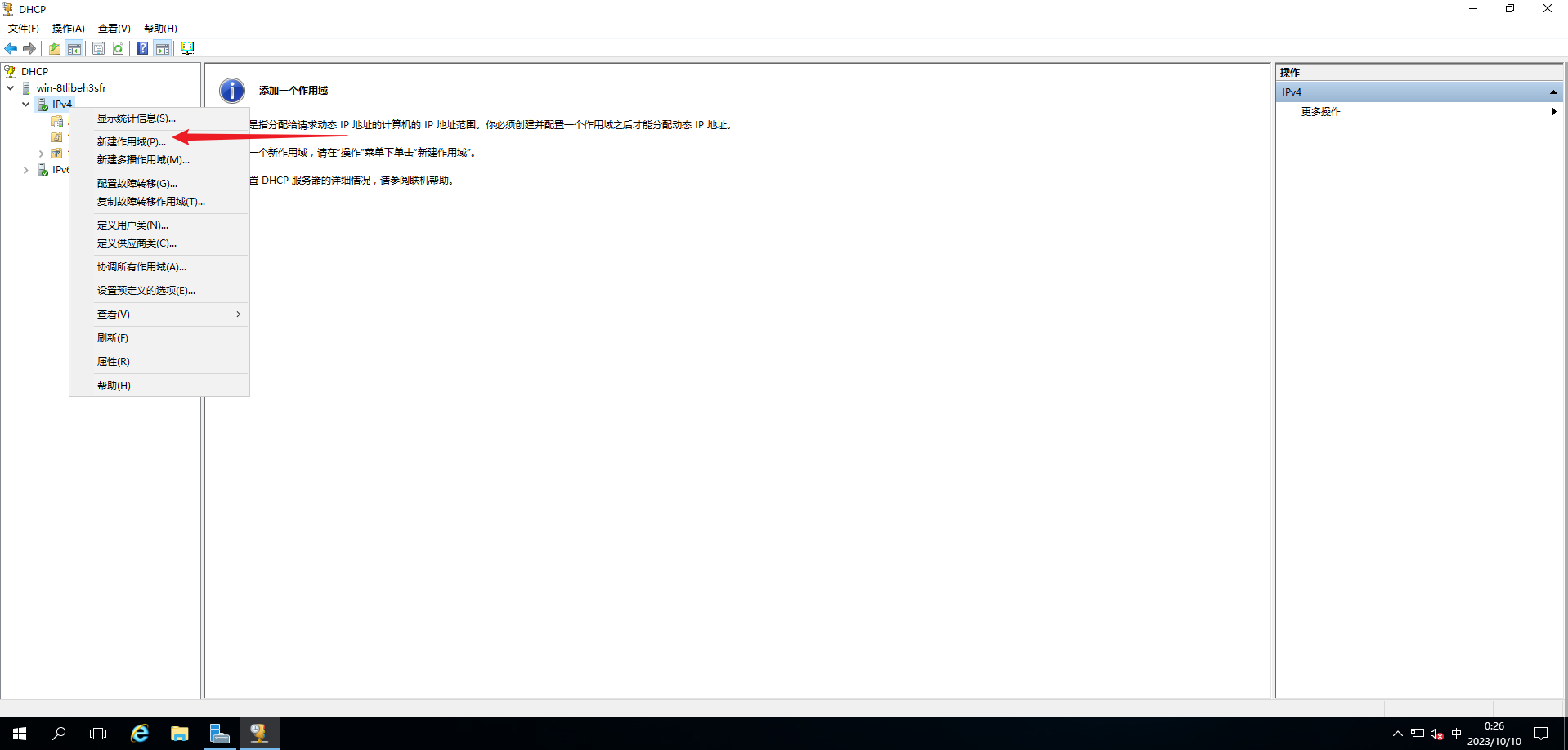
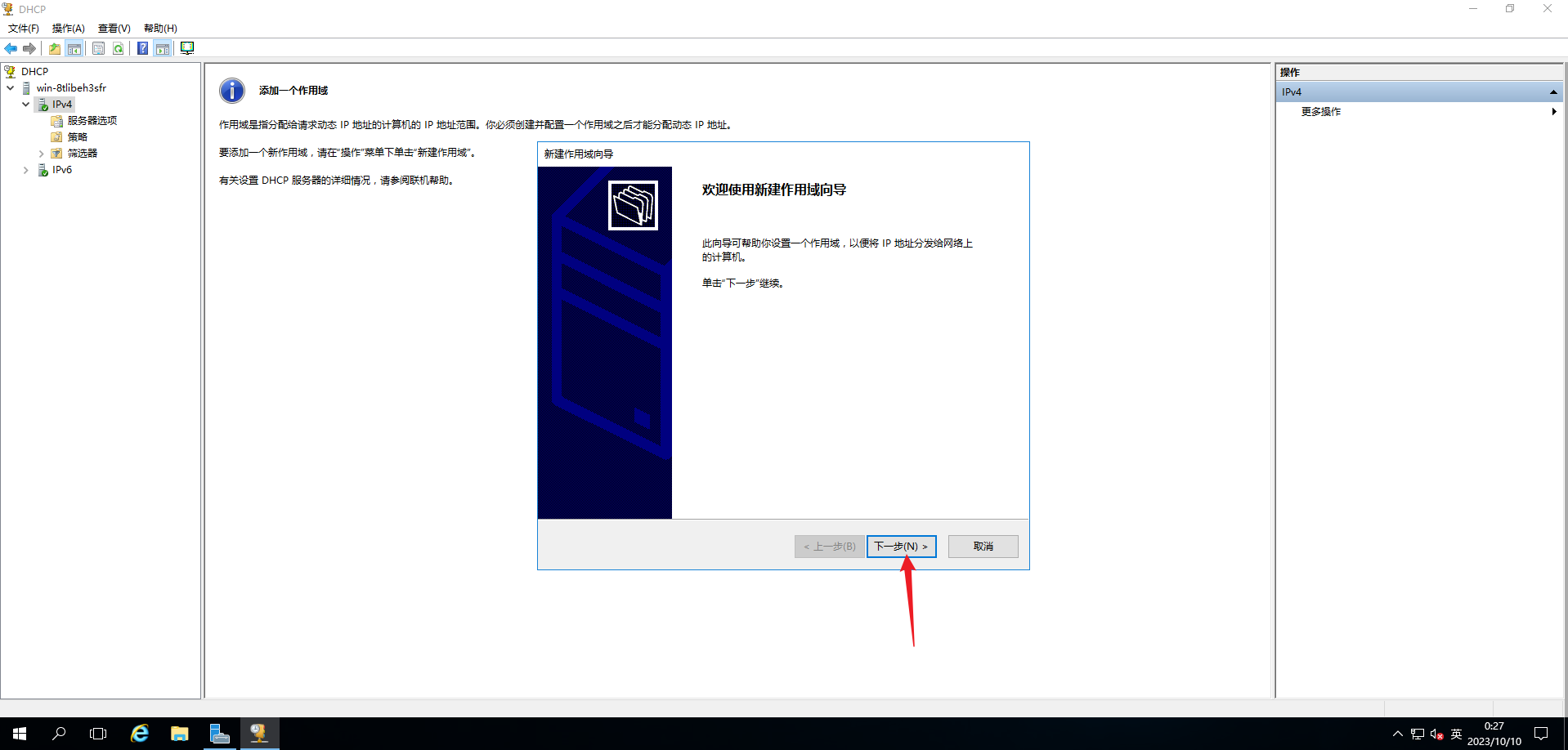
- 定义
DHCP地址池的名称并点击下一步:
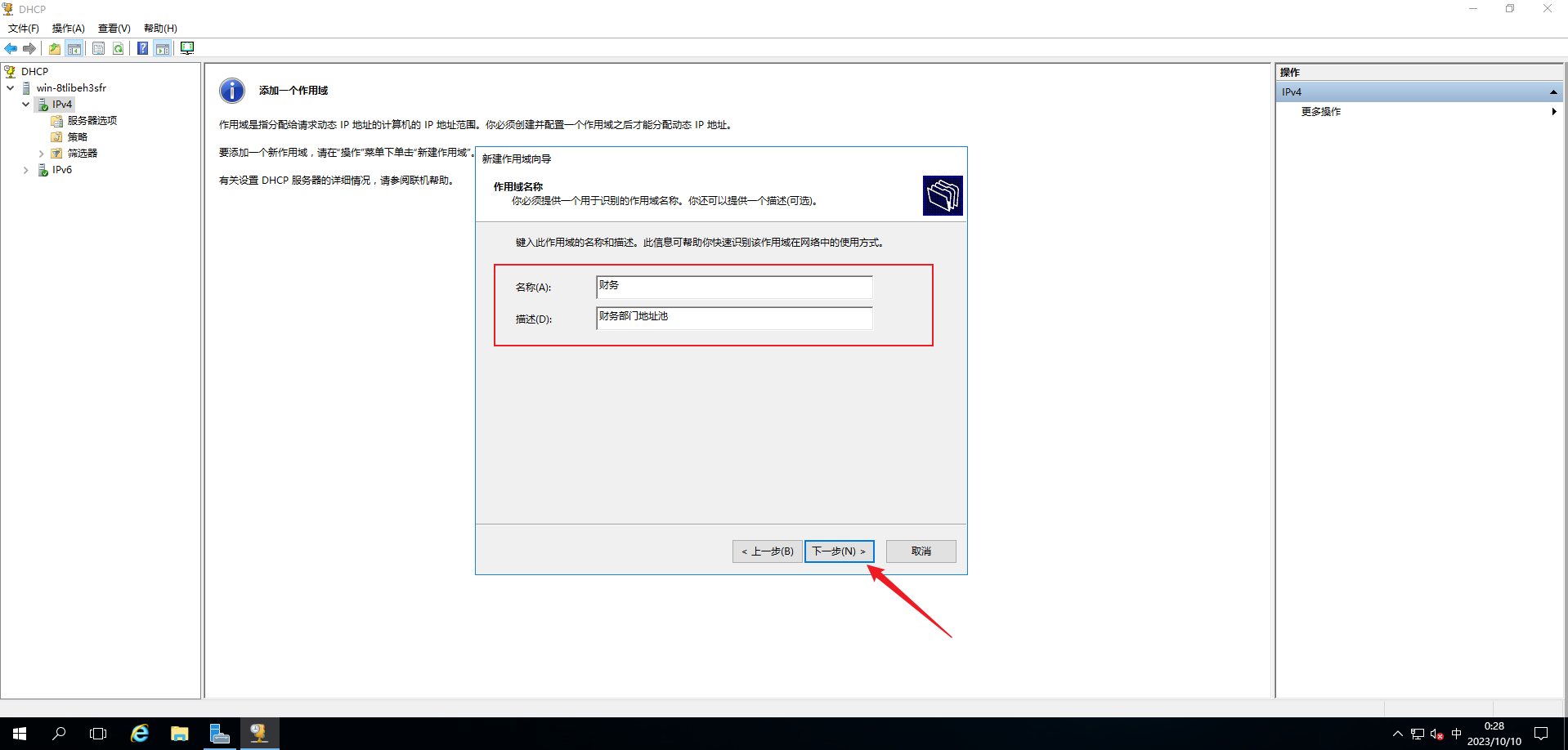
- 新建
IP地址范围并点击下一步:
注:
- 这里的 IP 地址范围要和主机配置的 IP 地址范围一致哦~
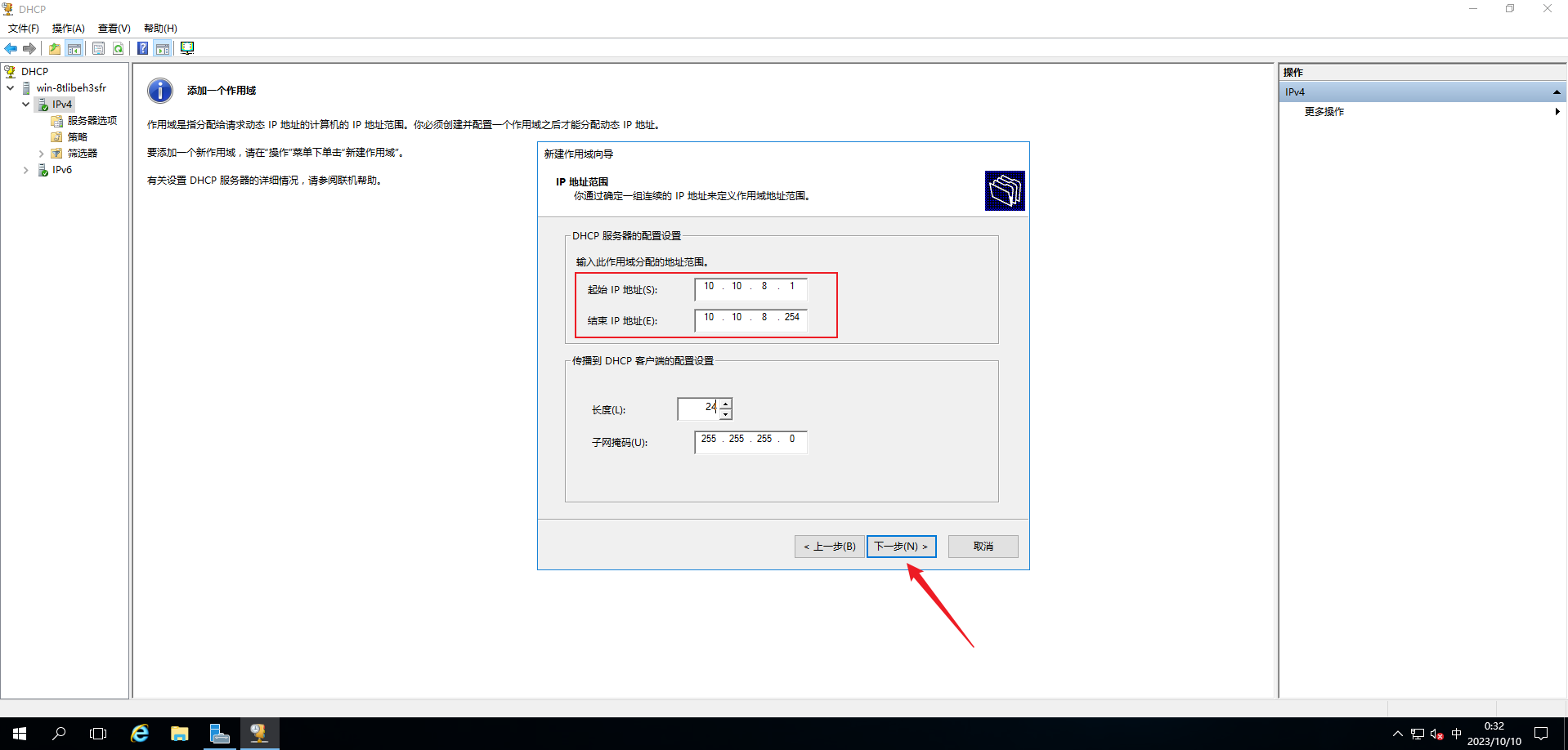
- 输入需要排除的
IP地址范围并点击添加,最后点击下一步:
注:
- 10.10.8.1:物理机 IP
- 10.10.8.2:网关 IP
- 10.10.8.254:DHCP Server IP
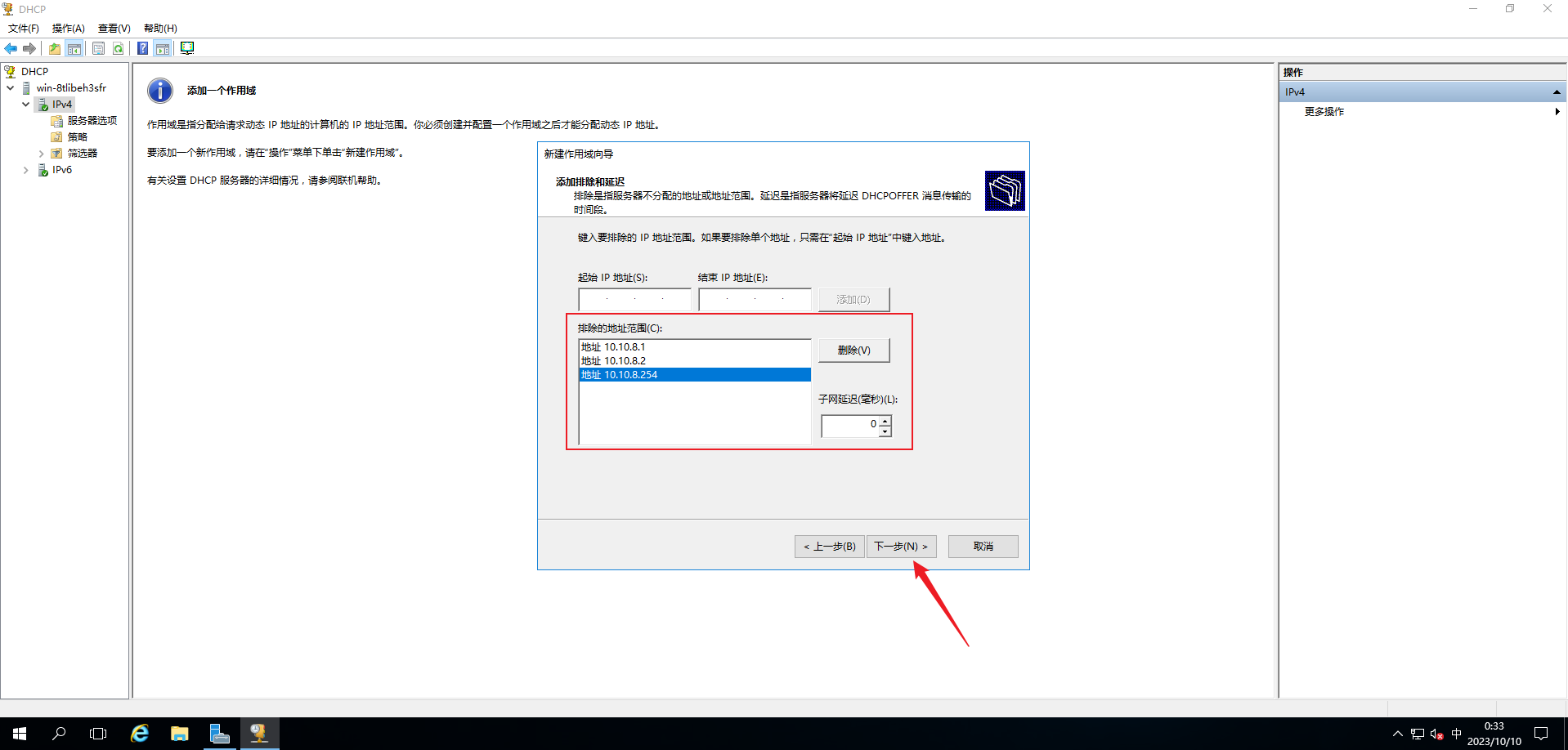
- 设置
IP地址的租约期限并点击下一步:
注:正常来讲,DHCP 租约一般是 24 小时,但 Windows Server 中是 8 天。
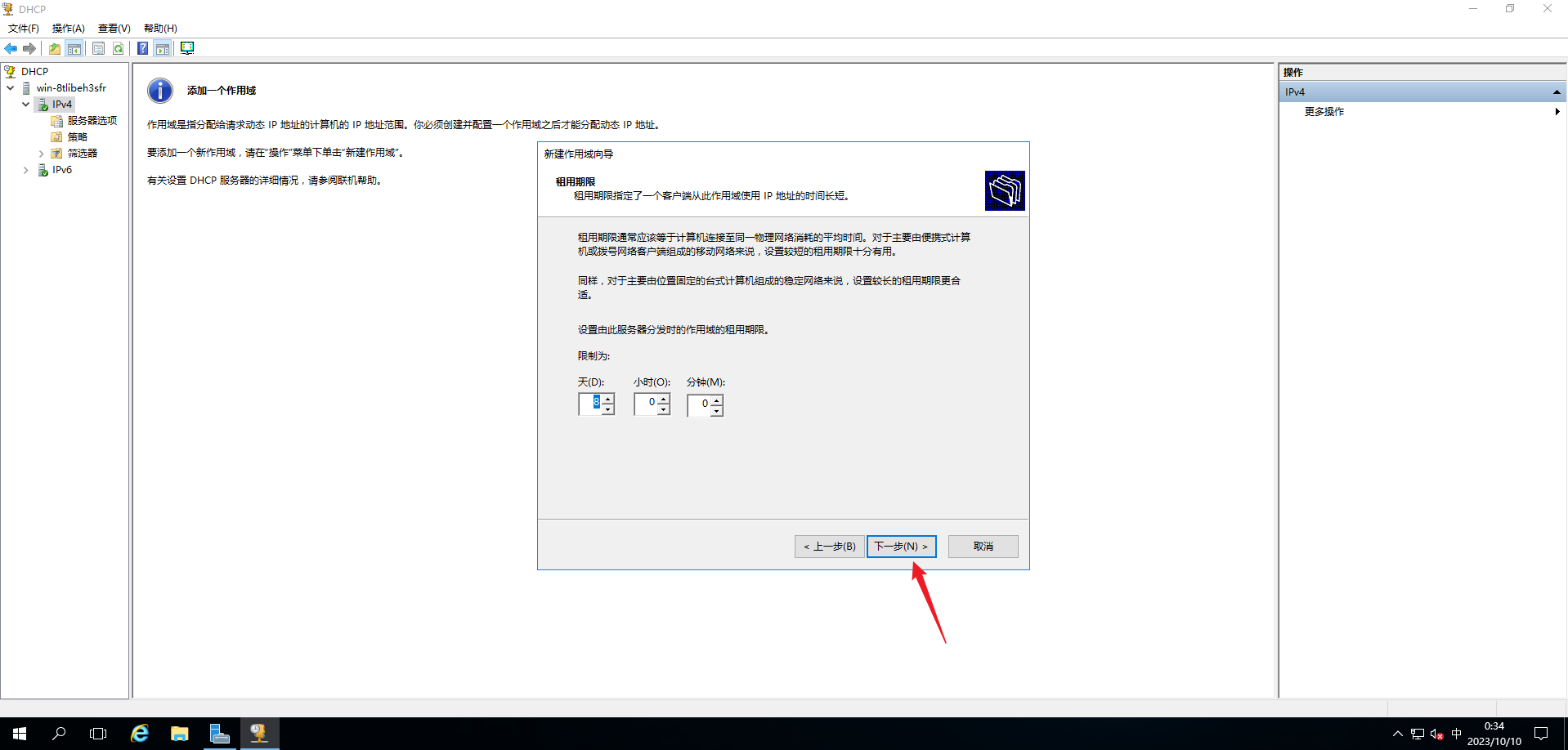
- 直接
下一步:
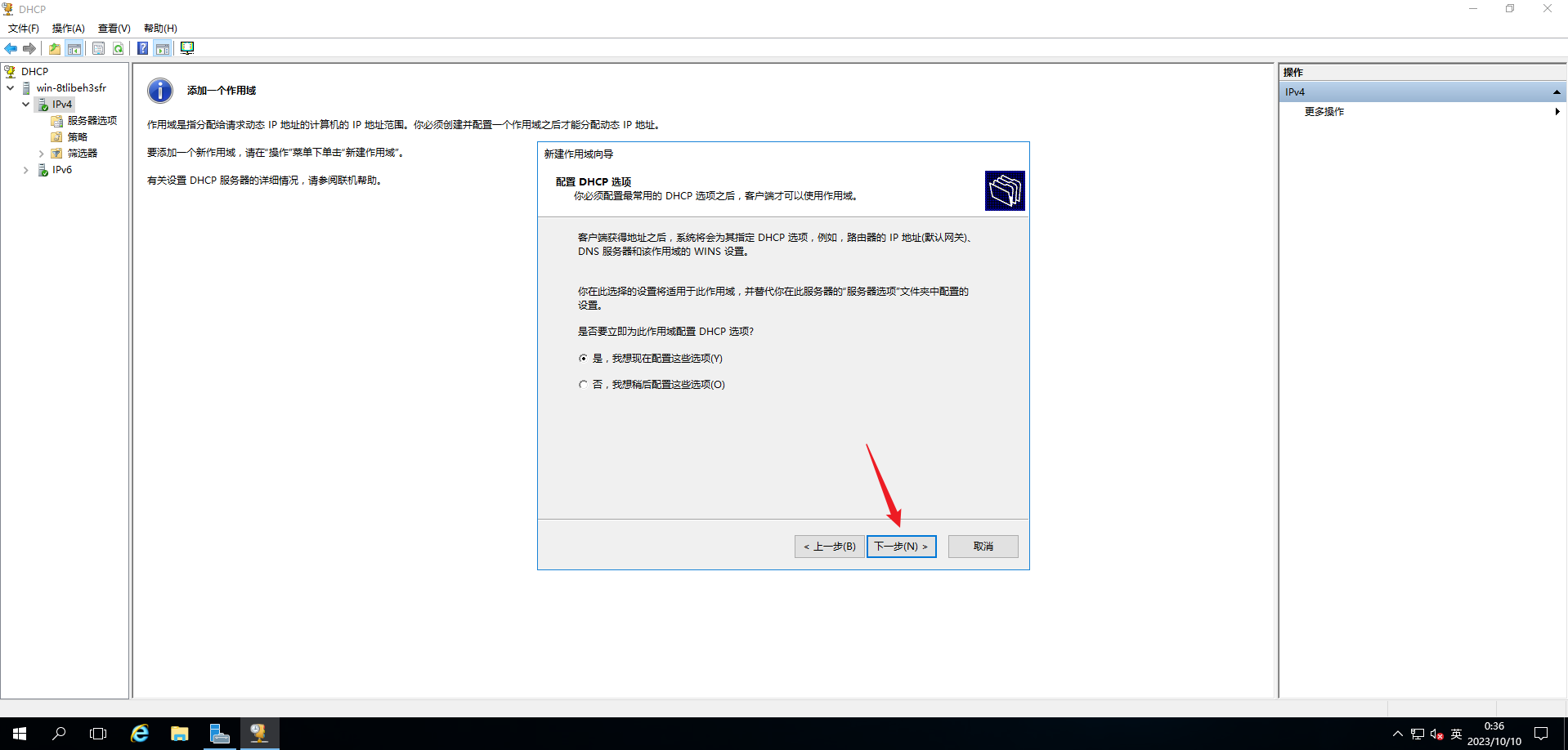
- 设置
DHCP地址池的网关,并点击添加按钮,最后点击下一步:
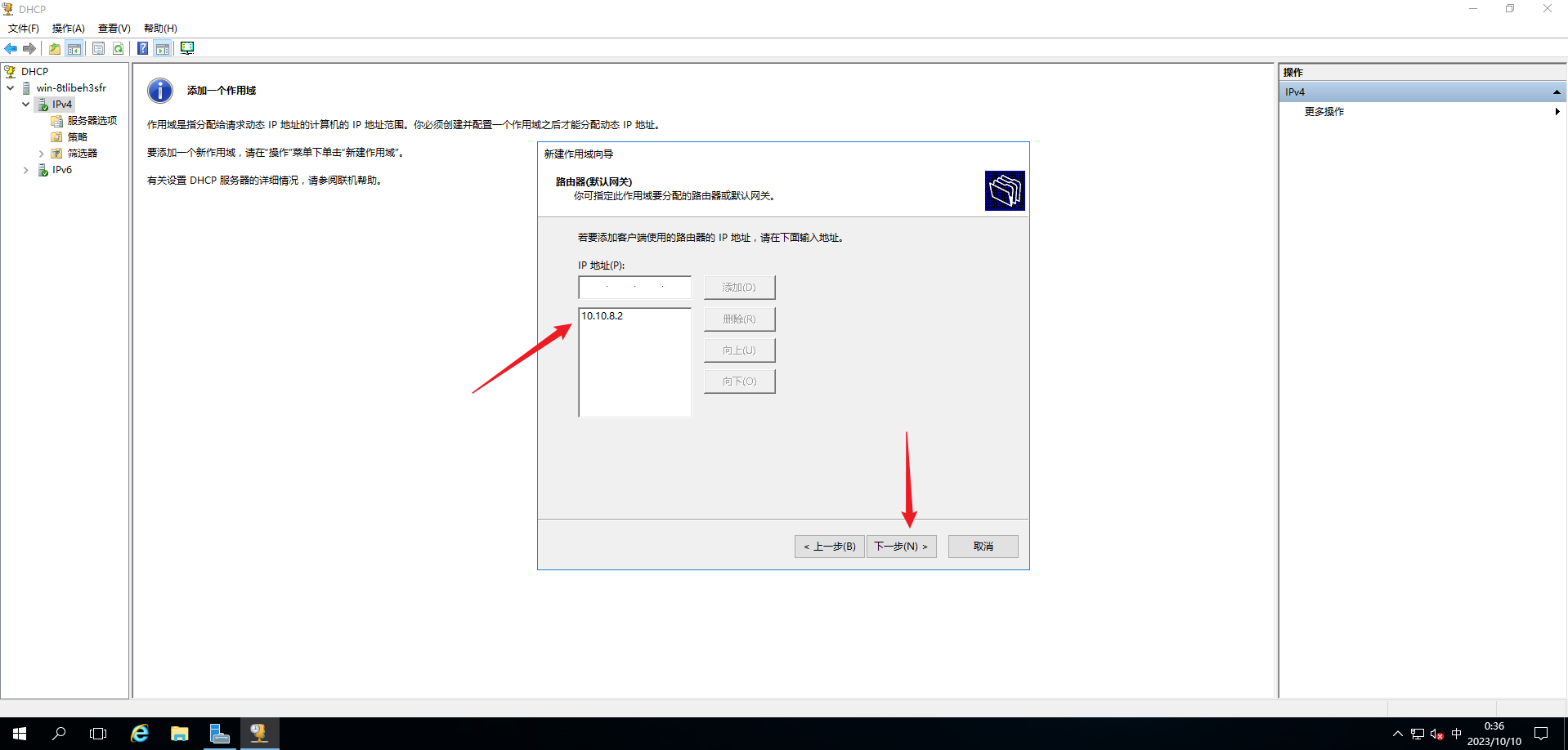
- 输入
DNS服务器的IP地址,然后点击添加,最后点击下一步:
注:默认情况下会添加 Windows Server 配置 IP 的 DNS 服务器地址。
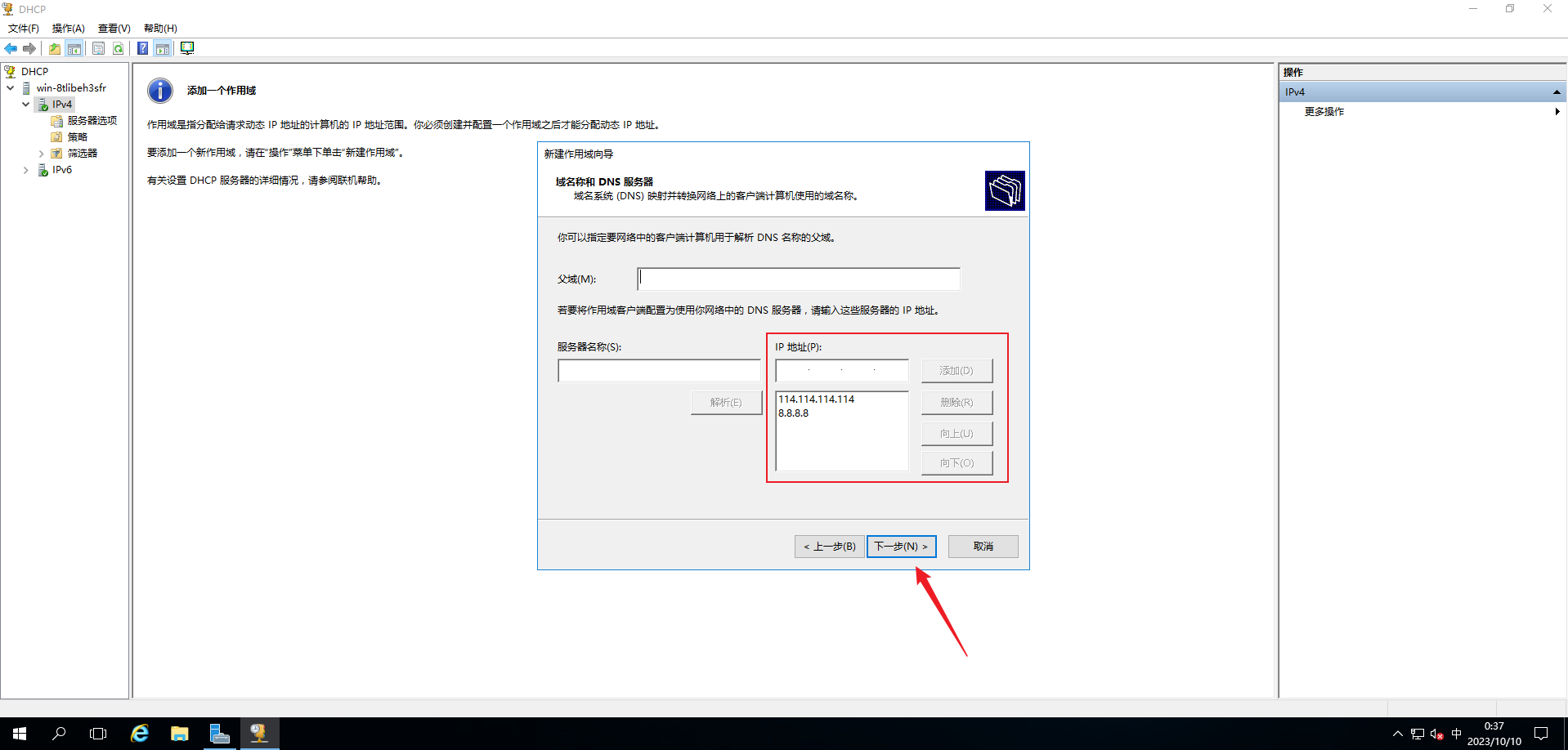
- 添加
WINS 服务器的 IP 地址,没有可以先不管,然后直接下一步:
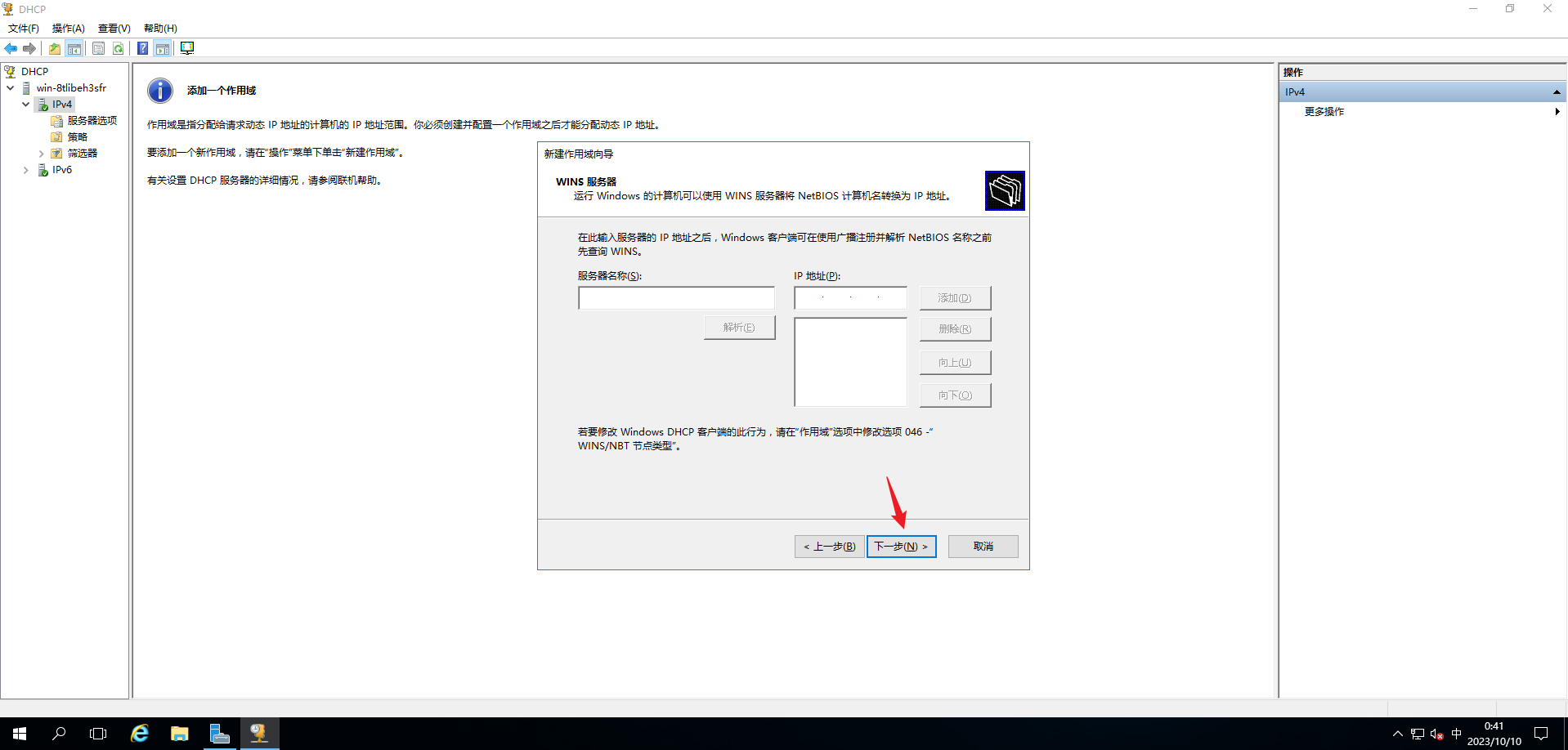
- 选择
是,我想现在激活此作用域,然后直接下一步:
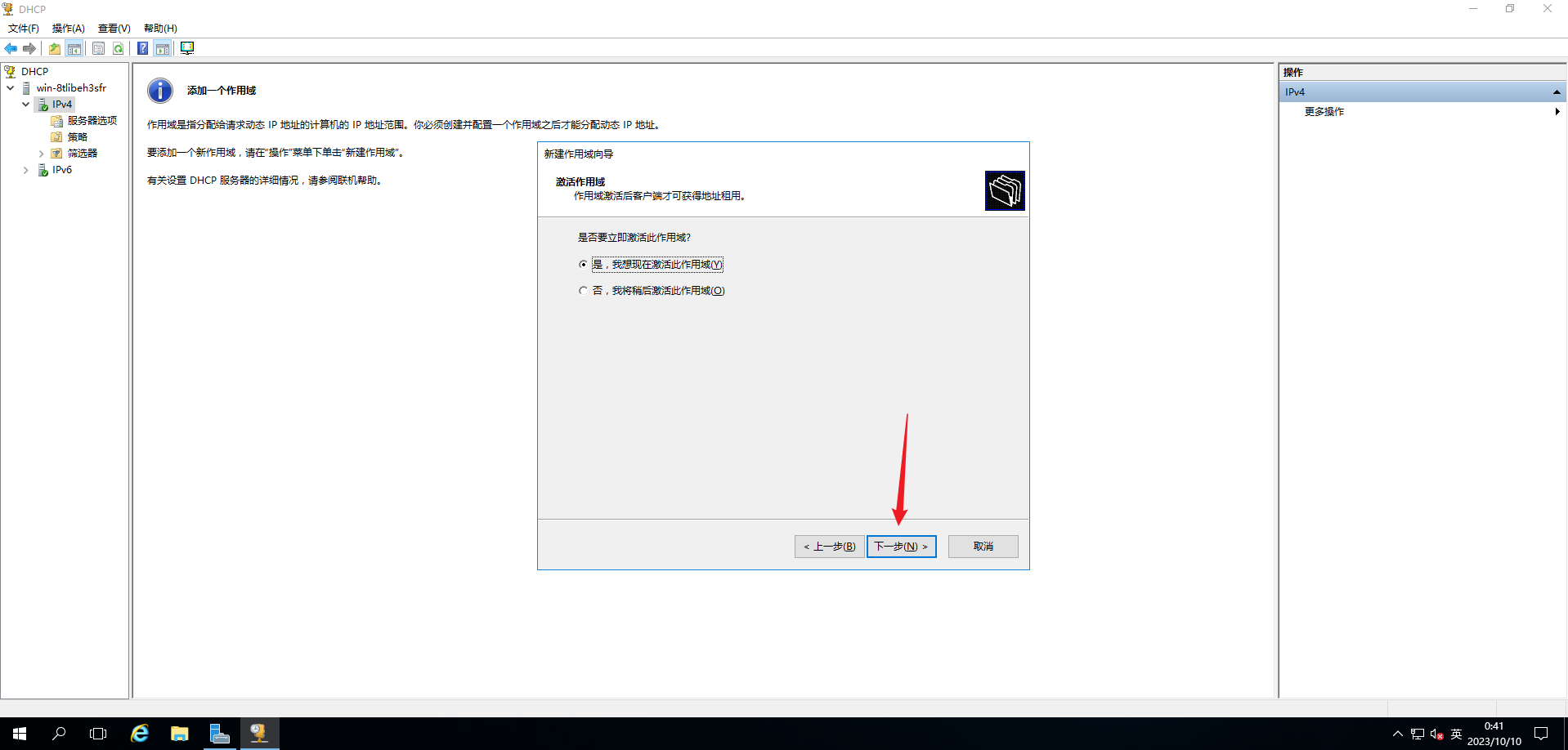
- 直接点击
完成:
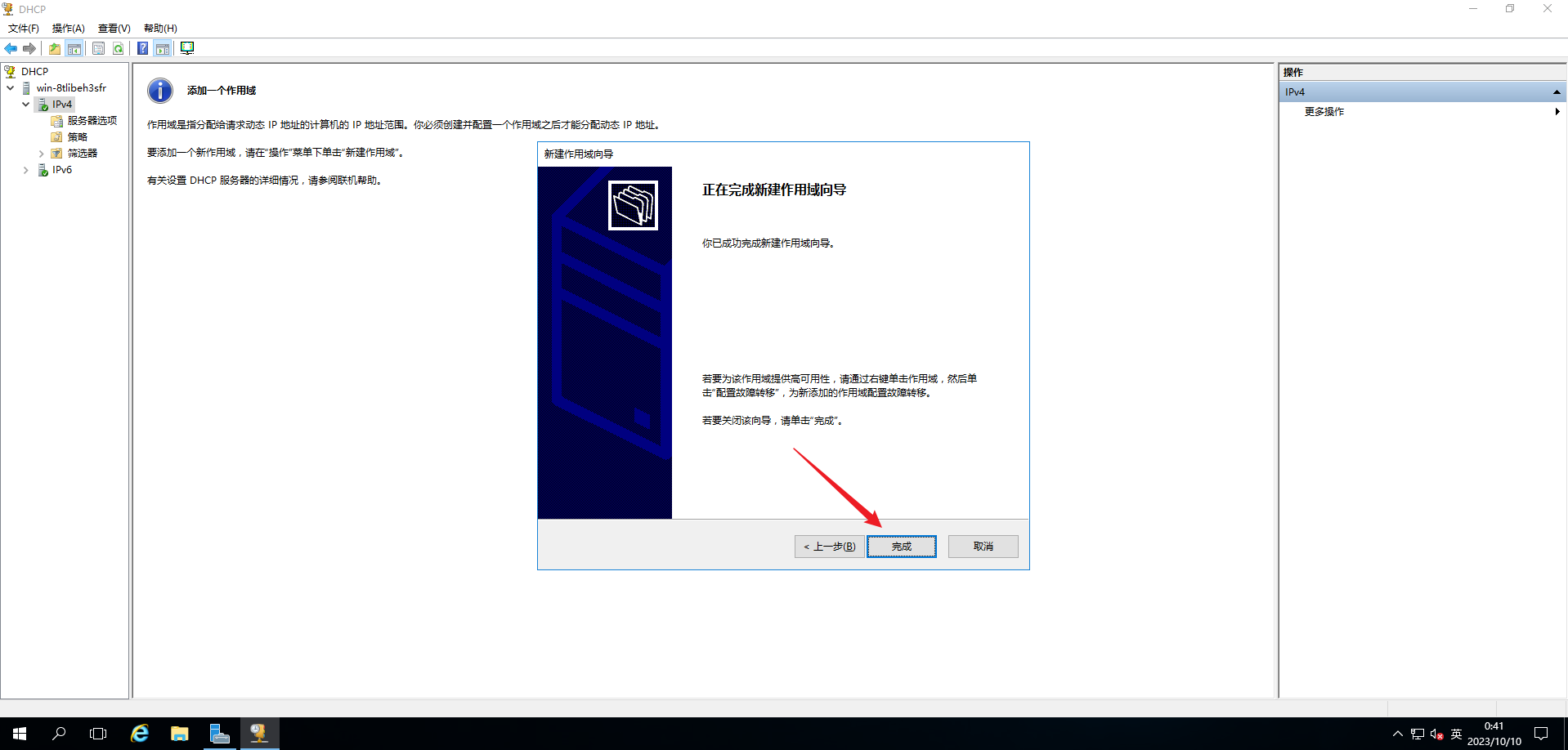
- 至此,
DHCP服务搭建完成,并可以在下图所示地方进行更改,接下来就是对搭建好的DHCP服务进行测试,利用与DHCP服务器在同一局域网内的主机来进行测试:
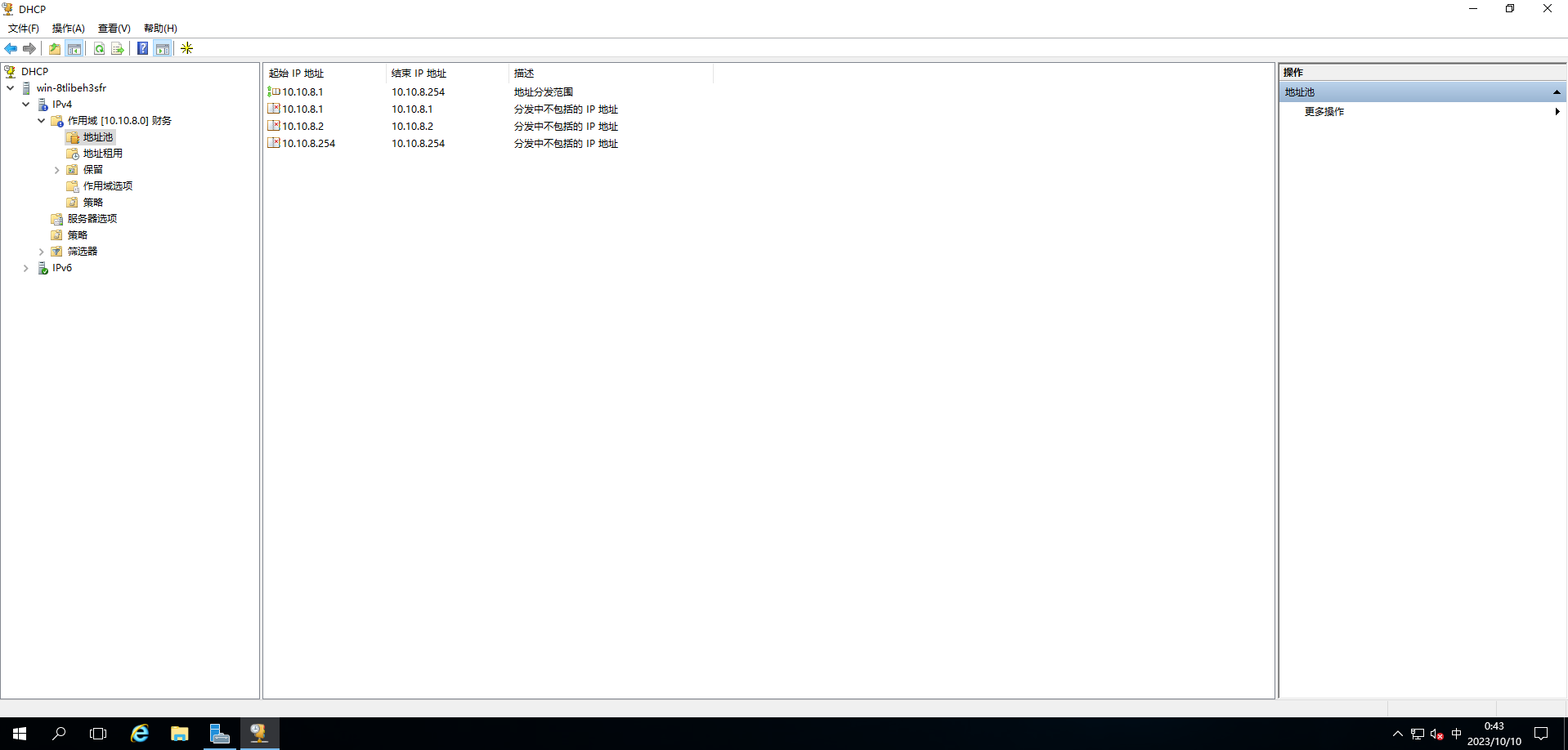
结果验证
- 随便开一个
PC,查看一下IP地址:
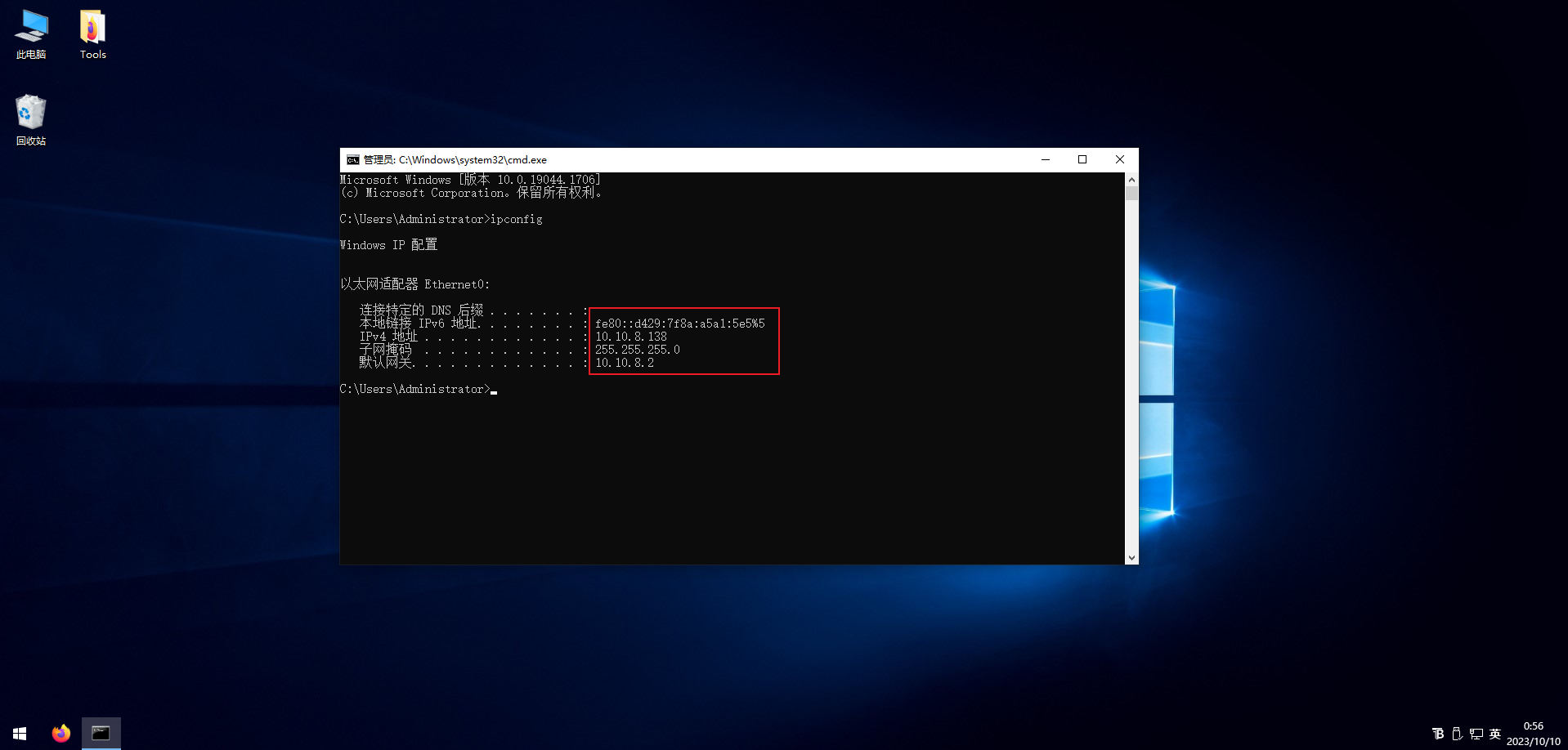
- 好像和之前差不多,这里可以使用
ipconfig /release、ipconfig /renew,再次查看一下:
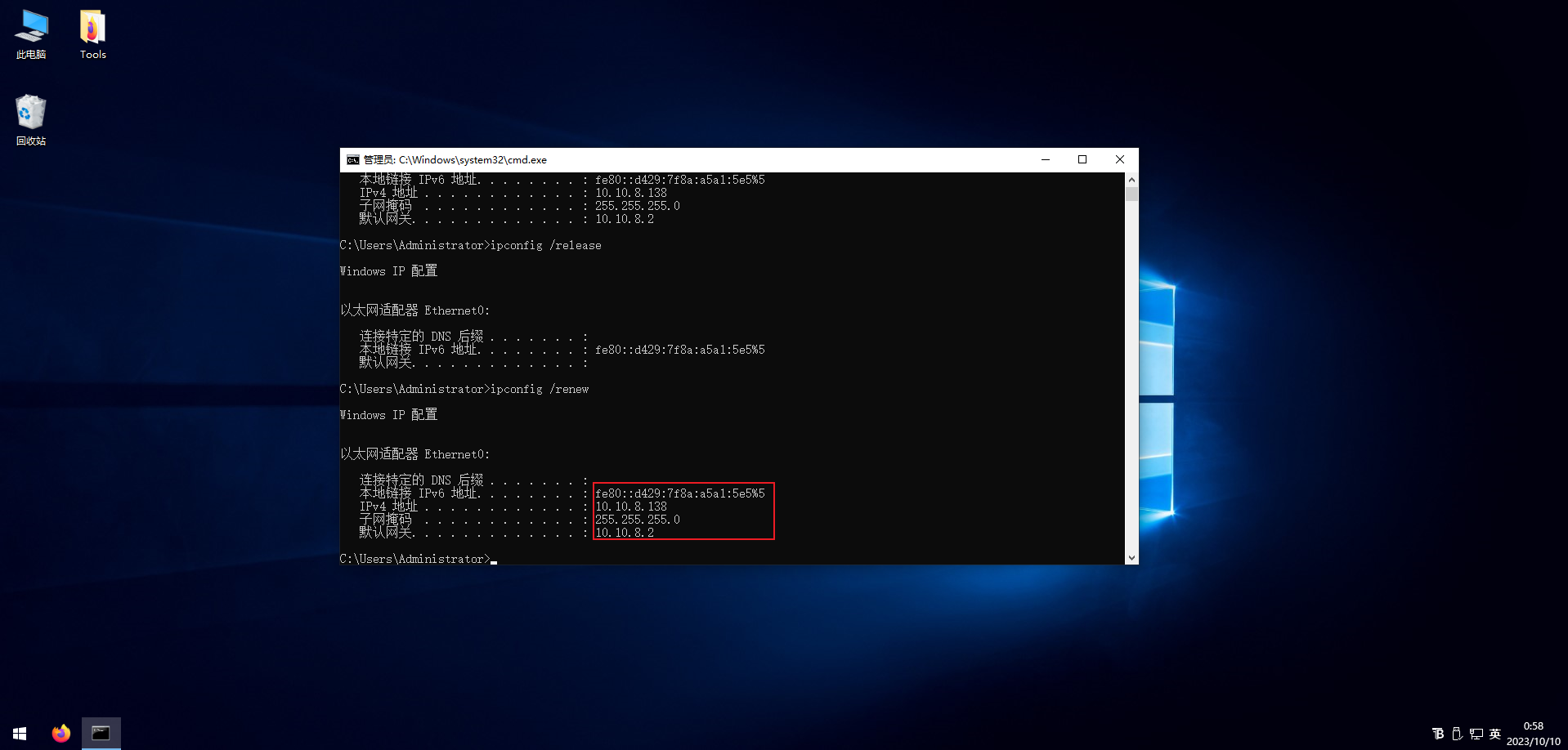
- 好像还是没啥变化,哈哈,这其实可以算是
VMware Workstation的小Bug,我们使用物理来进行验证,将物理机的VMnet 8网卡调整为DHCP模式即可:
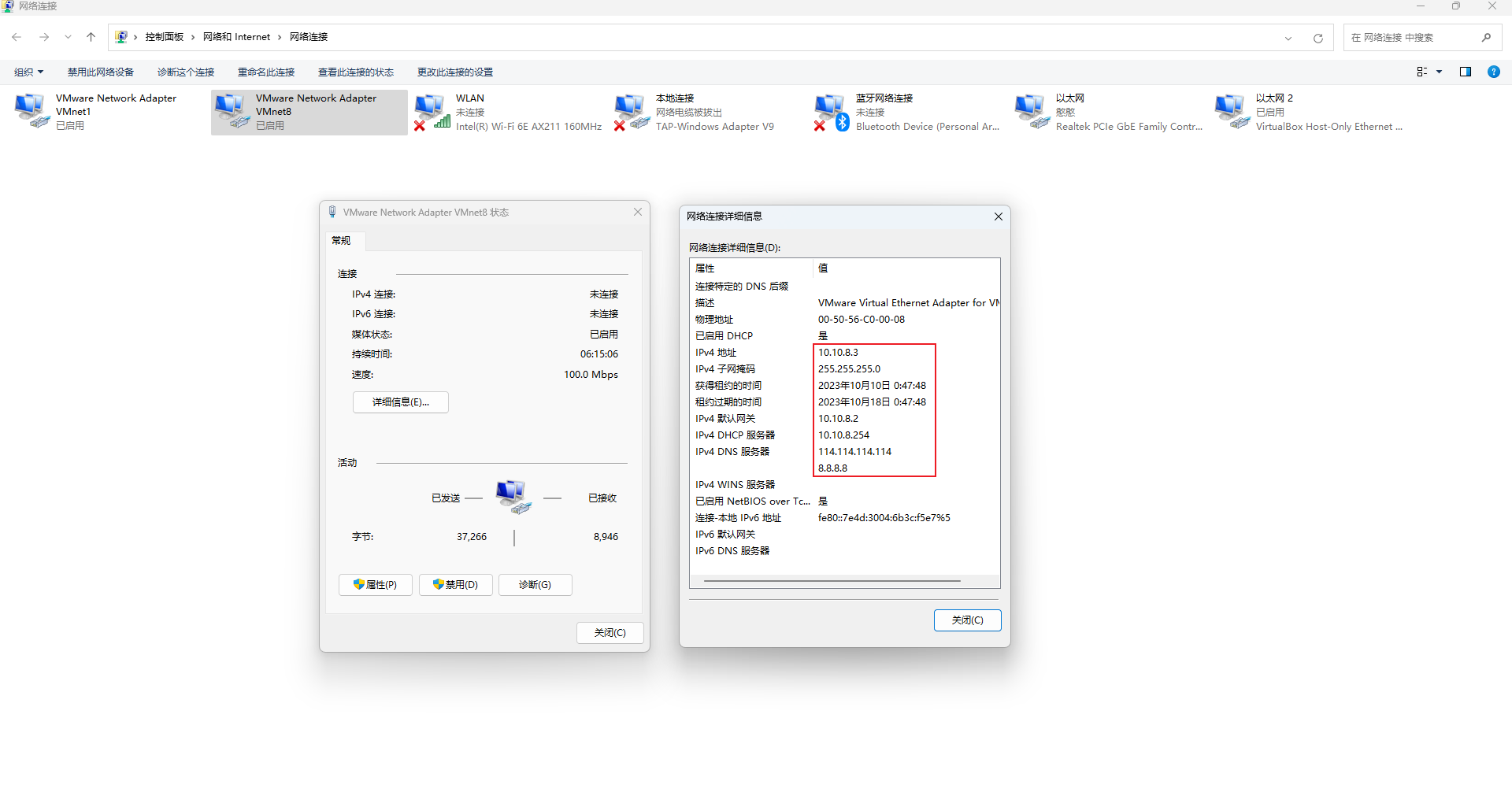
- 成功获得地址!,再到
DHCP服务器上查看已分配的地址:
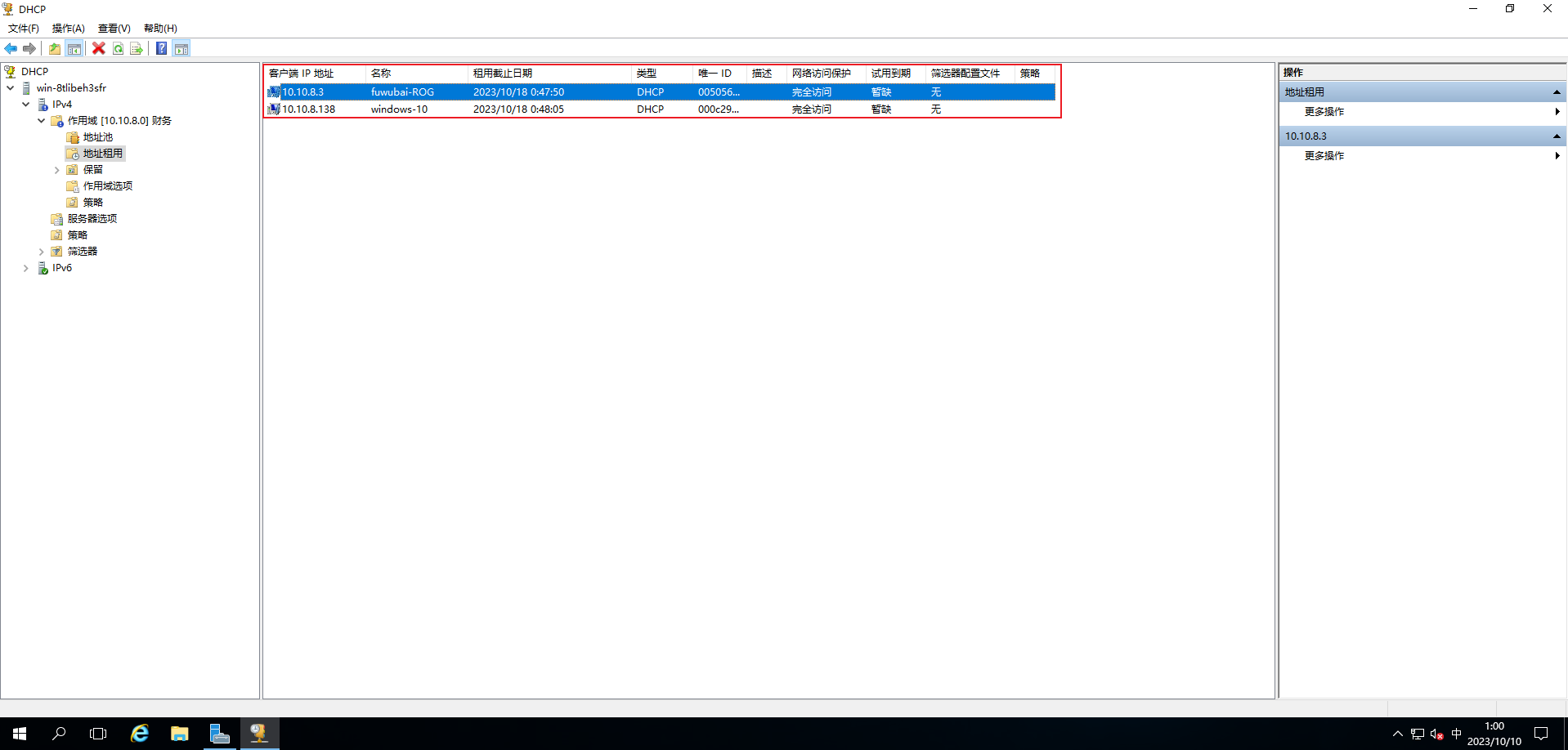
本博客所有文章除特别声明外,均采用 CC BY-NC-SA 4.0 许可协议。转载请注明来自 Yongz丶!