Linux 安装宝塔面板
- 最近也是在上课,需要用到宝塔面板,怕有时候学生也会遇到安装方面的问题,避免意外写份文档,方便上课用。
前情提要
VMware Workstation 17 Pro- 虚拟机:
Ubuntu 18.04
注:这里没有使用云服务器哦。
安装宝塔
- 宝塔
Linux面板是提升运维效率的服务器管理软件,支持一键 LAMP/LNMP/ 集群 / 监控 / 网站 / FTP / 数据库 / JAVA 等 100 多项服务器管理功能。 - 宝塔支持的
Linux系统如下:
1 | Centos-7、Centos-8、Debian10、Debian11、Debian12、Ubuntu18、Ubuntu20、Ubuntu22...... |
- 宝塔官网:https://www.bt.cn/new/index.html
- 由于此处我用的是
Ubuntu,安装命令如下(记得一定要是纯净系统):
1 | wget -O install.sh https://download.bt.cn/install/install-ubuntu_6.0.sh && sudo bash install.sh ed8484bec |
- 中间会让确认是否默认安装到
/www目录下,输入y回车即可:
1 | Do you want to install Bt-Panel to the /www directory now?(y/n):y |
- 网络状况良好的情况下大概 3 分钟即可安装完成,安装成功会输出如下内容,其中包括面板的外网、内网访问地址和默认的用户名密码,这些信息也可通过之后再通过
/etc/init.d/bt default命令查看:
1 | ================================================================== |
注:若是云服务器,端口记得开放~。
配置宝塔面板
- 通过浏览器访问面板地址,通过上述的默认用户名密码登录即可。
注:默认是有两个地址哦,这里由于是在虚拟机上搭建,使用内网地址访问,若是在云服务器上使用外网地址访问即可。
- 因为宝塔面板许多功能都依赖于官网,第一次登录后需要绑定宝塔账号,如果还没有宝塔账号可以点击
登录按钮下方的未有账号,免费注册跳转到注册,如果已有宝塔账号则直接输入账号信息点击登录进行绑定。 - 在
推荐安装套件窗口选择安装LNMP (推荐),仅勾选安装Nginx,安装方式选择极速安装,最后点击一键安装,等待安装完成:
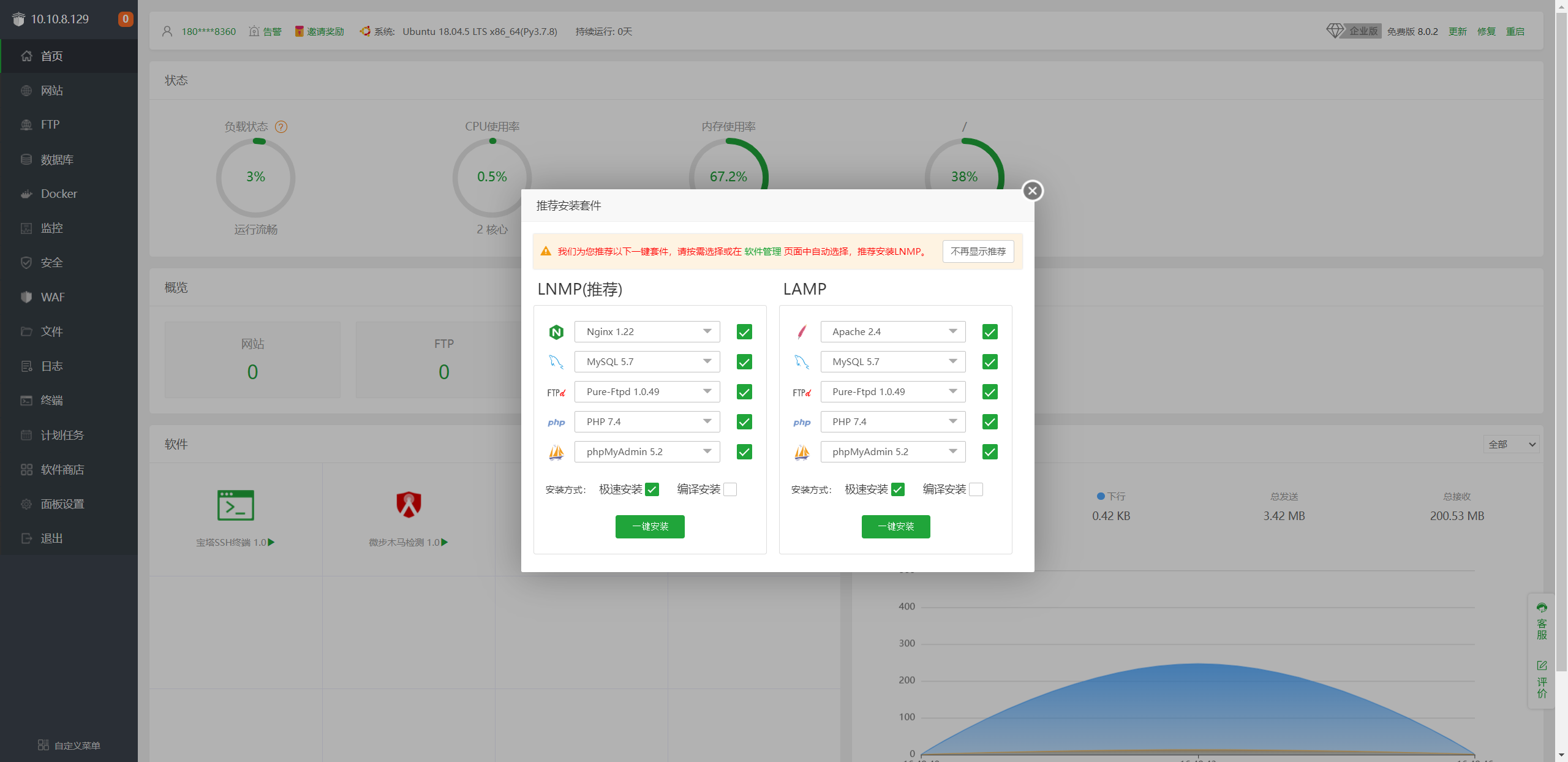
- 开始漫长的等待:
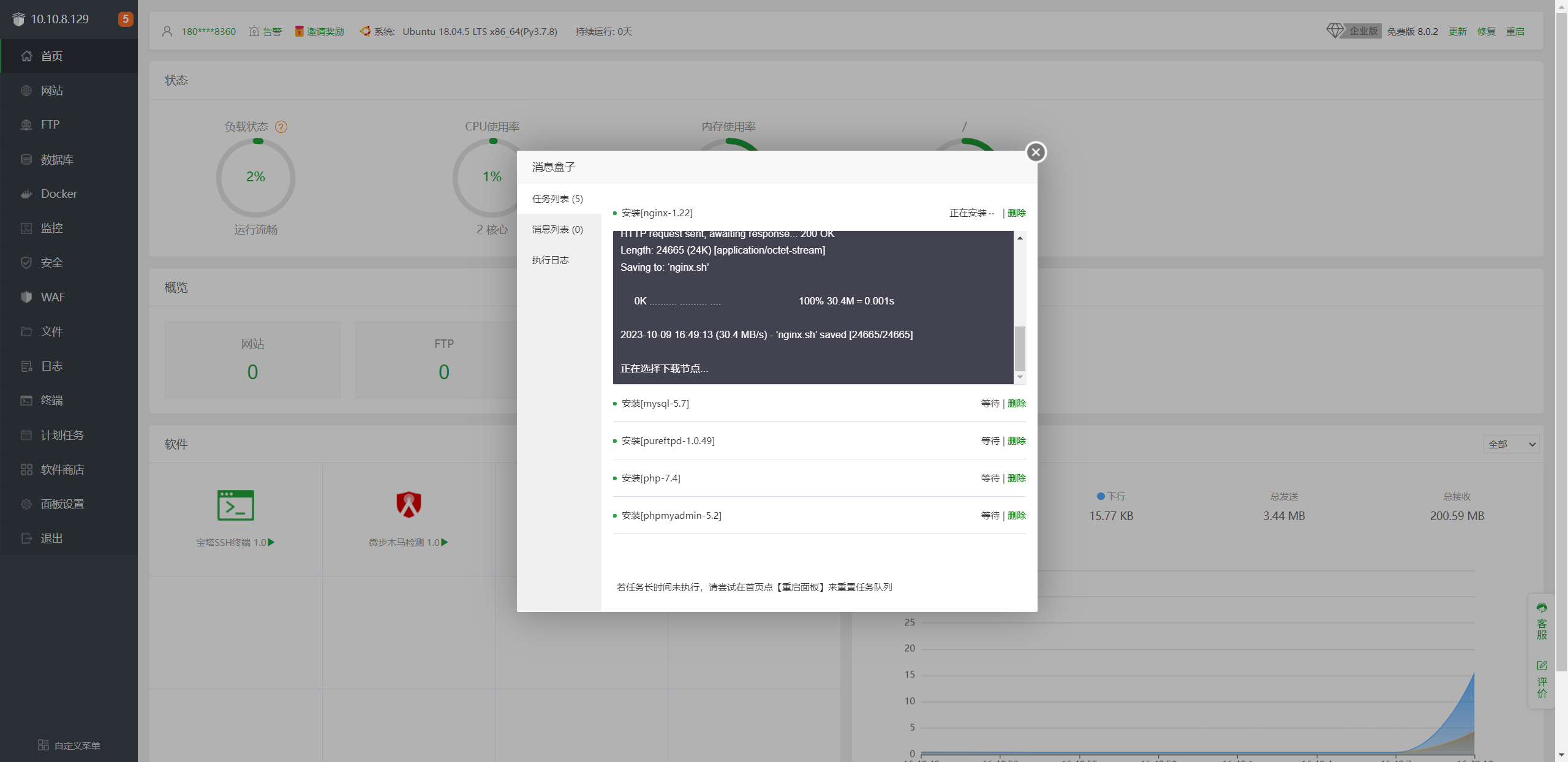
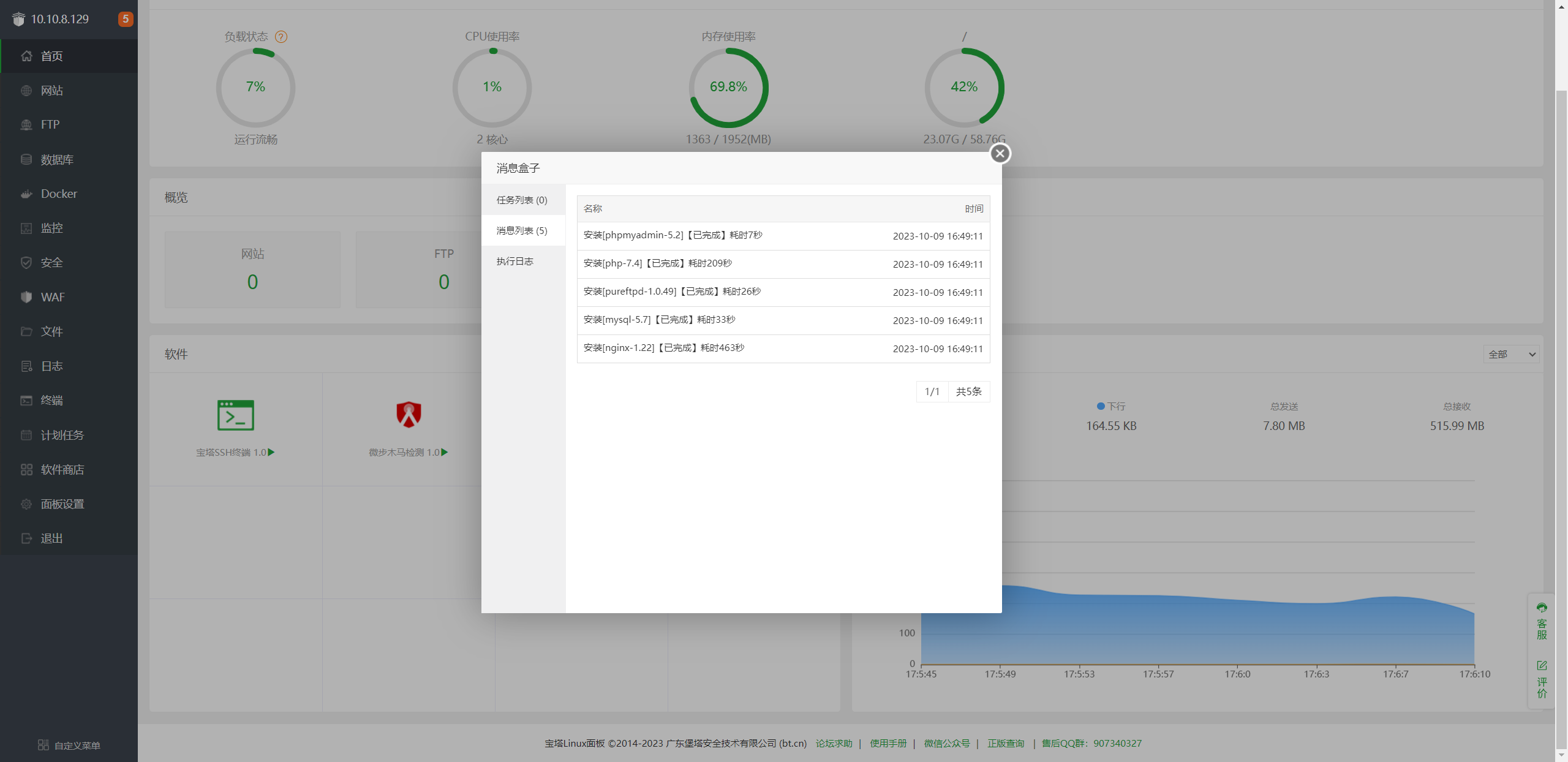
安装 WordPress
- 点击下方
软件商店:
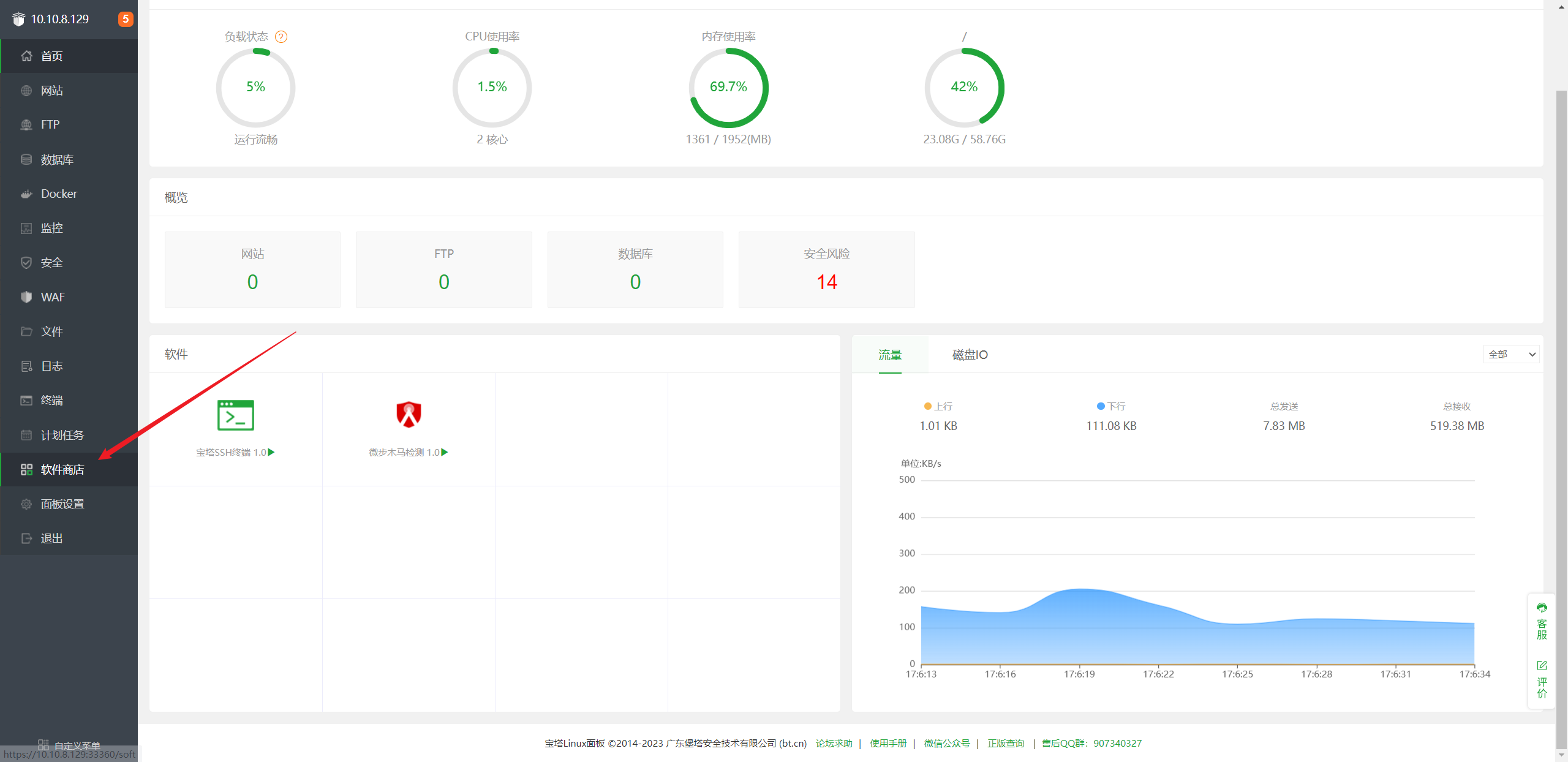
- 点击
一键部署:
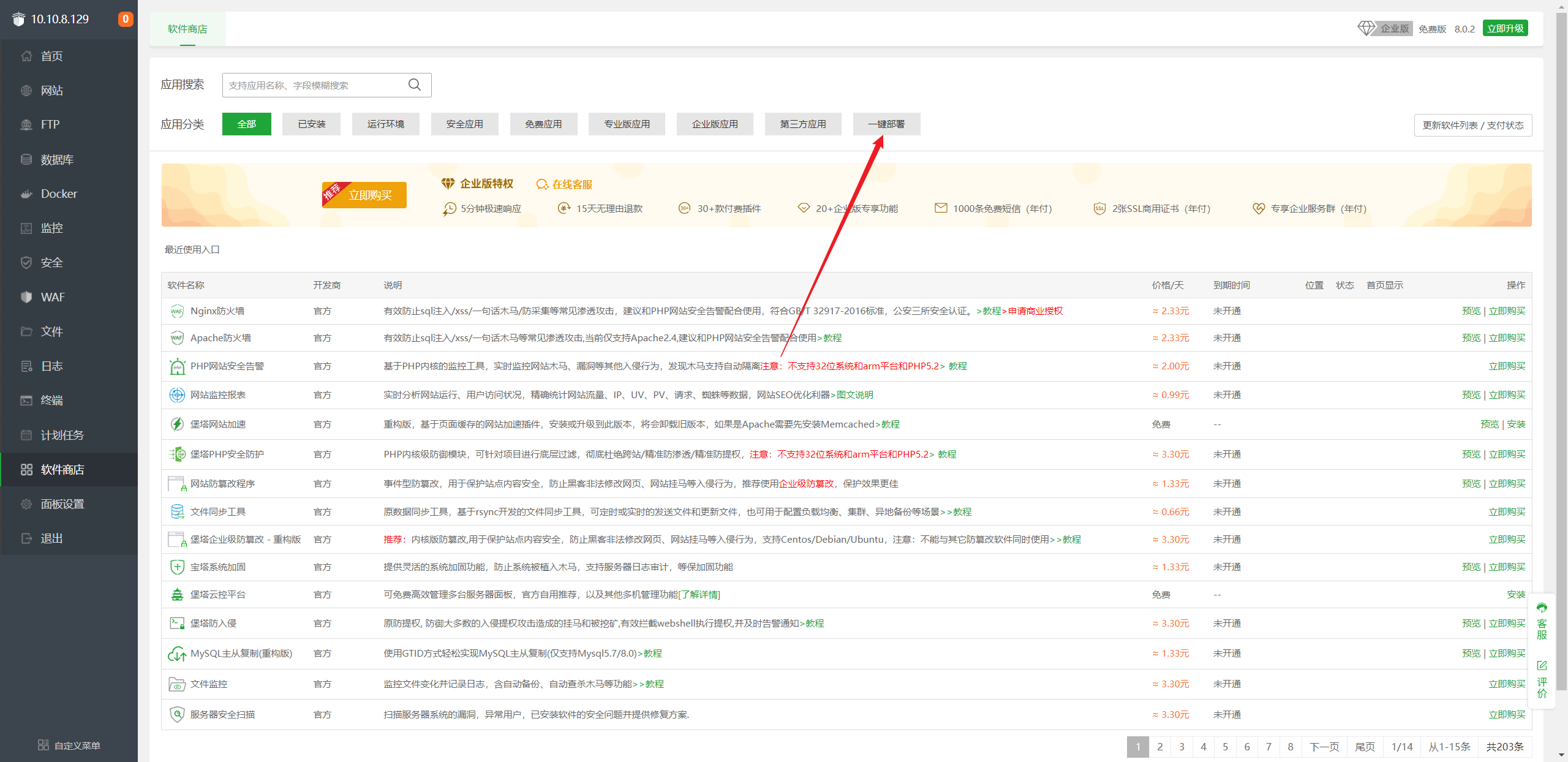
- 找到
WordPress,点击一键部署:
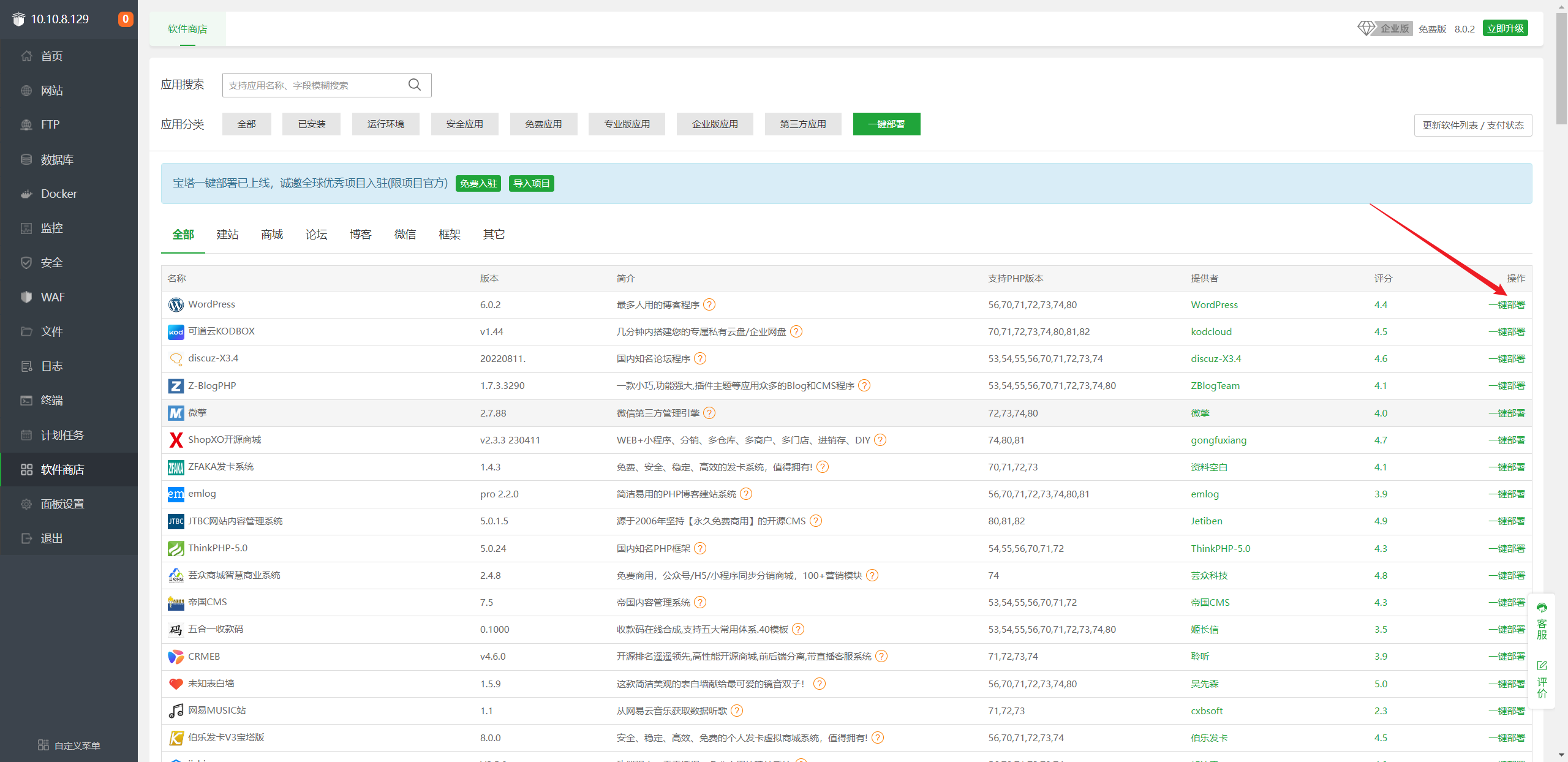
域名配置
- 宝塔面板比较麻烦的地方在于,必须要有个域名,所以大家在云服务器上部署时记得先买了域名哦!
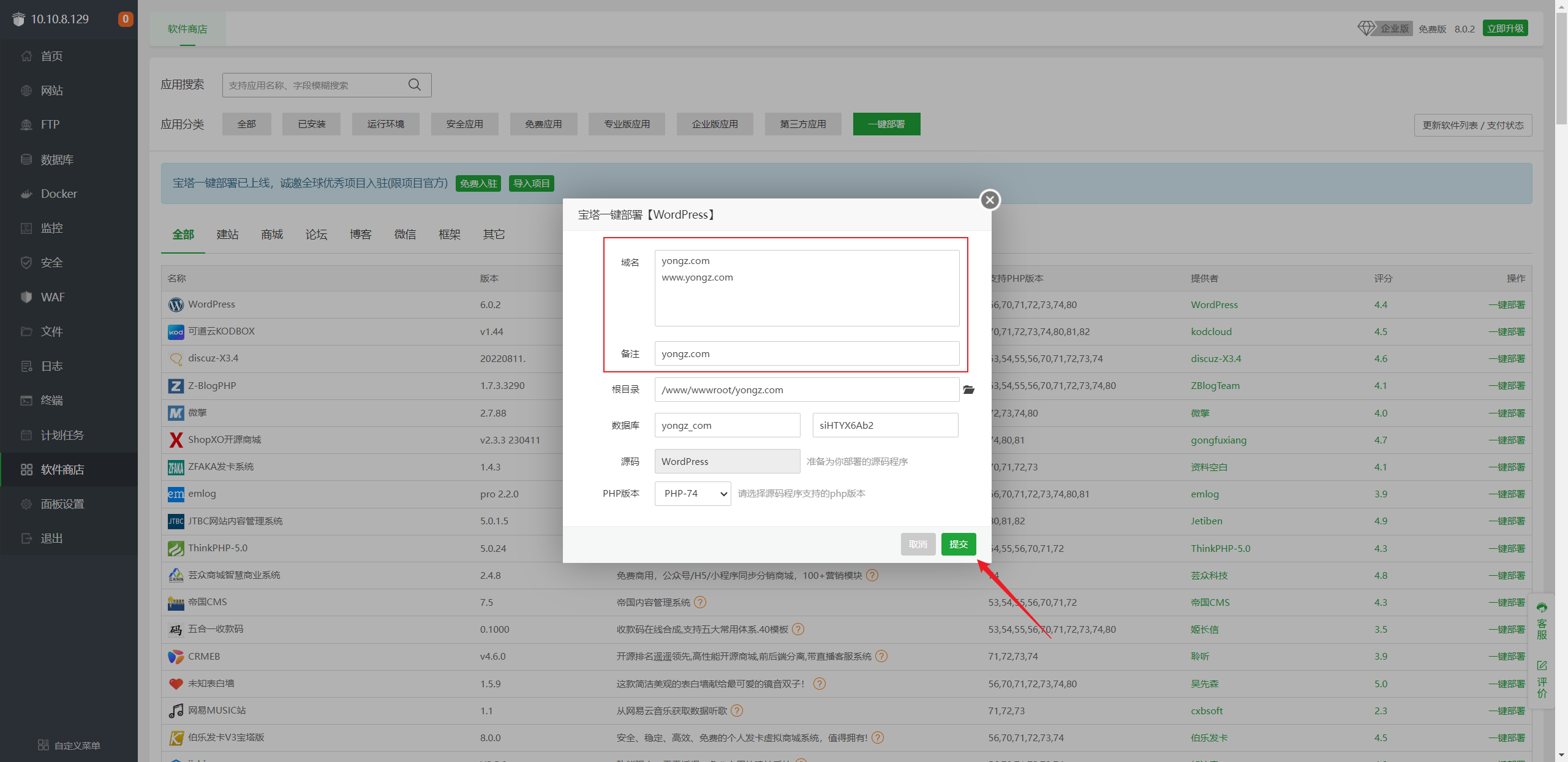
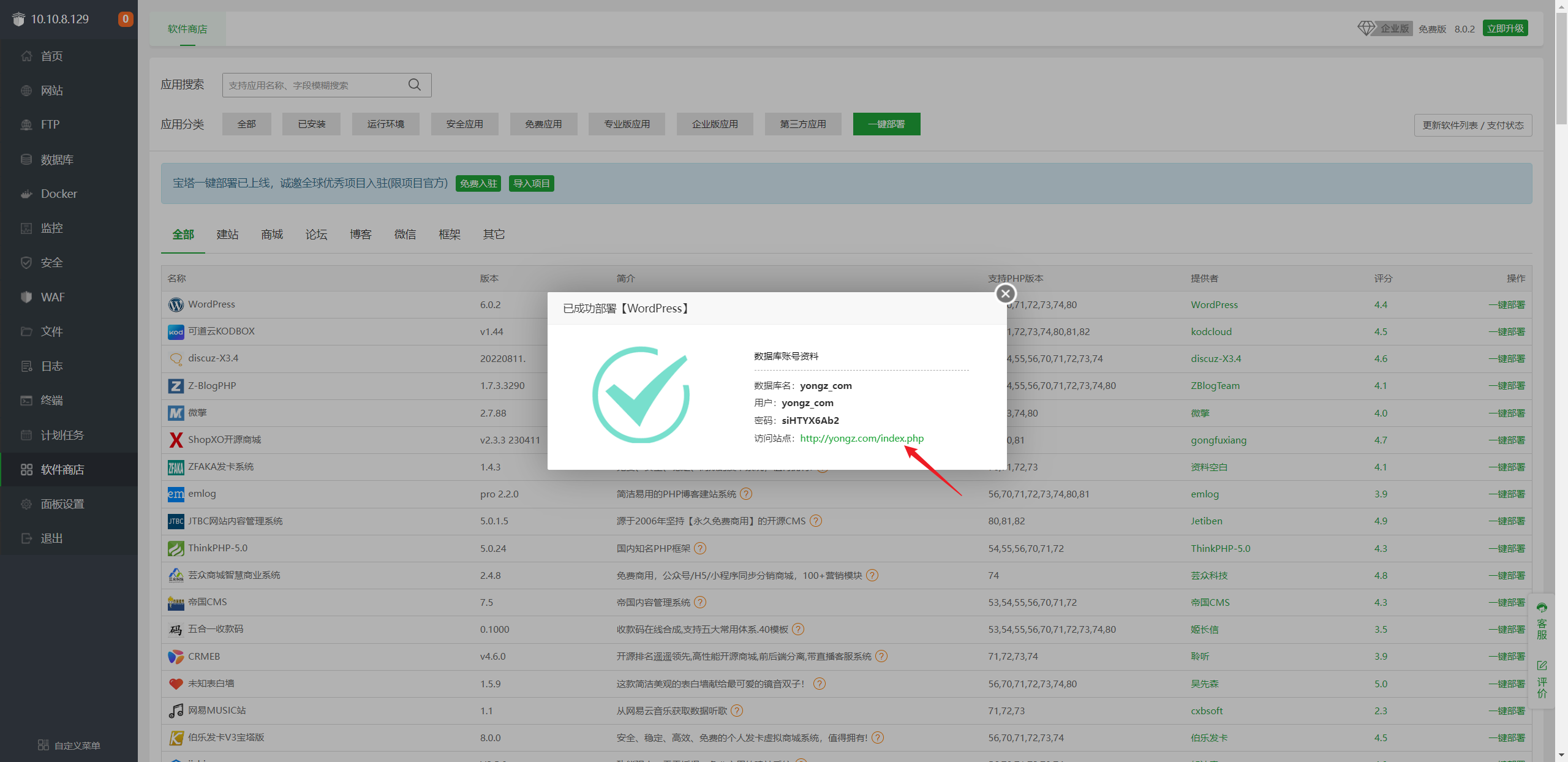
- 但是!因为我是在本地部署的,可以直接修改本地
hosts文件,路径如下:
1 | C:\Windows\System32\drivers\etc\hosts |
- 添加一条
IP对应域名即可:
1 | 10.10.8.129 yongz.com |
- 这样就可以直接访问到了,滑至下方选中
简体中文,点击继续:
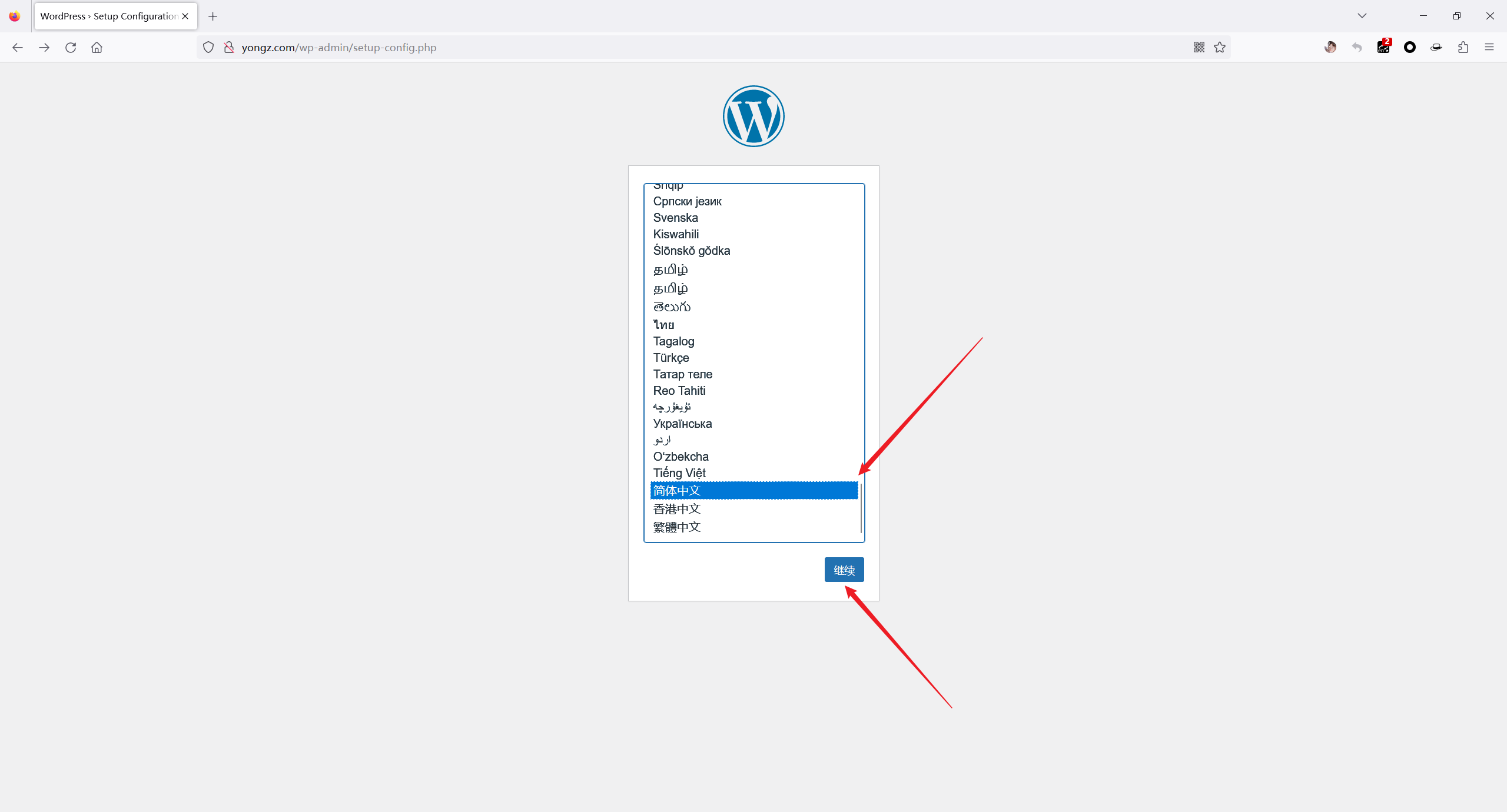
- 默认点击下一步:
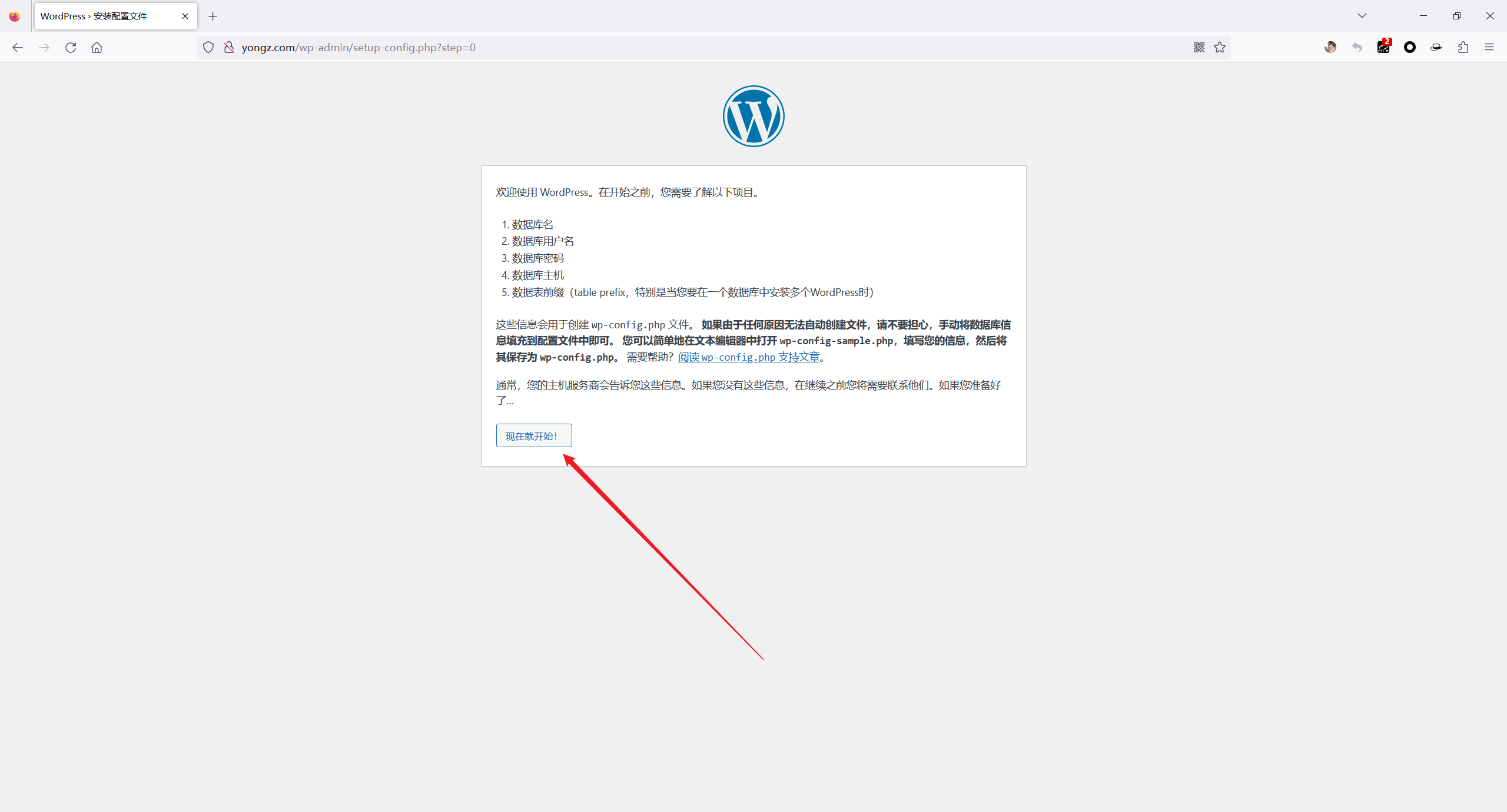
账密输入
- 之前一键部署
WordPress时,有给出了数据库名、用户名、密码,这里直接填写即可:
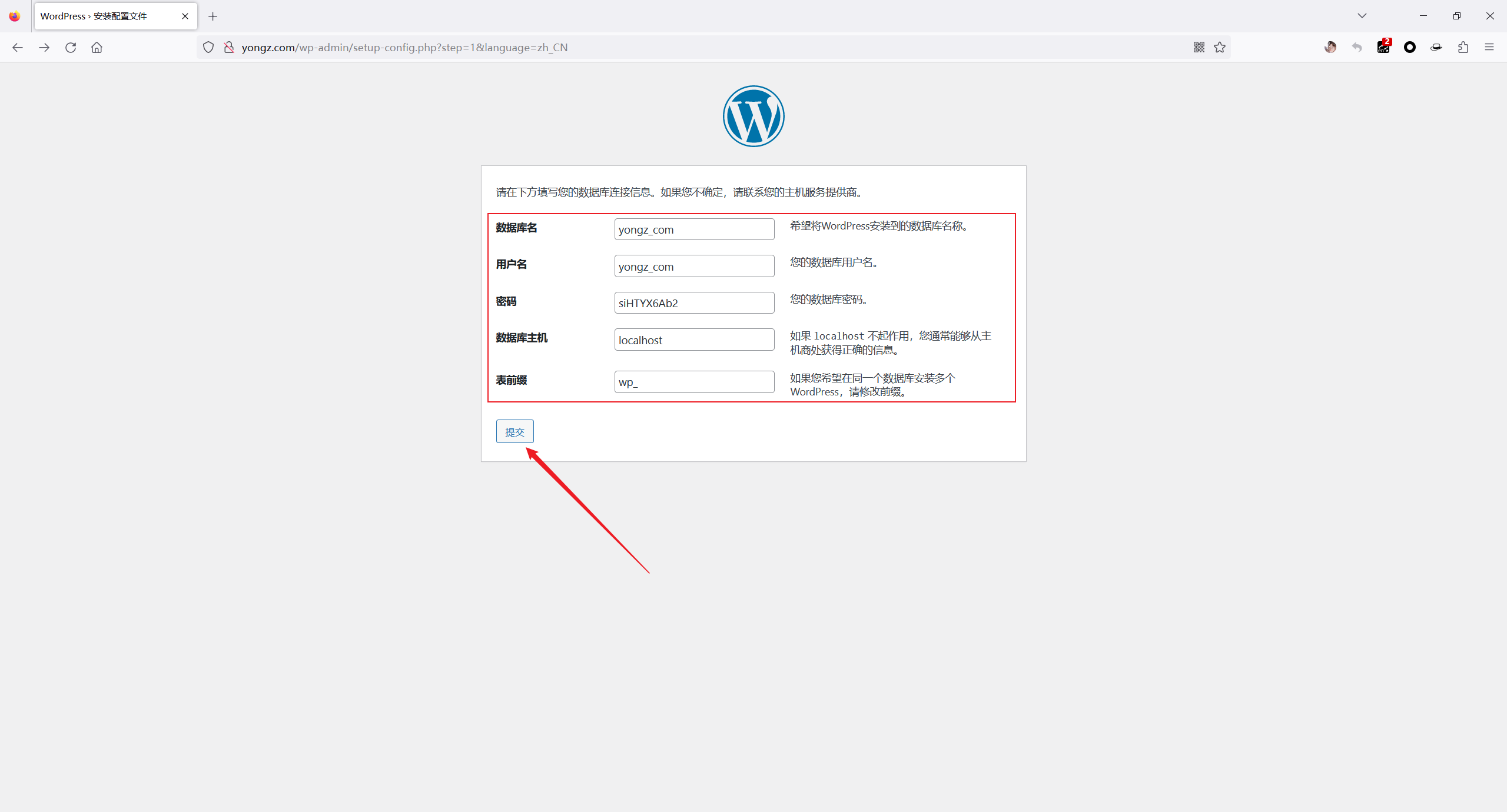
- 默认点击下一步:
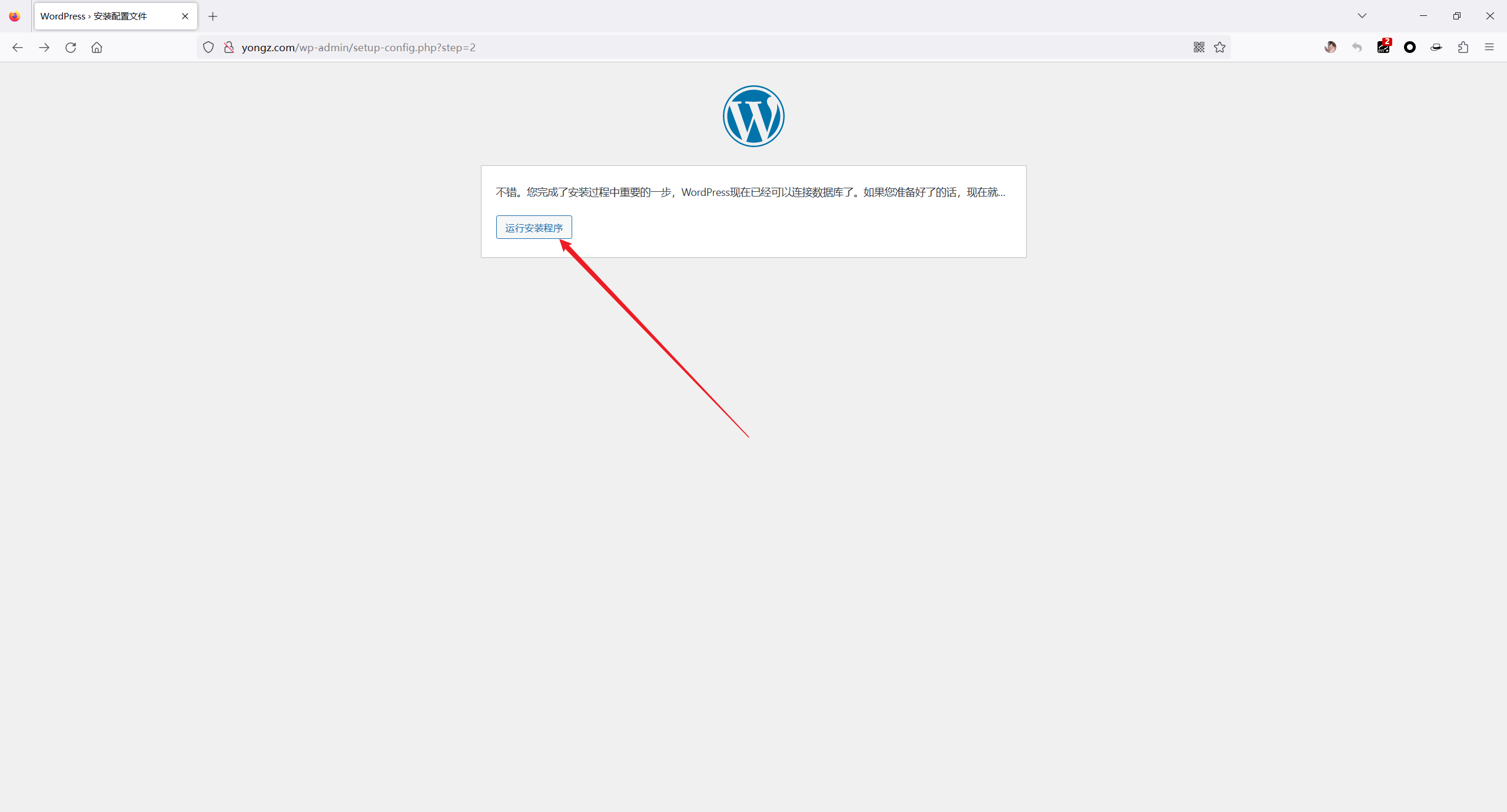
- 按照自己的喜好,直接填,点击
安装WordPress:
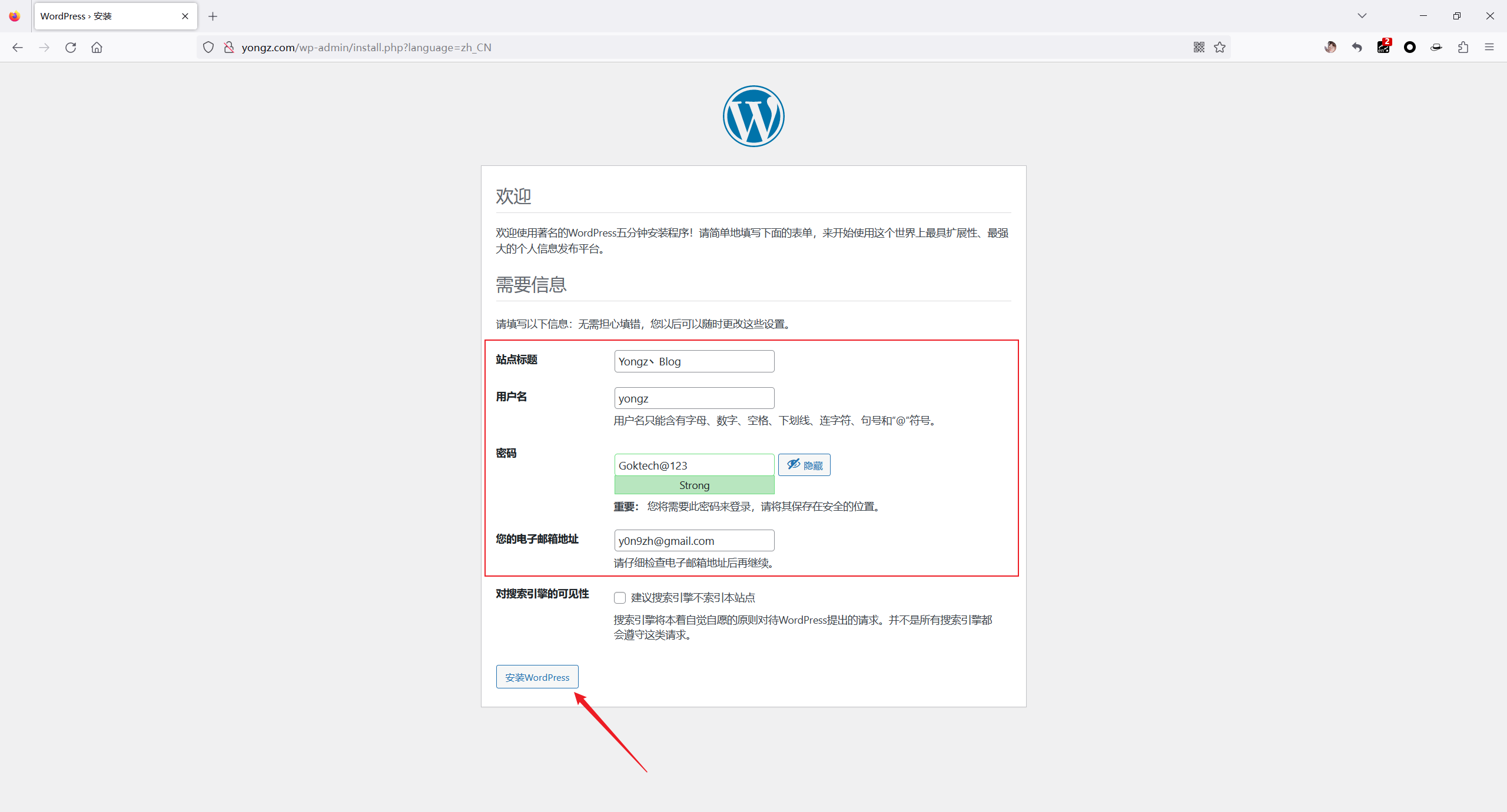
- 默认点击
登录:
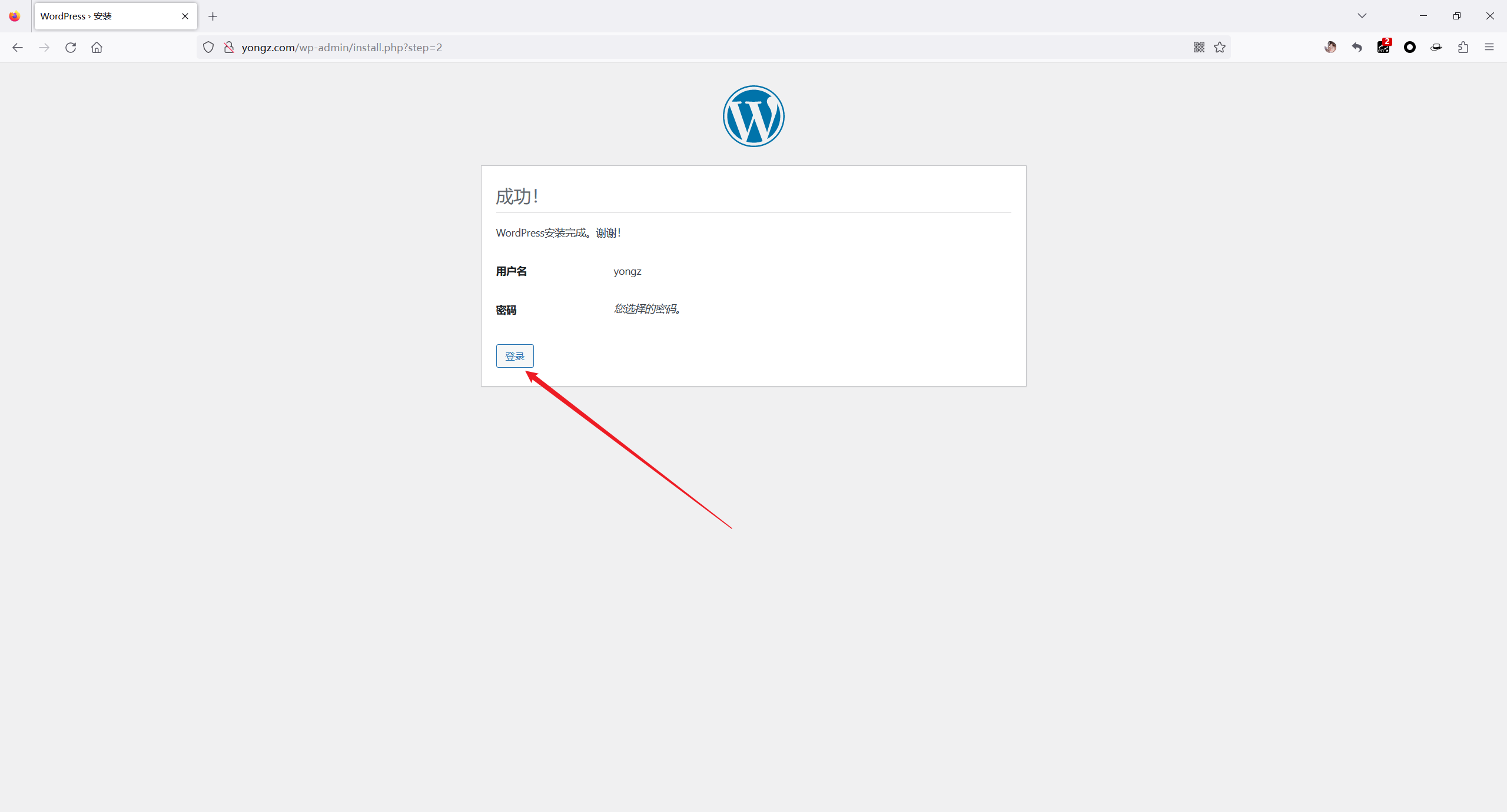
成果展示
- 根据配置好的账号密码进行输入,点击
登录:
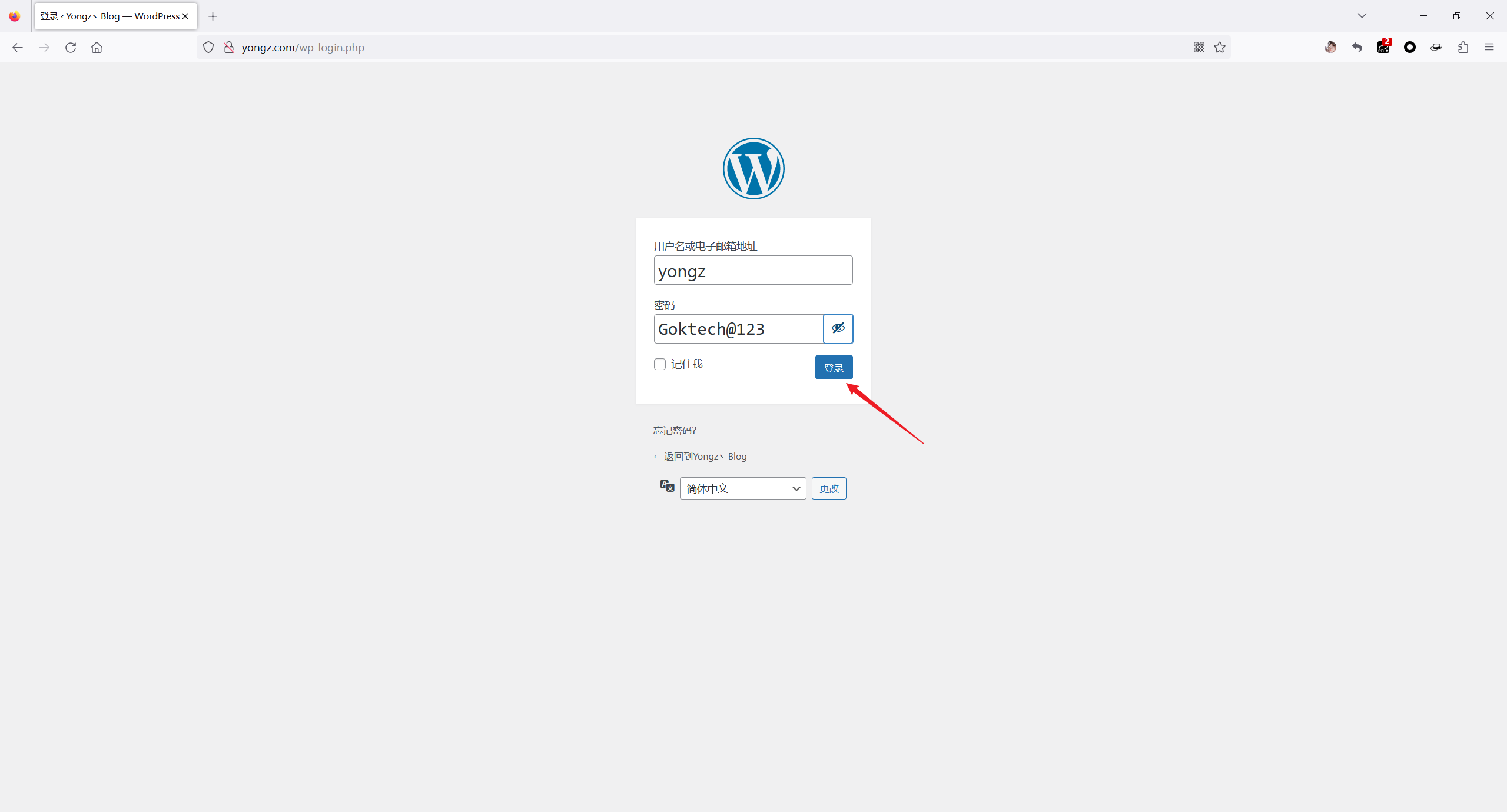
- 后台页面如下:
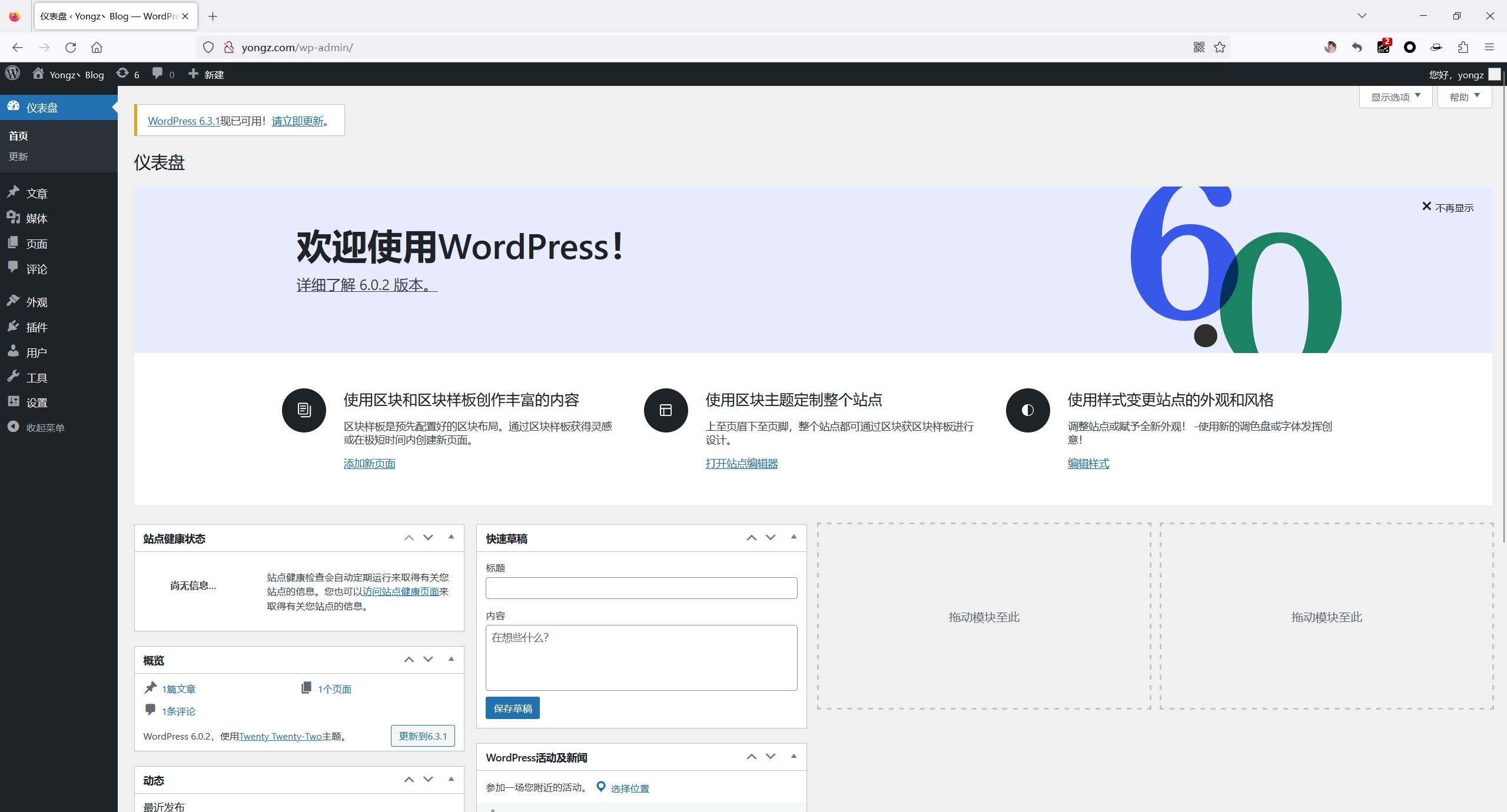
- 前台页面如下:
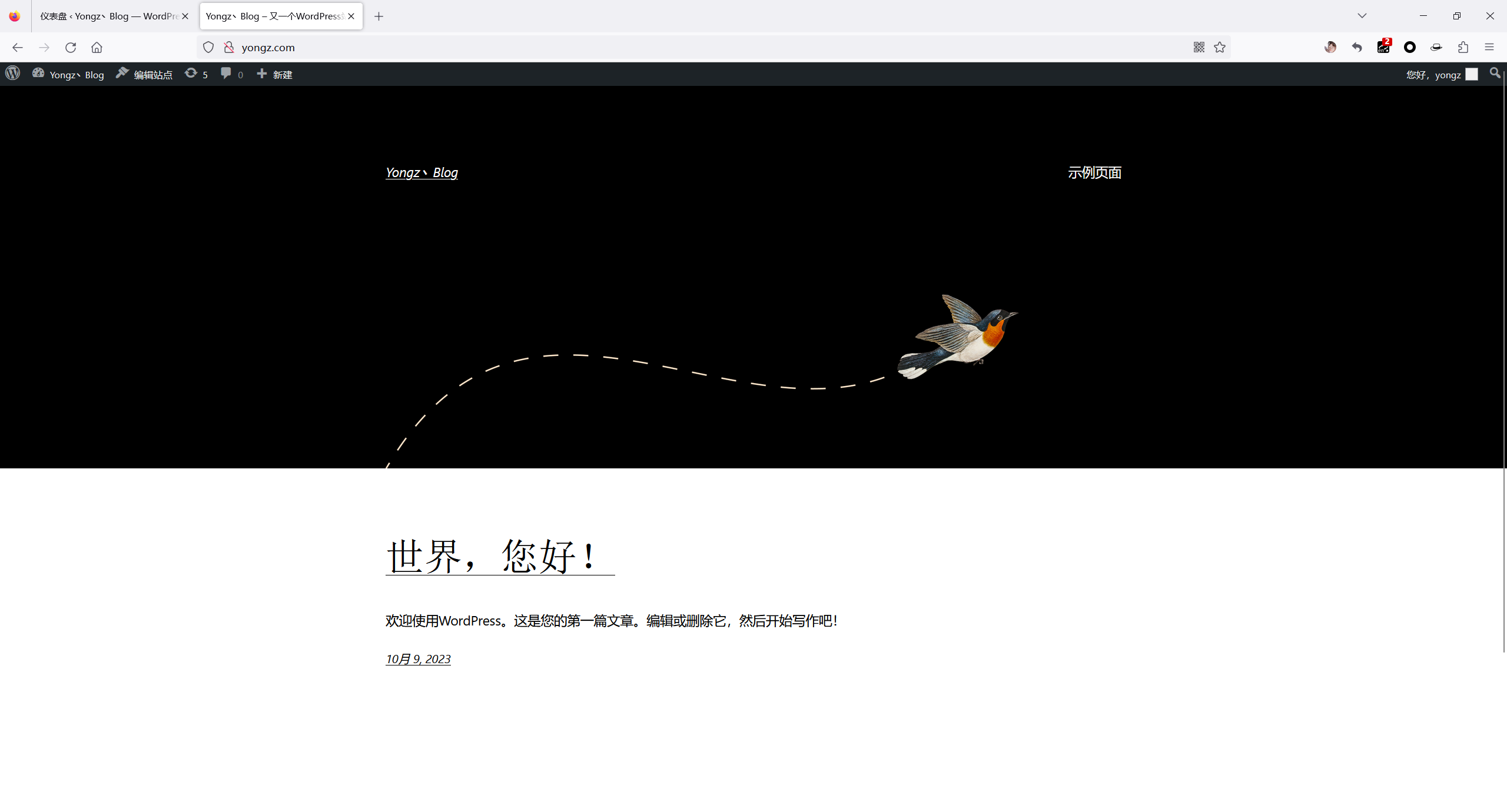
本博客所有文章除特别声明外,均采用 CC BY-NC-SA 4.0 许可协议。转载请注明来自 Yongz丶!










