OPNsense 安装
- 最近整理网络内容,备到网络部分防火墙那总感觉少点什么,正好市面上这么多防火墙,搭一个给学生玩一玩。
- 参考文章:
前期工作准备
- OPNsense 是基于 FreeBSD 的开源防火墙系统,可以在虚拟化环境或物理机上安装部署。
- 访问 OPNsense 官网的下载页面 ,下载最新的 OPNsense 镜像文件,并找到镜像文件对应的校验信息。
- 需要注意的是:
Architecture选择amd64;Select the image type选择dvd;Mirror Location选择Peking University,即北京大学镜像站;Checksum verification即镜像文件的校验信息。
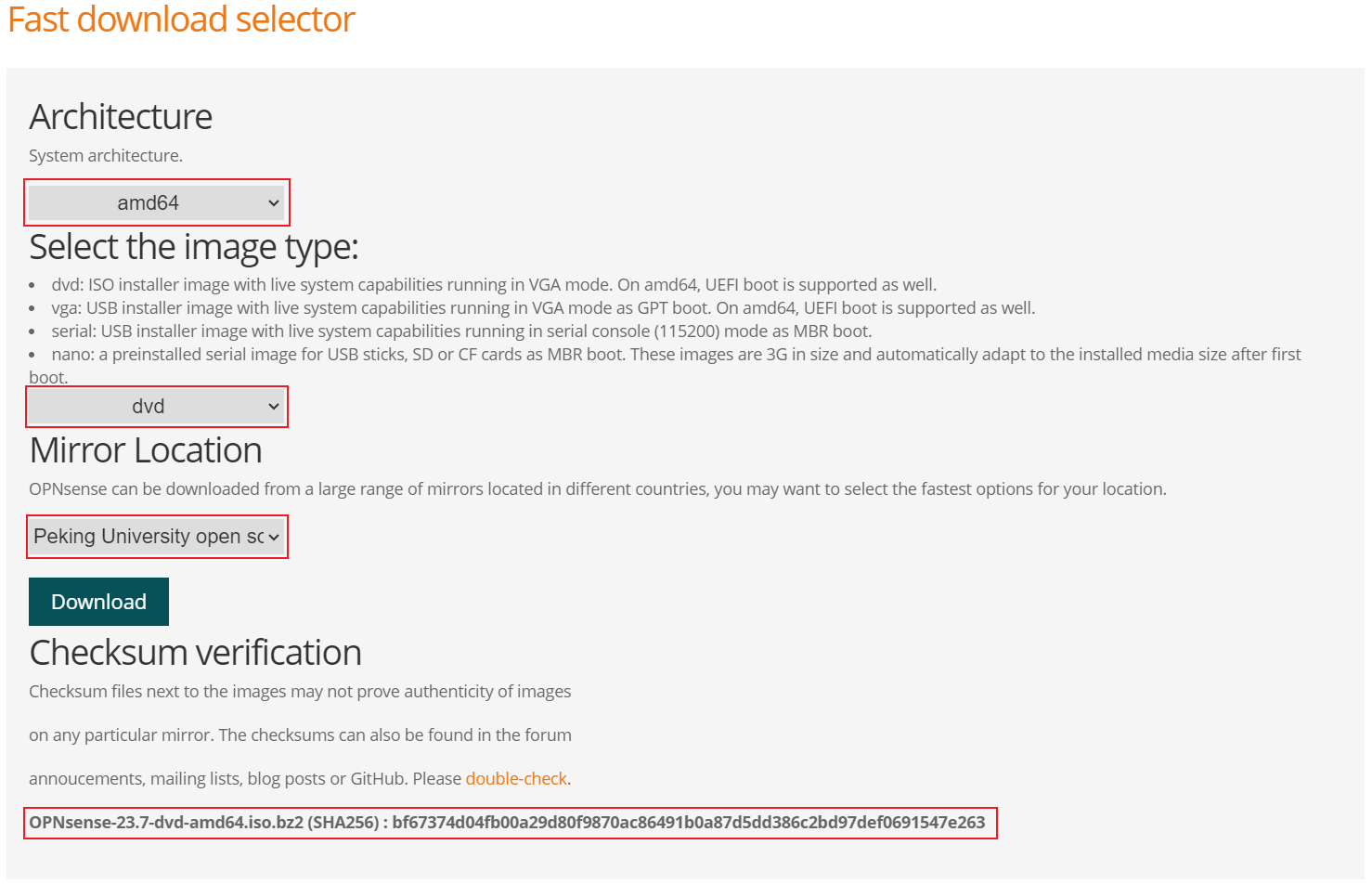
- OPNsense 镜像默认为
.bz2压缩格式,因此下载完成并校验文件信息后,需要将镜像的 ISO 文件解压出来。 - 大佬这里使用的物理机安装,我就不凑热闹了,我用虚拟机 OvO。
- 目前的安装环境:
- OPNsense-23.7-dvd-amd64.iso.bz2
- VMware Workstation 17 Pro
OPNsense 介绍
- OPNsense 是一款基于 FreeBSD 操作系统的开源防火墙与路由平台,其目的是为企业和个人用户提供强大的网络安全解决方案。OPNsense 的开发始于 2014 年,其代码库源自于 pfsense 2.x 版本,但在其基础上进行了多项改进和优化,并扩展了更多的功能和特性。
- OPNsense 提供了一套强大的功能和特性,包括:
- 防火墙和 NAT(网络地址转换)功能,允许管理员灵活配置访问控制和安全策略,同时支持 IPsec VPN 和 SSL/TLS VPN 等 VPN 协议;
- 全面的网络流量分析和监控功能,通过内置的 ntopng 工具提供了网络流量统计和可视化分析。
- 支持多 WAN 接口和负载均衡,允许企业用户将多个互联网接入线路进行汇聚和负载均衡,从而提高网络可用性和性能;
- 提供 DNS 解析、DHCP 服务器、Radius 认证等网络基础设施服务;
- 具有高度可定制性的 Web 界面,允许管理员根据需要自定义布局和插件,并通过插件库扩展功能;
- 提供了丰富的插件和应用程序,例如负载均衡、反向代理、Intrusion Detection System(IDS)等。
- OPNsense 的开发团队致力于提供一个安全可靠、易于使用和可扩展的网络安全平台。在其开发过程中,团队将安全性和用户友好性放在了首位,因此 OPNsense 不仅提供了强大的安全功能,还拥有直观的 Web 界面,使得管理员能够轻松地进行配置和管理。OPNsense 是完全开源的软件,用户可以根据需要自由地定制和修改源代码。
注:以上是我一个字一个字编
(百度)的。
OPNsense 安装
- 打开 VMware Workstation 点击“新建虚拟机”:
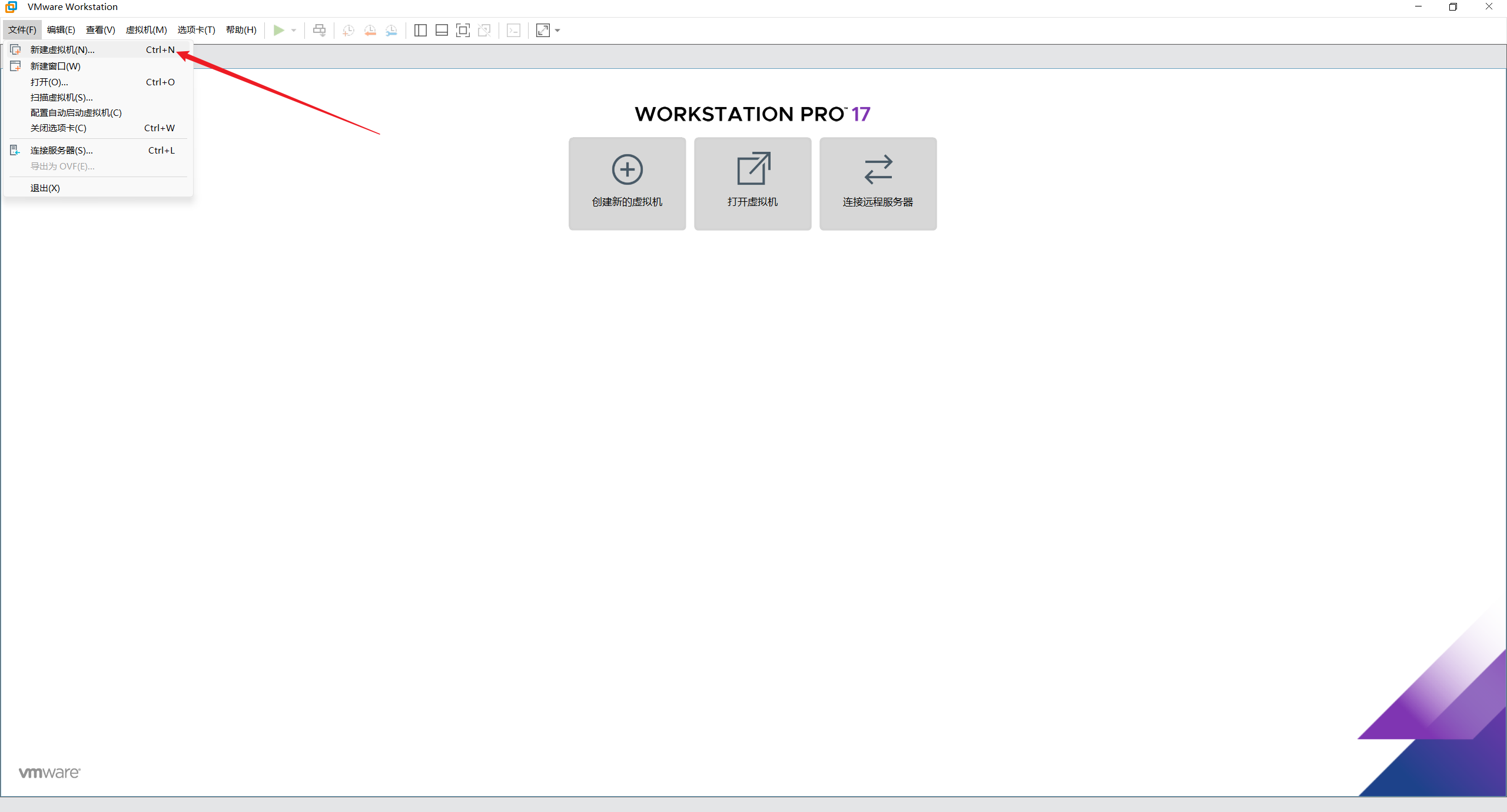
- 选择“自定义(高级)”,点击“下一步”:
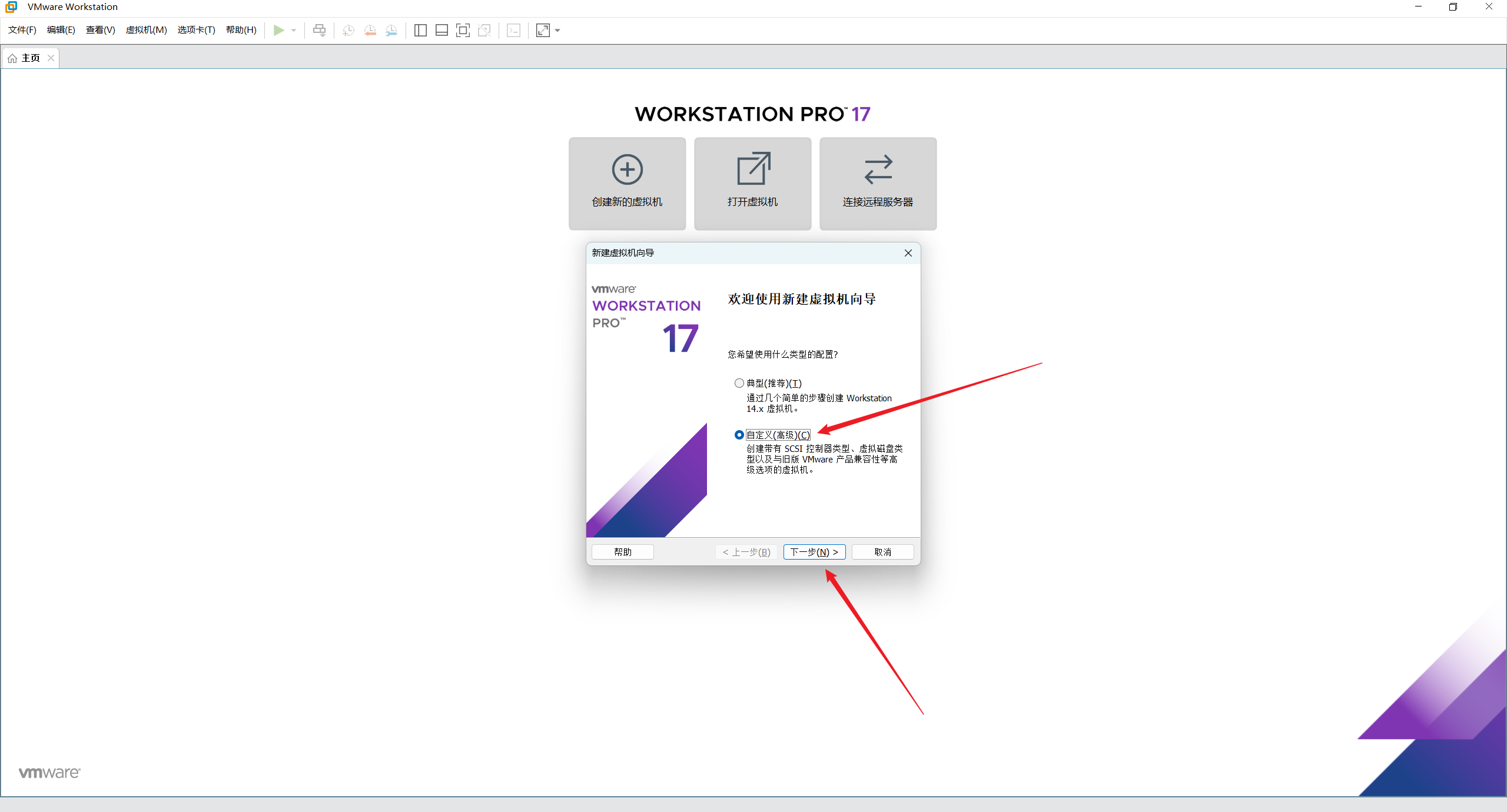
- 默认下一步到安装操作系统,选择“稍后安装操作系统”,点击“下一步”:
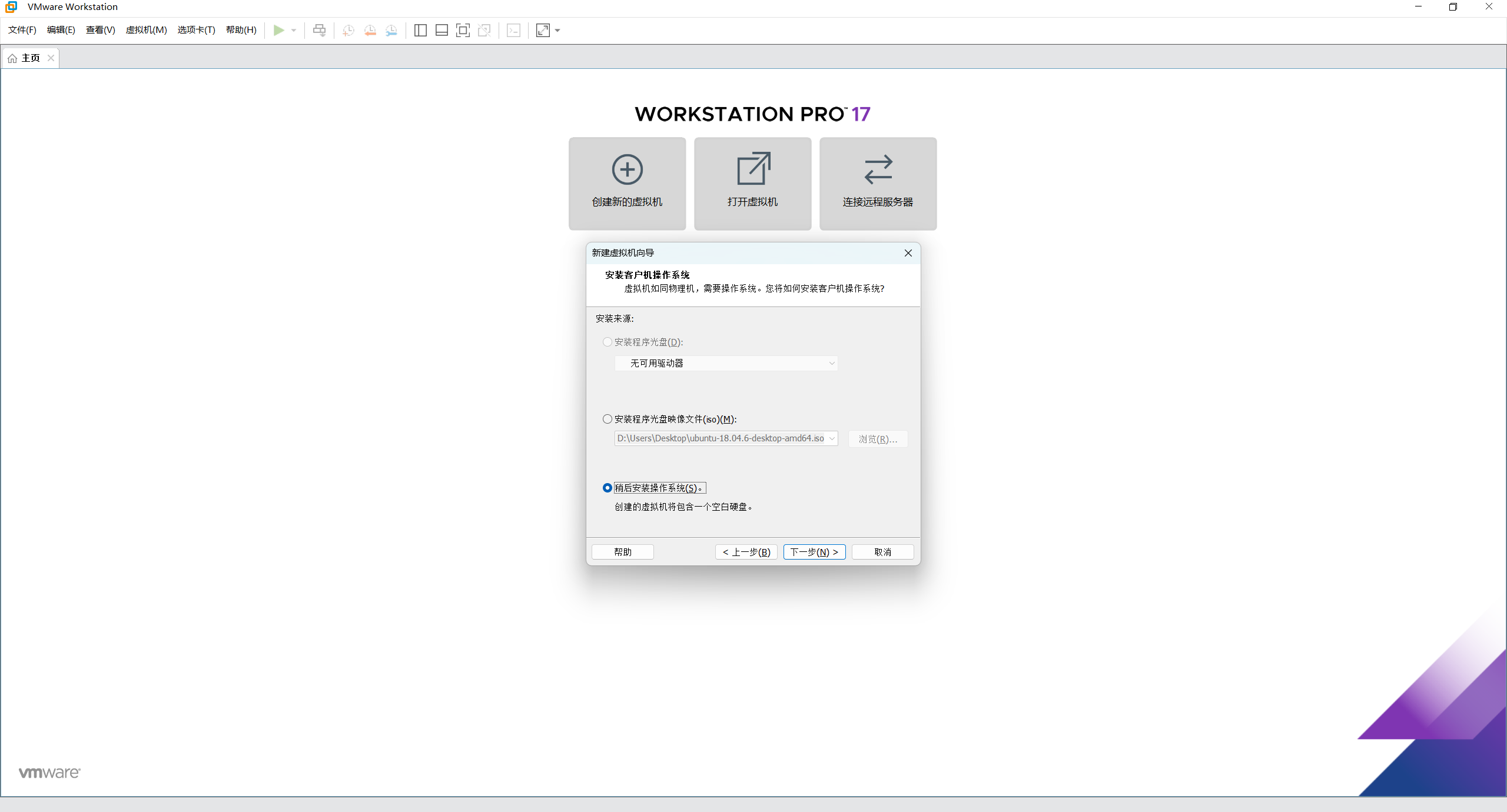
- 选择“Linux”->“Ubuntu 64 位”,点击“下一步”:
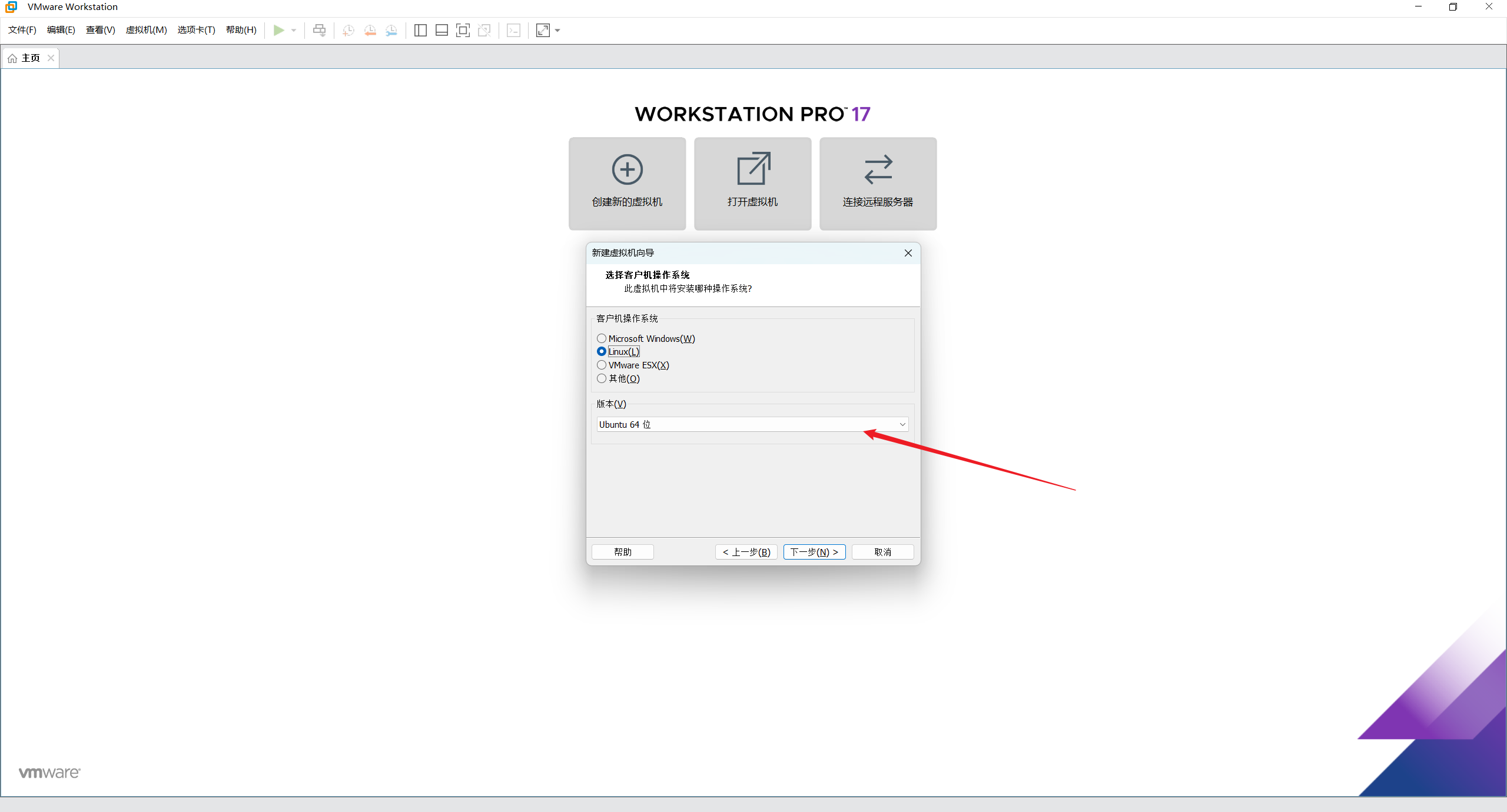
- 虚拟机名称、位置自选,点击“下一步”:
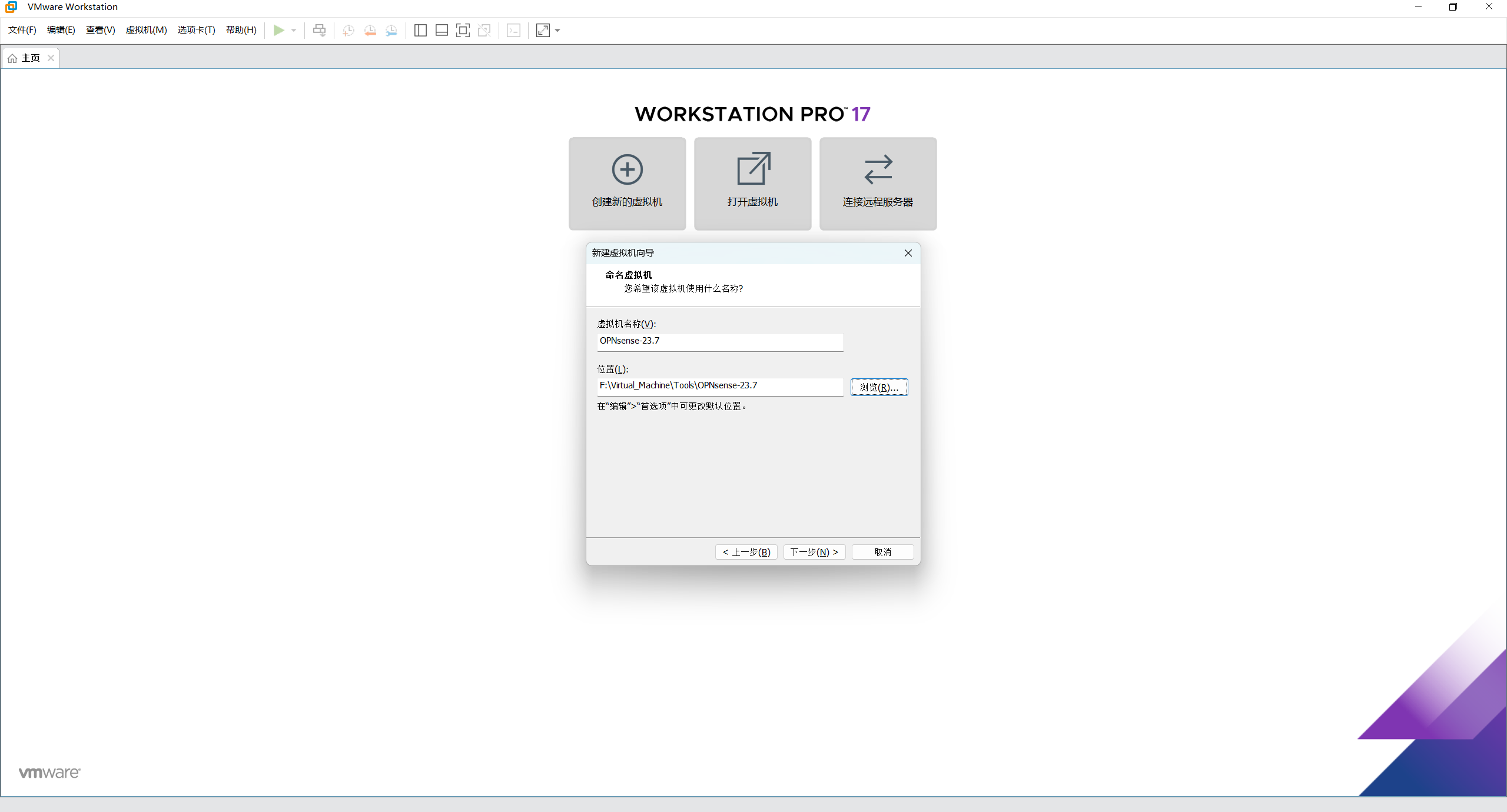
- 我这里选择4核/4G,要是带不动2核/2G也行:
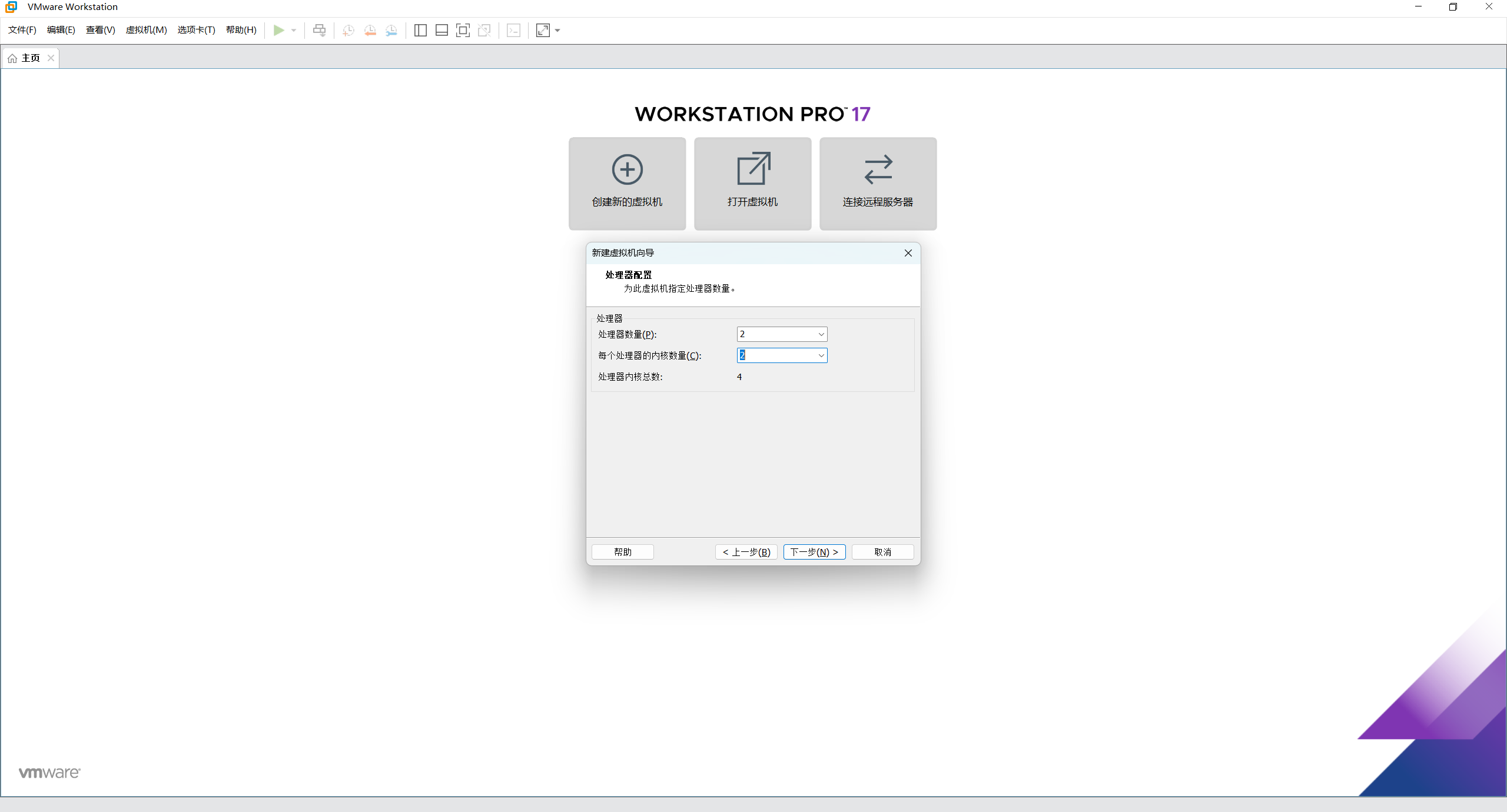
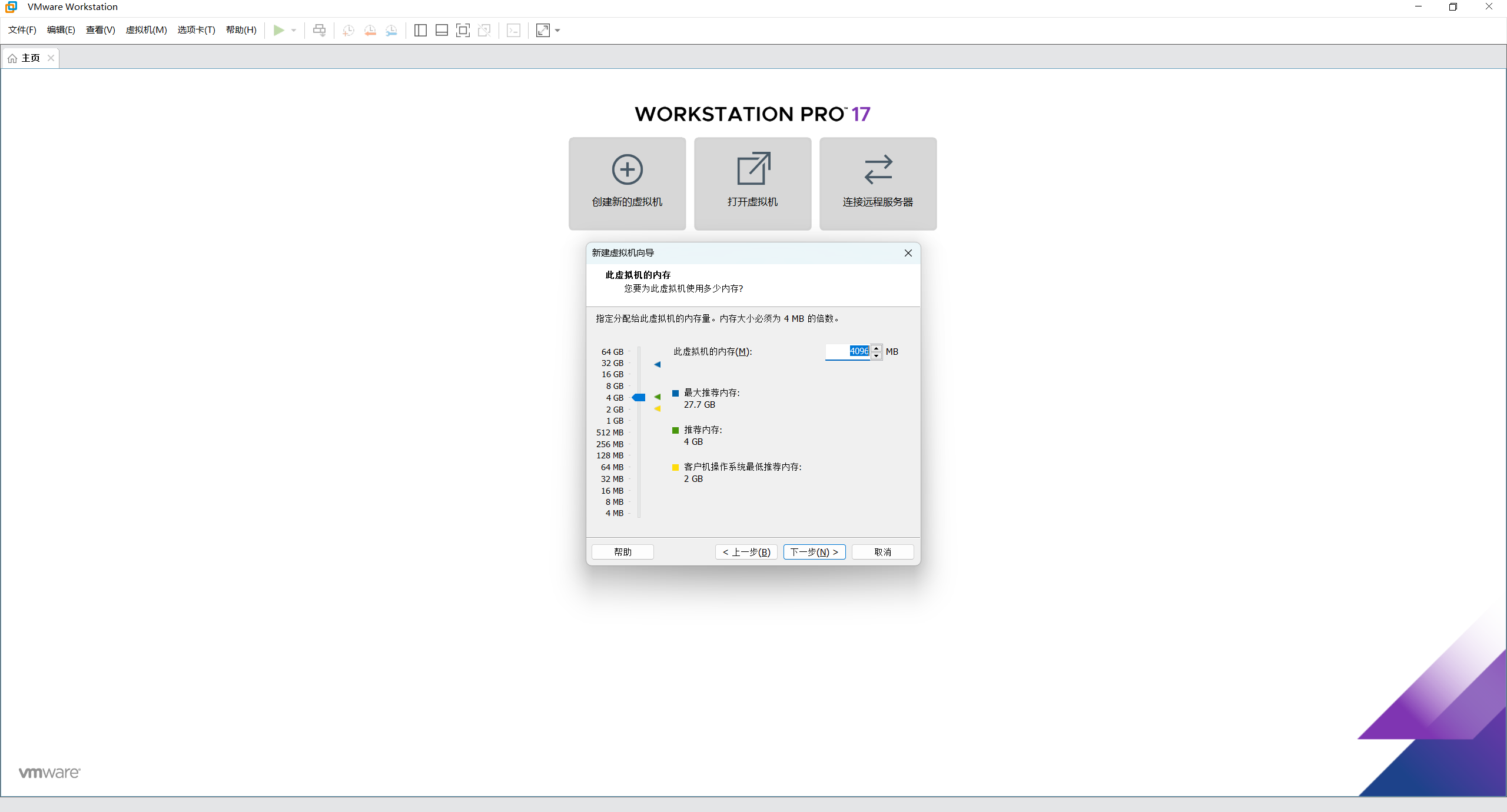
- 默认下一步直到,指定磁盘容量,建议 40G,单个还是多个看自己喜好:
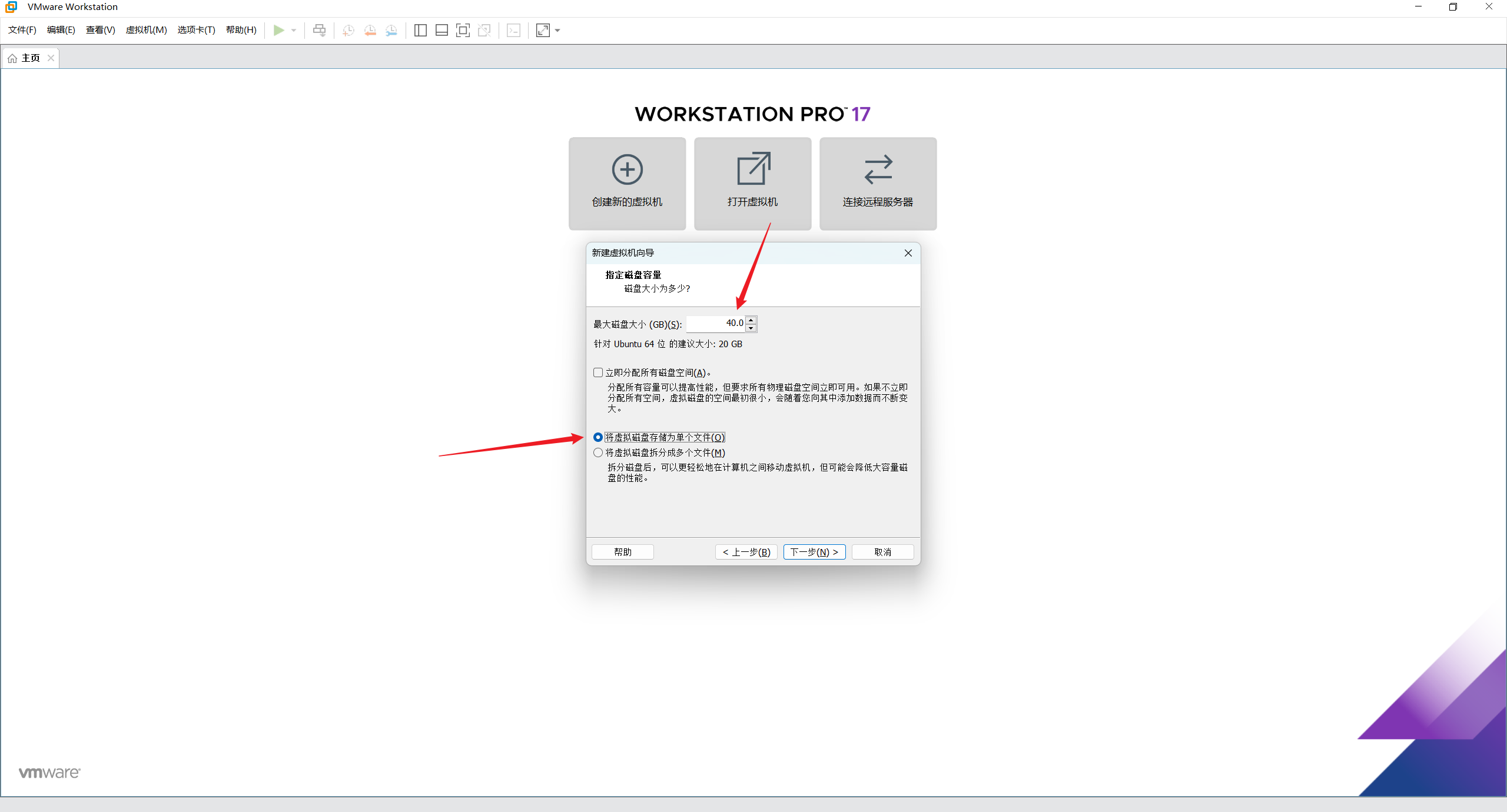
- 其他默认直到点击“完成”,点击“编辑虚拟机设置”,设置 ISO 镜像
(记得解压):
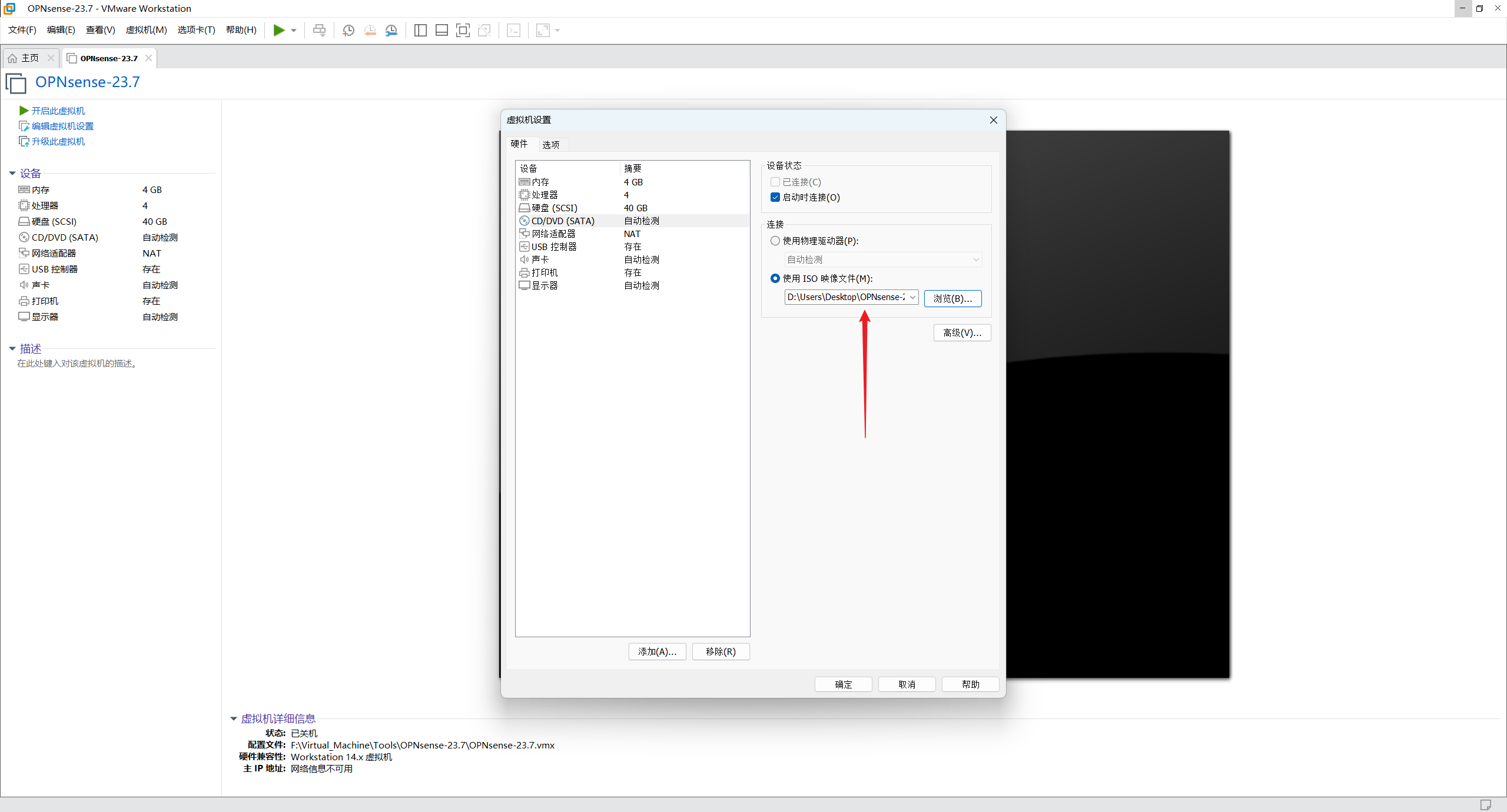
- 而后点击“开启此虚拟机即可”。
- 经过一会的等待
(贼够吧久),出现了登录页面,输入默认账号密码:installer/opnsense。

- 一般保持默认的 US 键盘键位即可,直接回车就好:
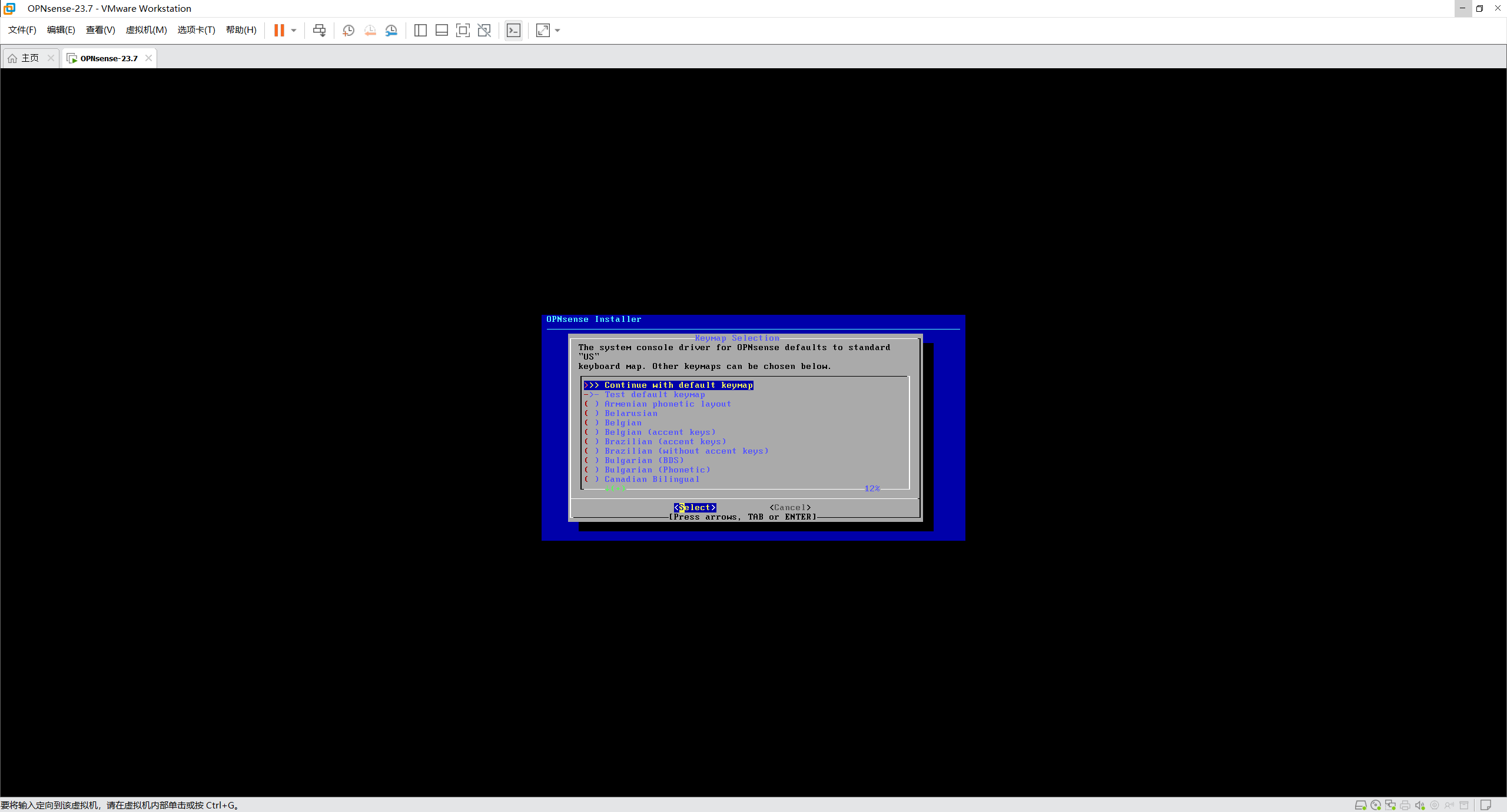
- 默认情况下 OPNsense 将使用
UFS文件系统,因为 OPNsense 底层为 FreeBSD ,已对ZFS文件系统提供良好支持,回车继续:
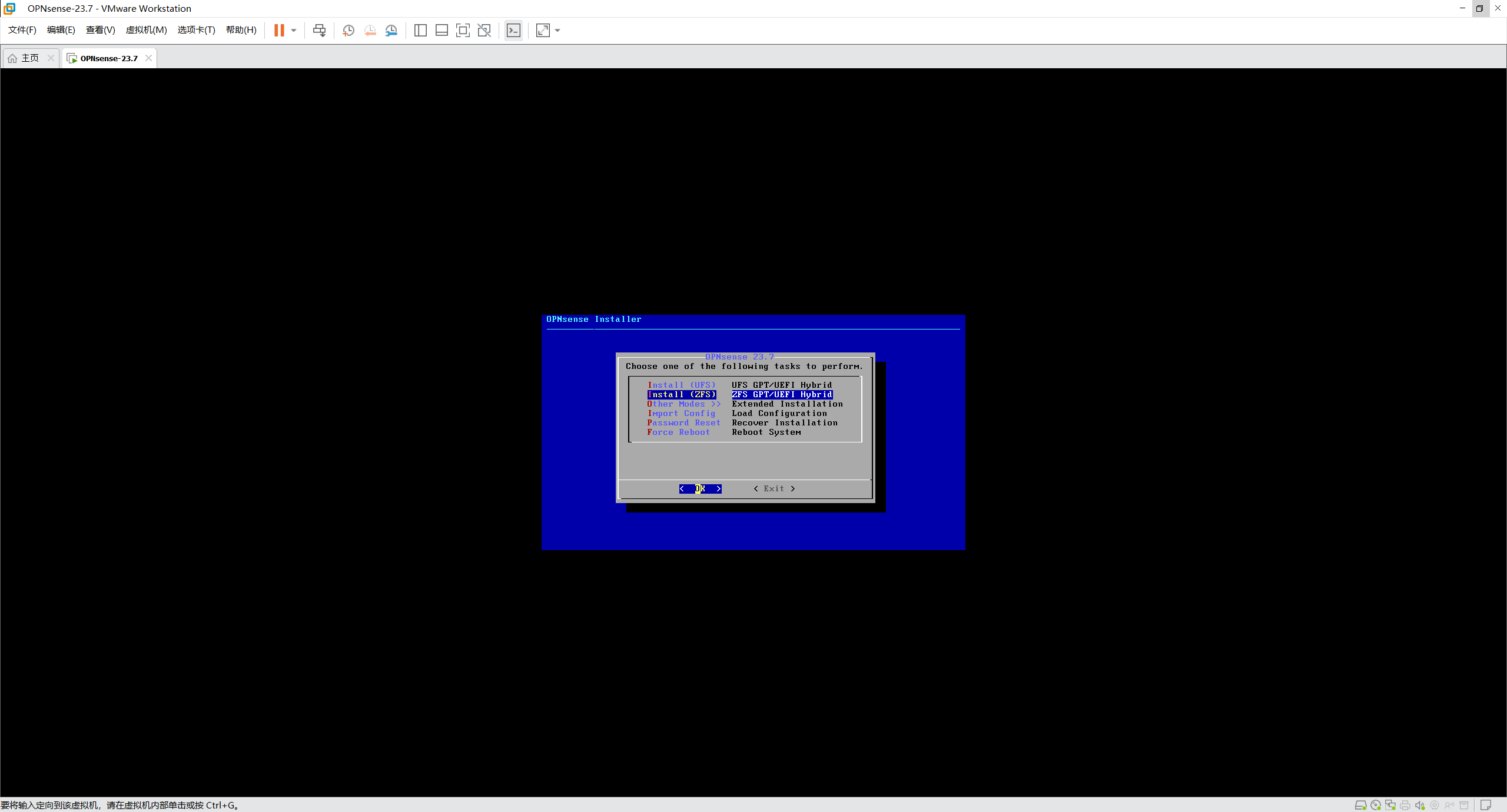
- 由于此时只有一块硬盘,因此选择条带模式
stripe,这里默认回车:
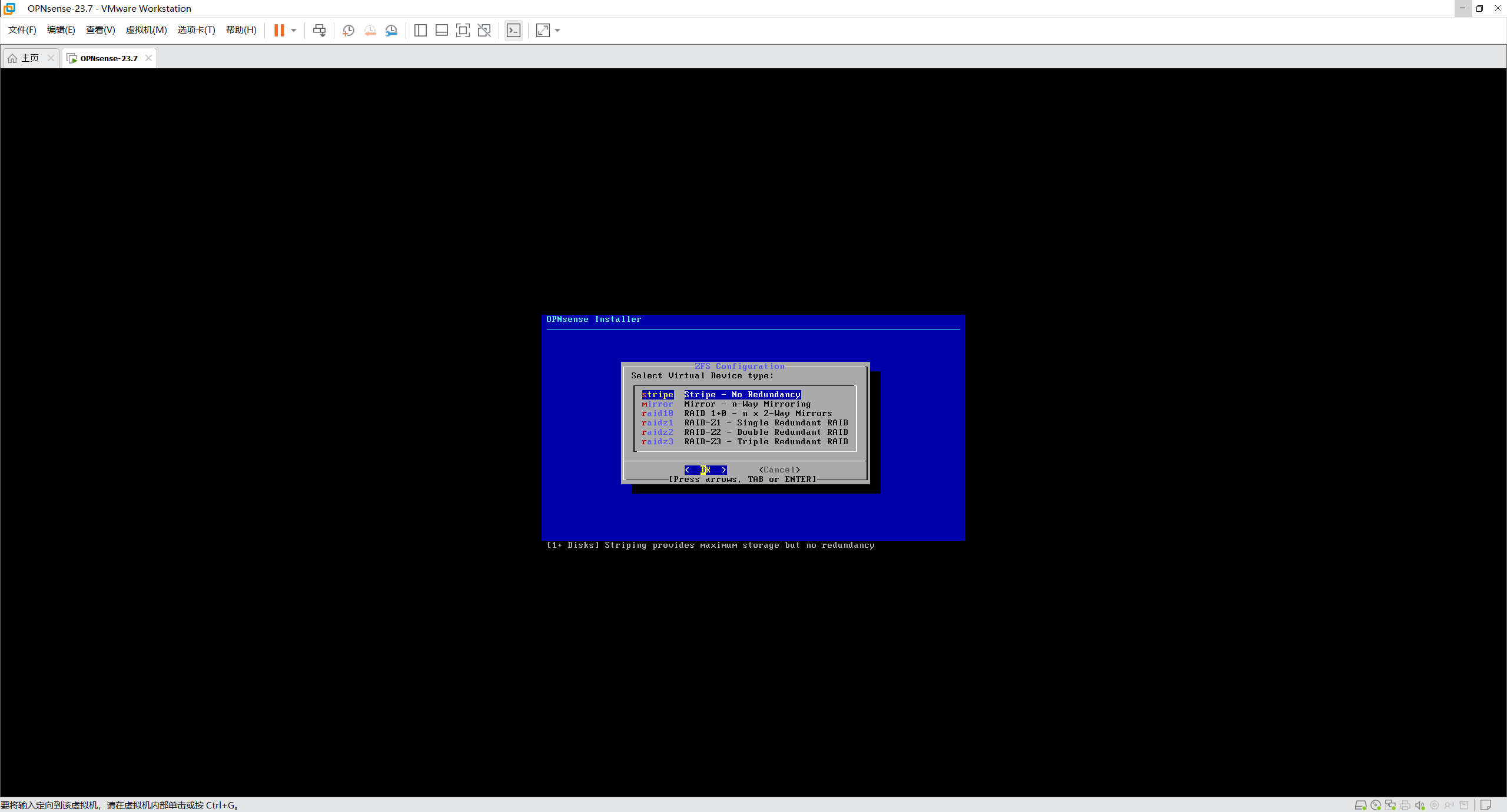
- 使用空格选中磁盘,回车:
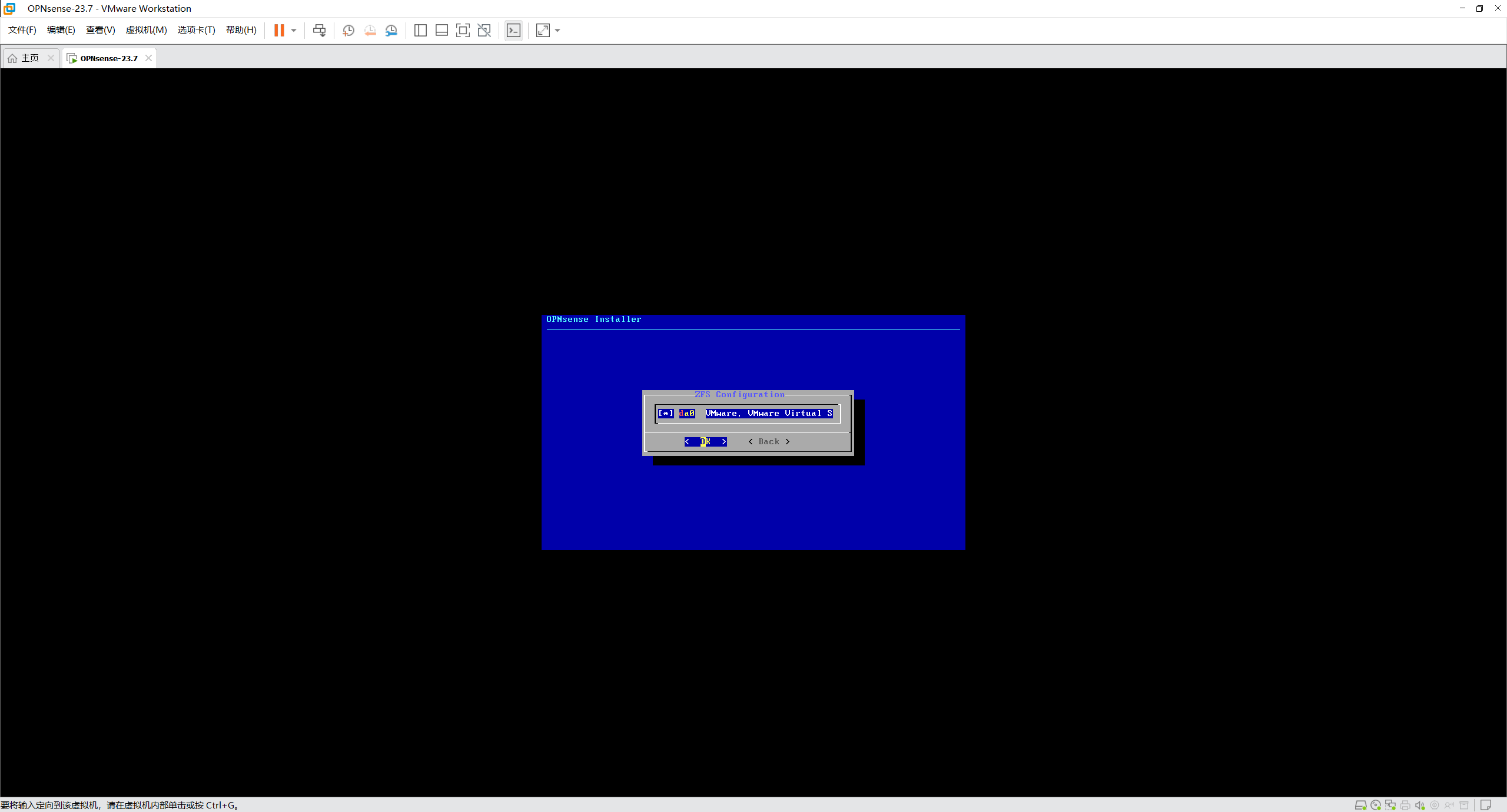
- 选择“yes”进行初始化磁盘,一般是 2-5 分钟:

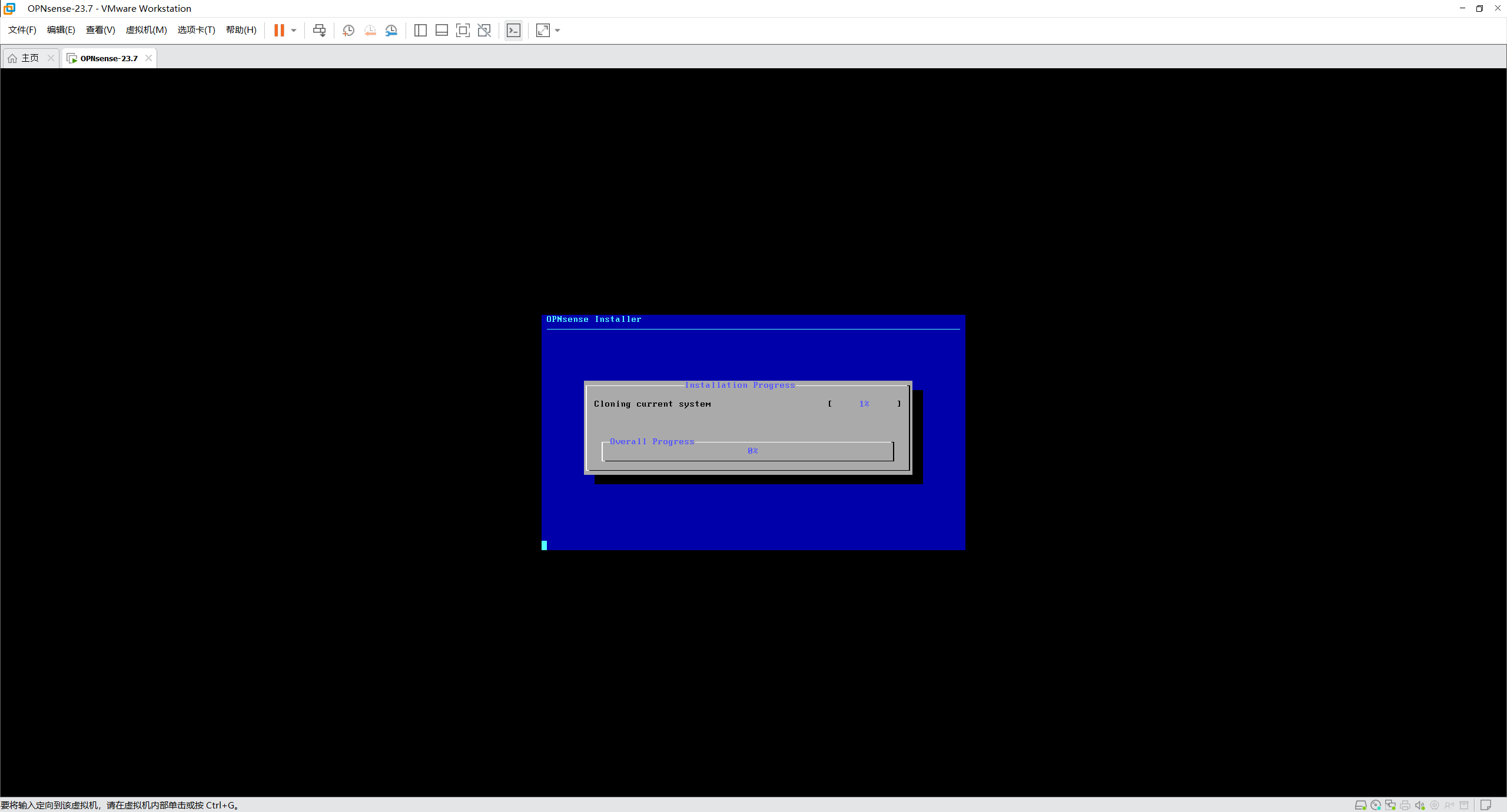
- 设置 root 的密码,不设置默认是:opnsense。需要输入两次:
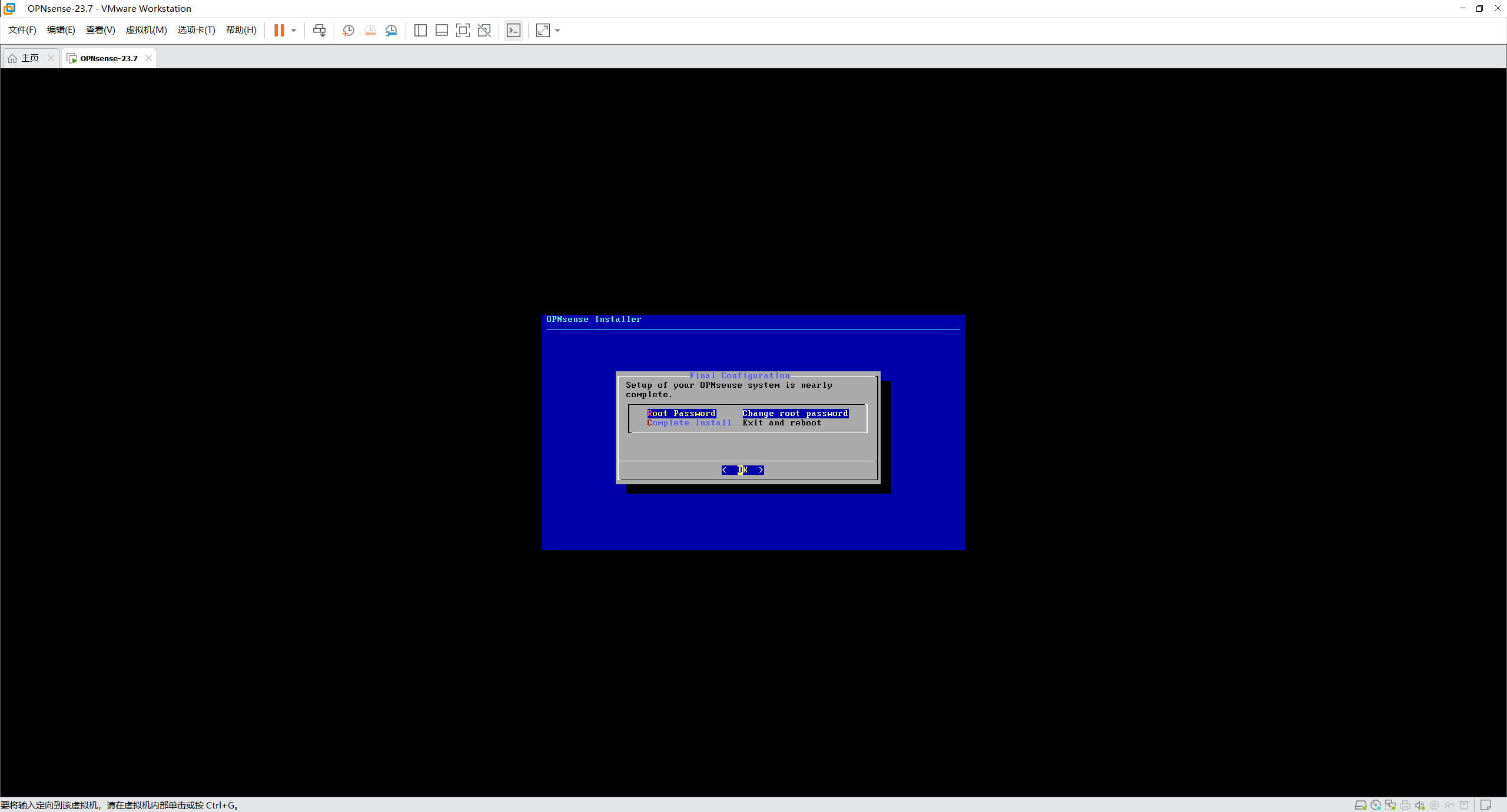
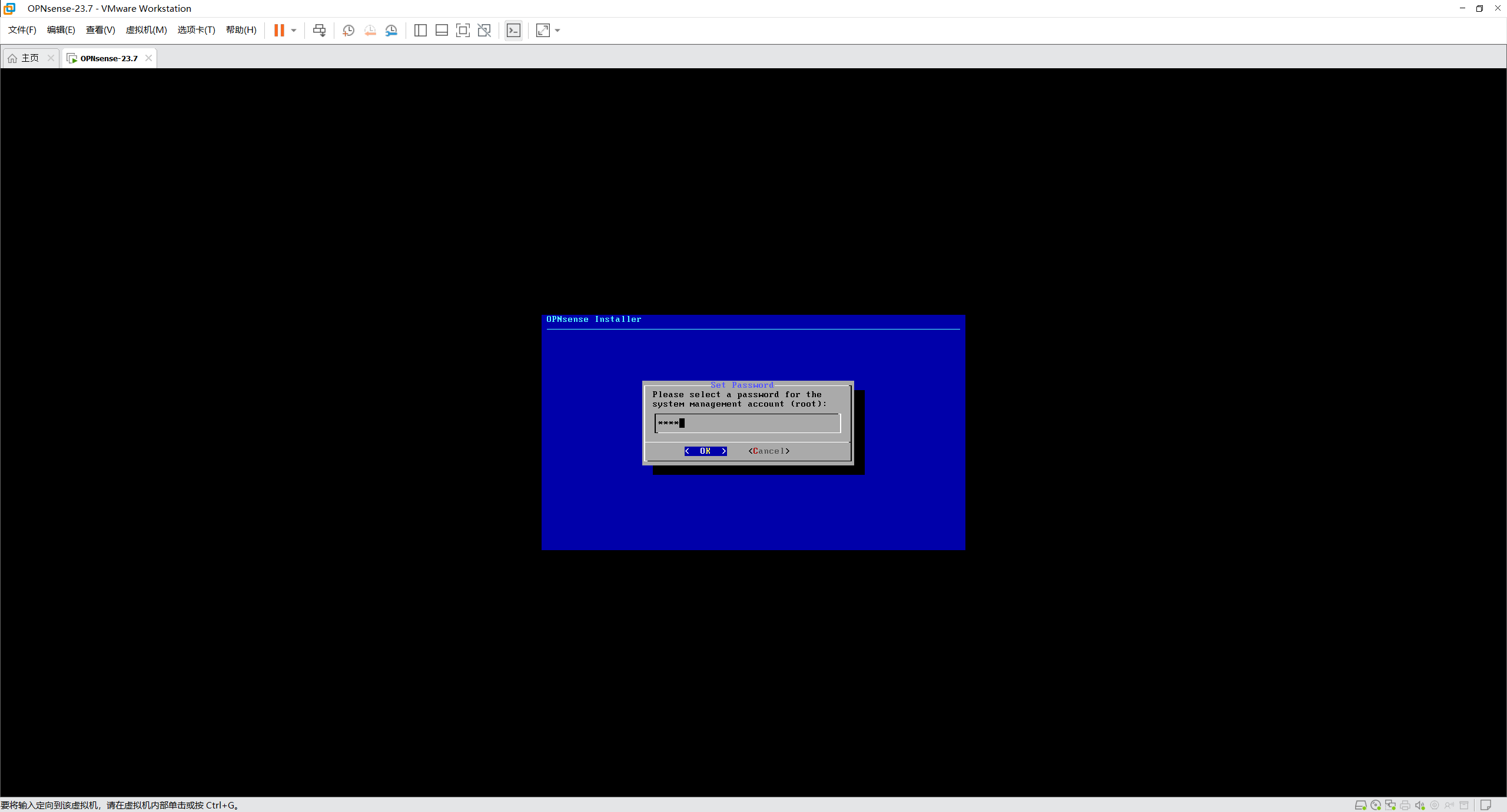
- 选择重启即可:
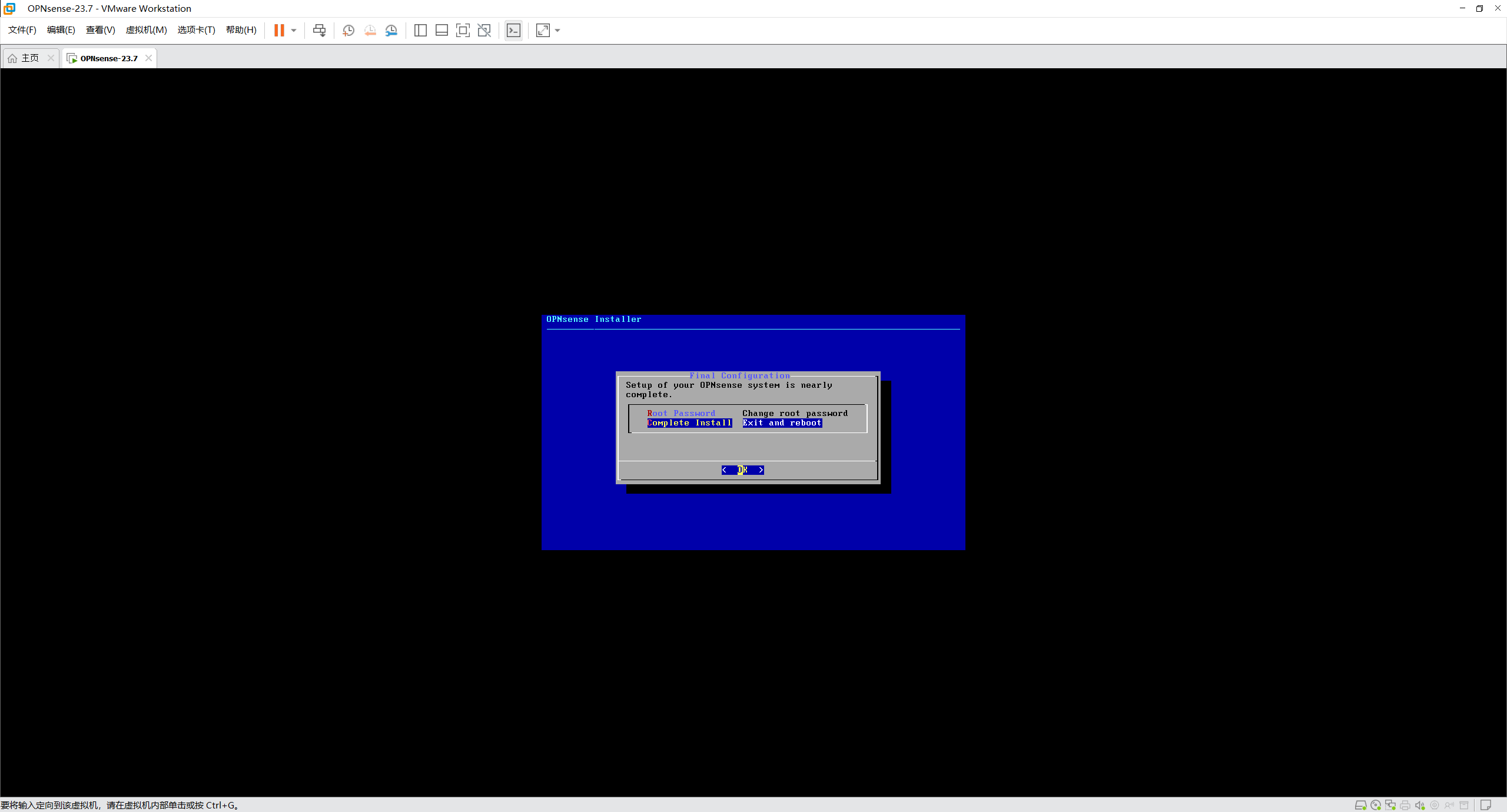
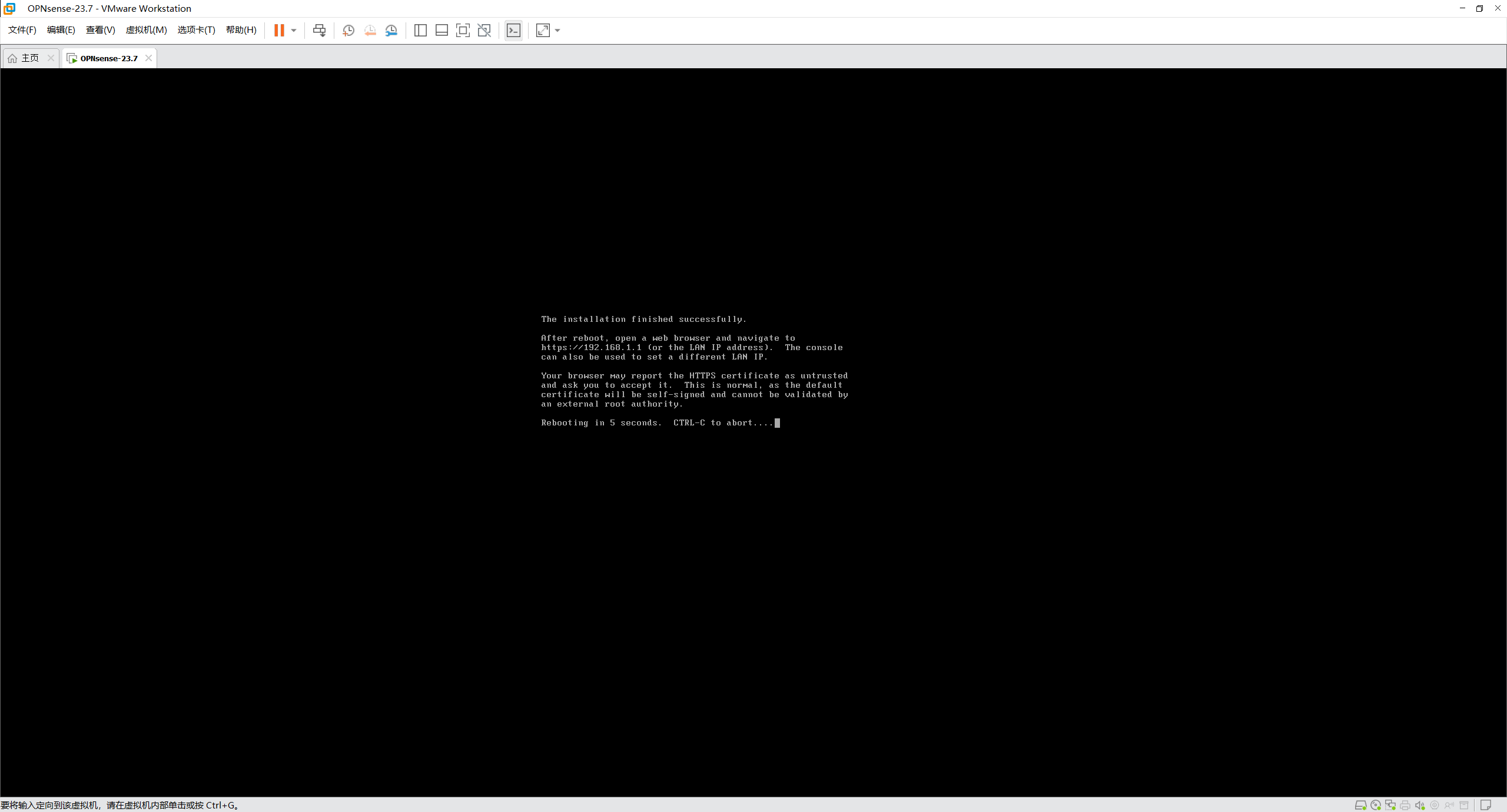
- 完成安装,但是很明显这里 IP 不对,我设置的是 NAT:
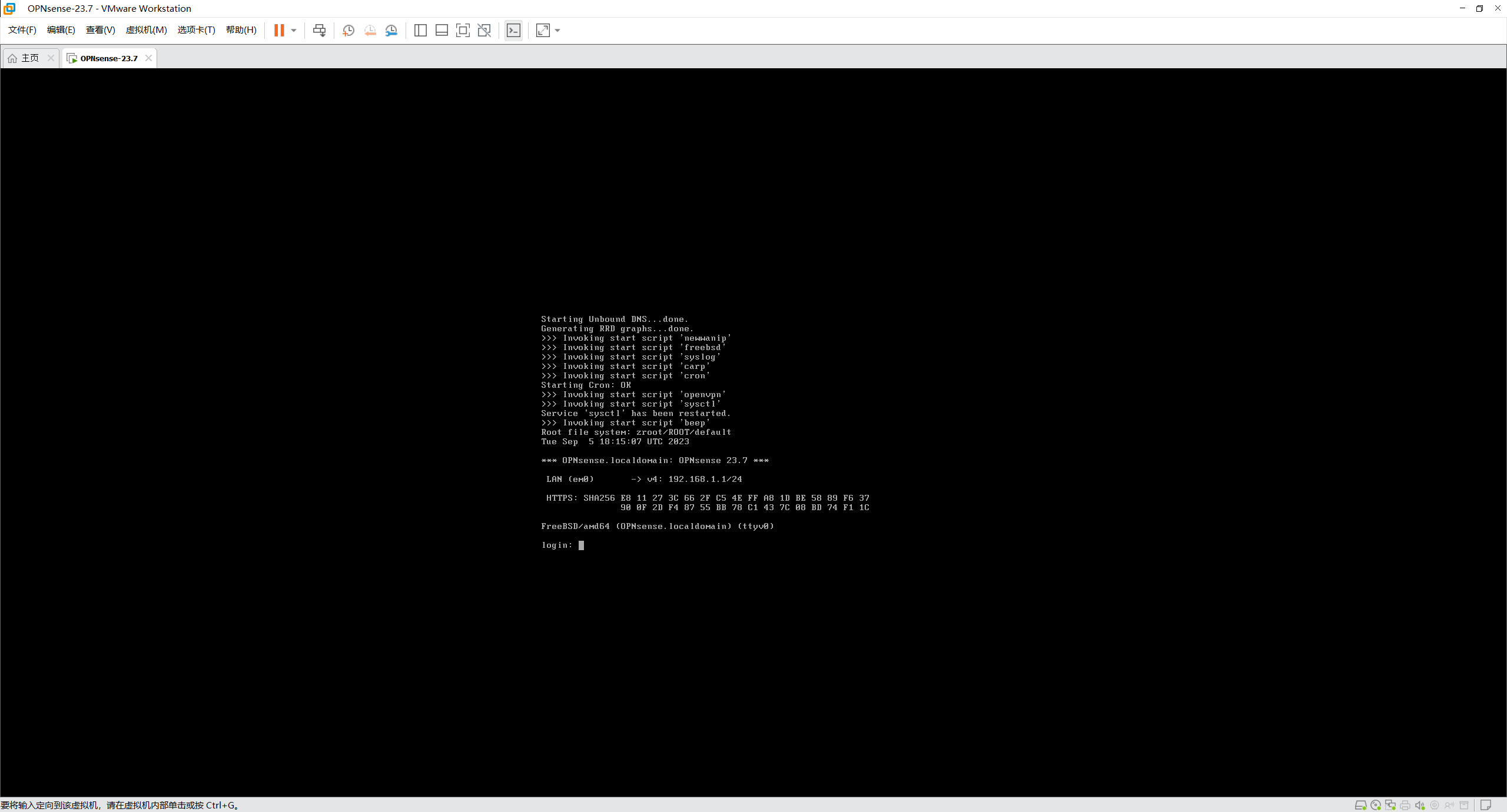
- 进入 Console 界面,进行如下配置,主要让 LAN 通过 DHCP 获取 IP 地址:
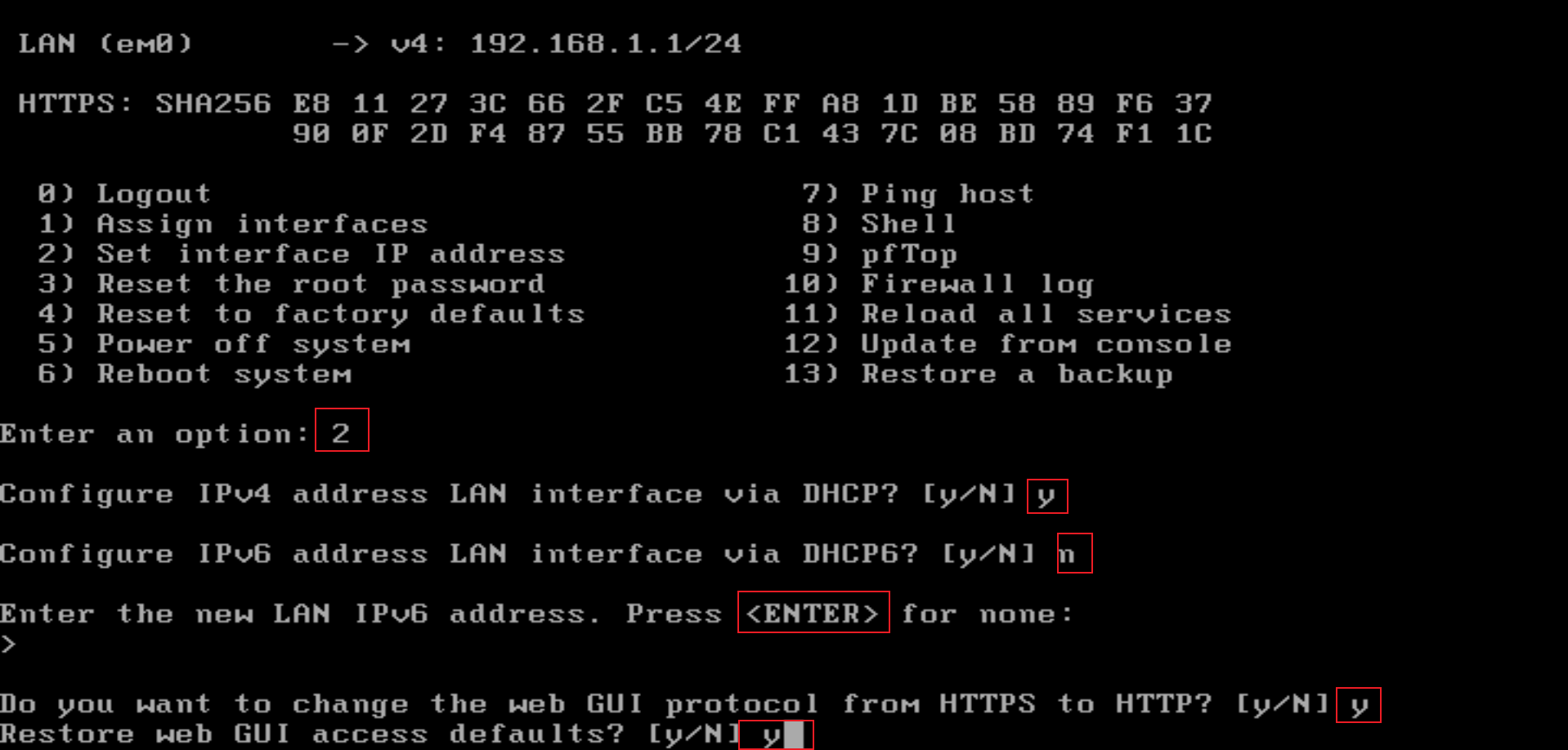
- 配置完成后,可以看到获取的 IP 地址:
注:由于OPNSense安全策略的原因,该地址无法 ping 通,可以通过 Web 登录。
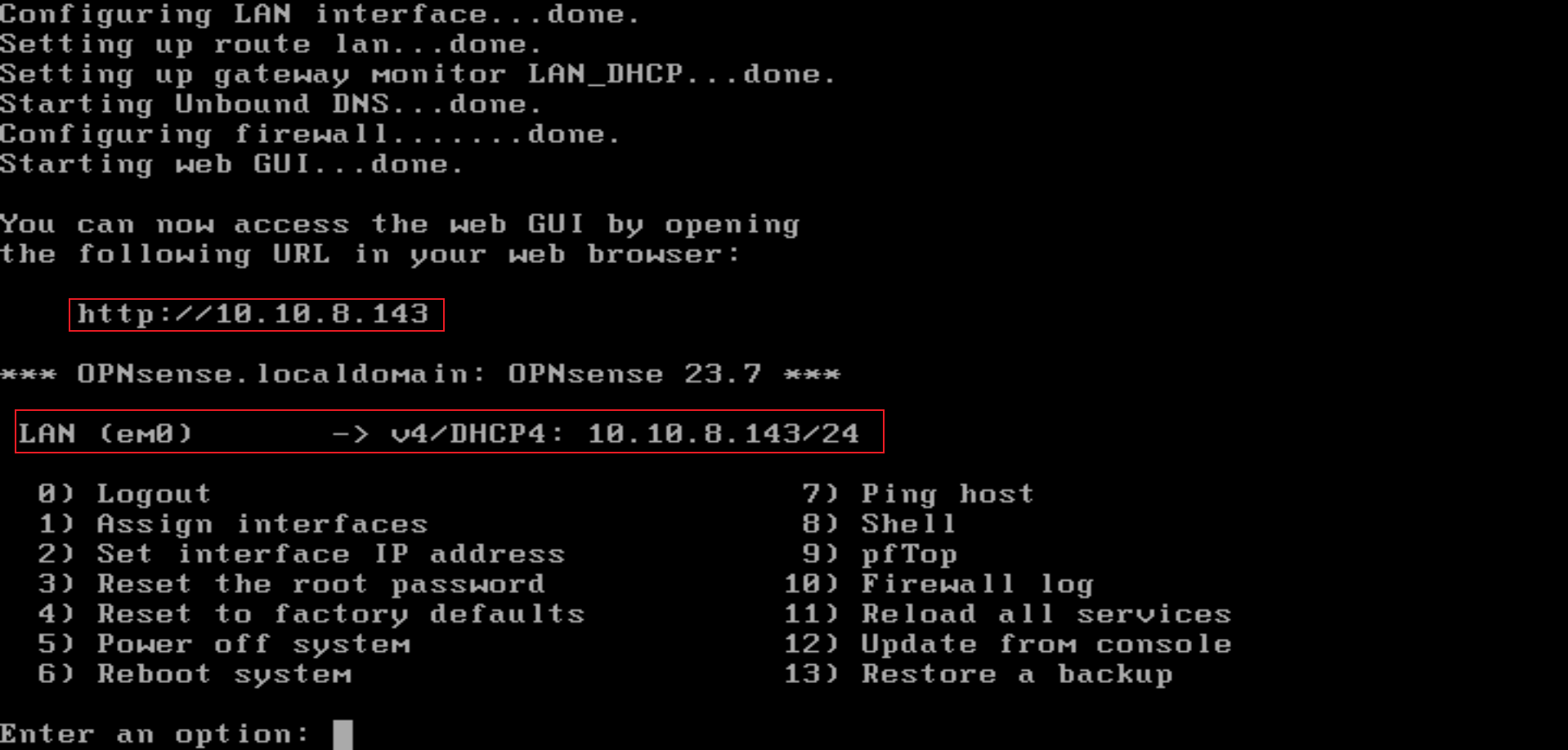
- 浏览器中输入 IP 地址:10.10.8.143,使用之前设置的账号密码登录即可。
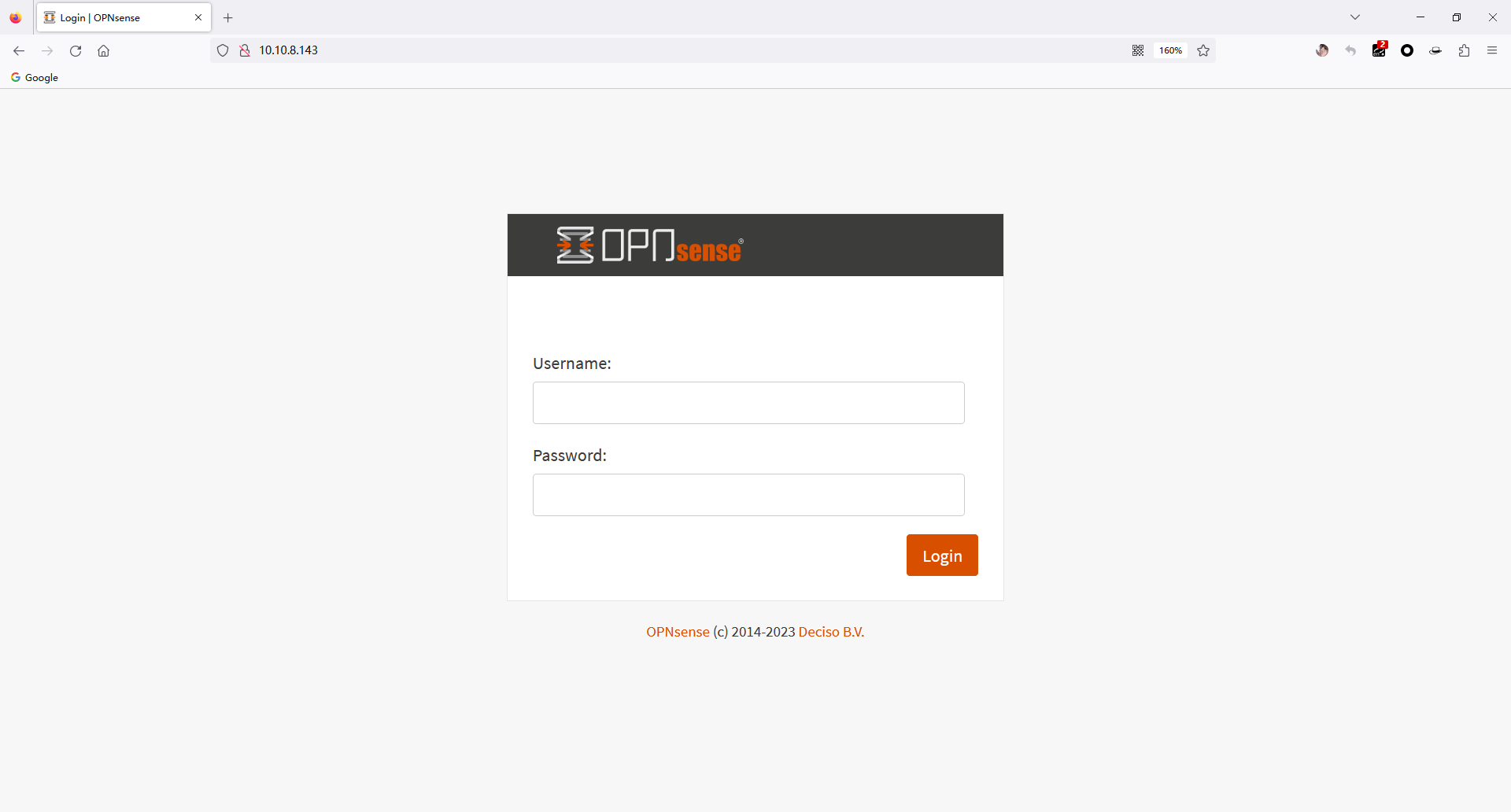
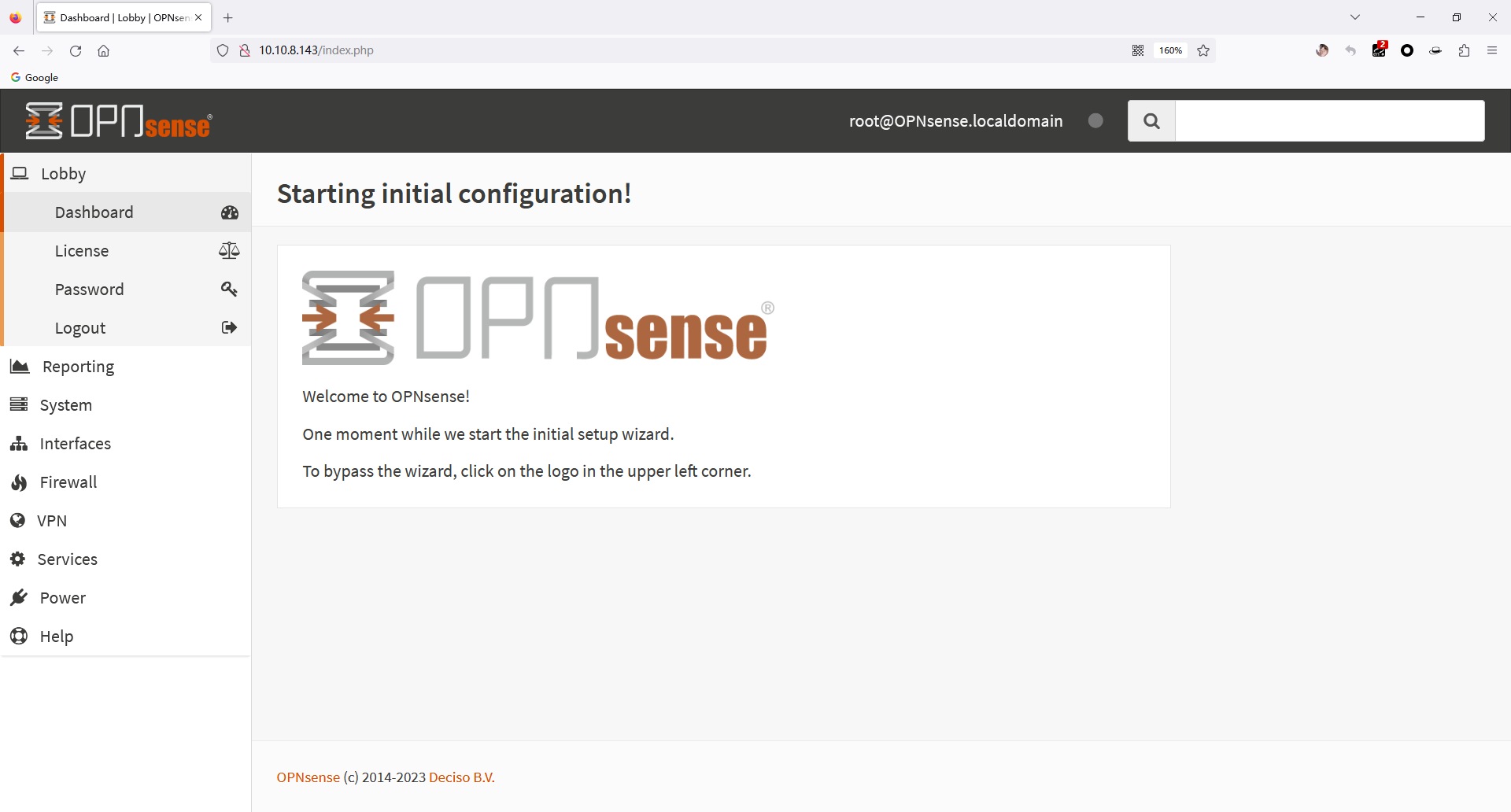
- 安装成功~~
OPNsense 更新
配置向导
- 由于 OPNsense 系统更新较快,尤其是安全更新,平均 2 周左右就会收到一次小更新。
- 因此,多数情况下使用 OPNsense ISO 镜像安装的系统并非为最新版本。
- 建议在 OPNsense 安装完成后,优先对系统进行一次跟新,然后再恢复一次出厂设置。
- 登录后,稍等片刻,系统将自动跳转到配置向导,点击 Next:
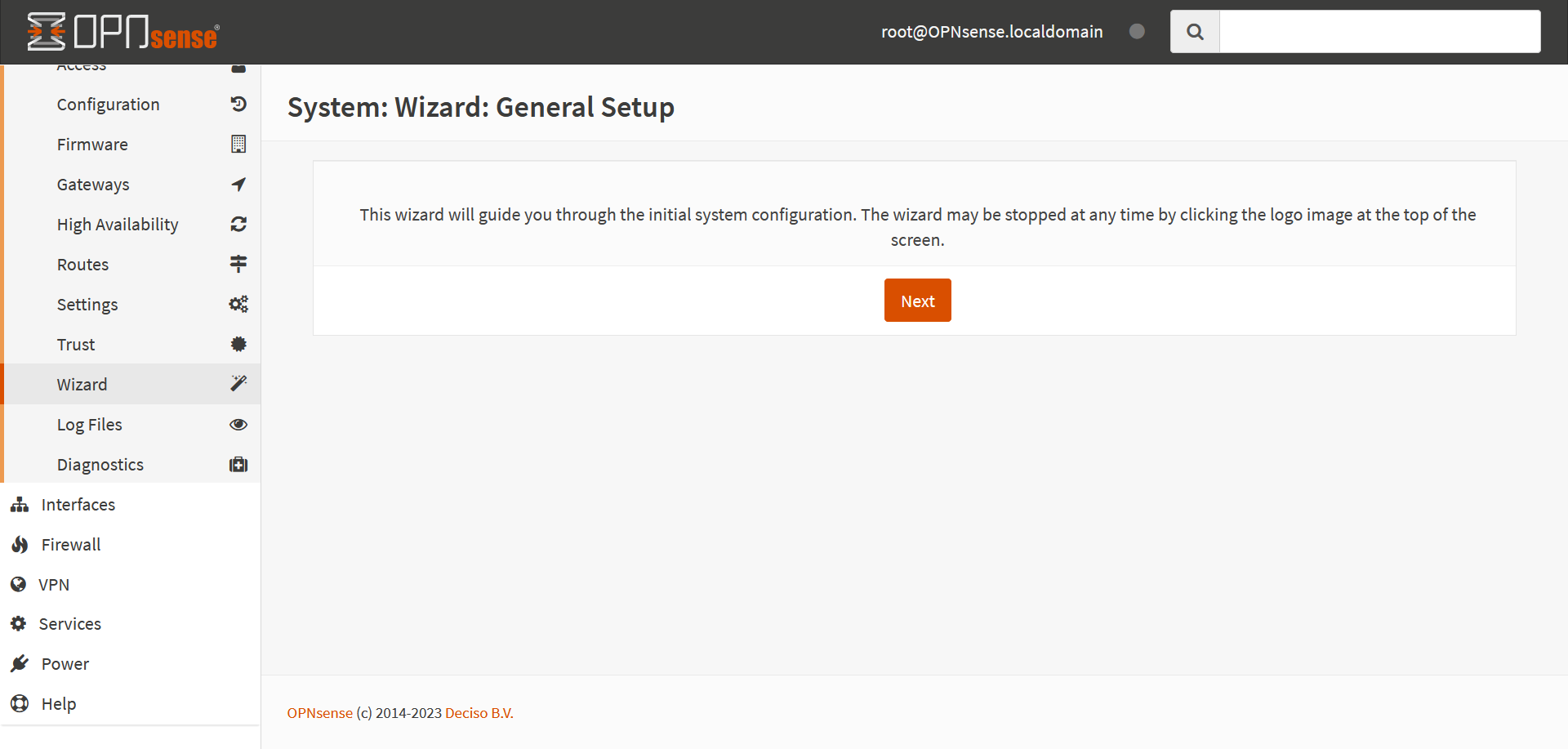
Language修改为Chinese (Simplified),Primary/Secondary DNS Server填入国内常用DNS服务器223.5.5.5/223.6.6.6(阿里 DNS),取消勾选Override DNS,并点击Next。:
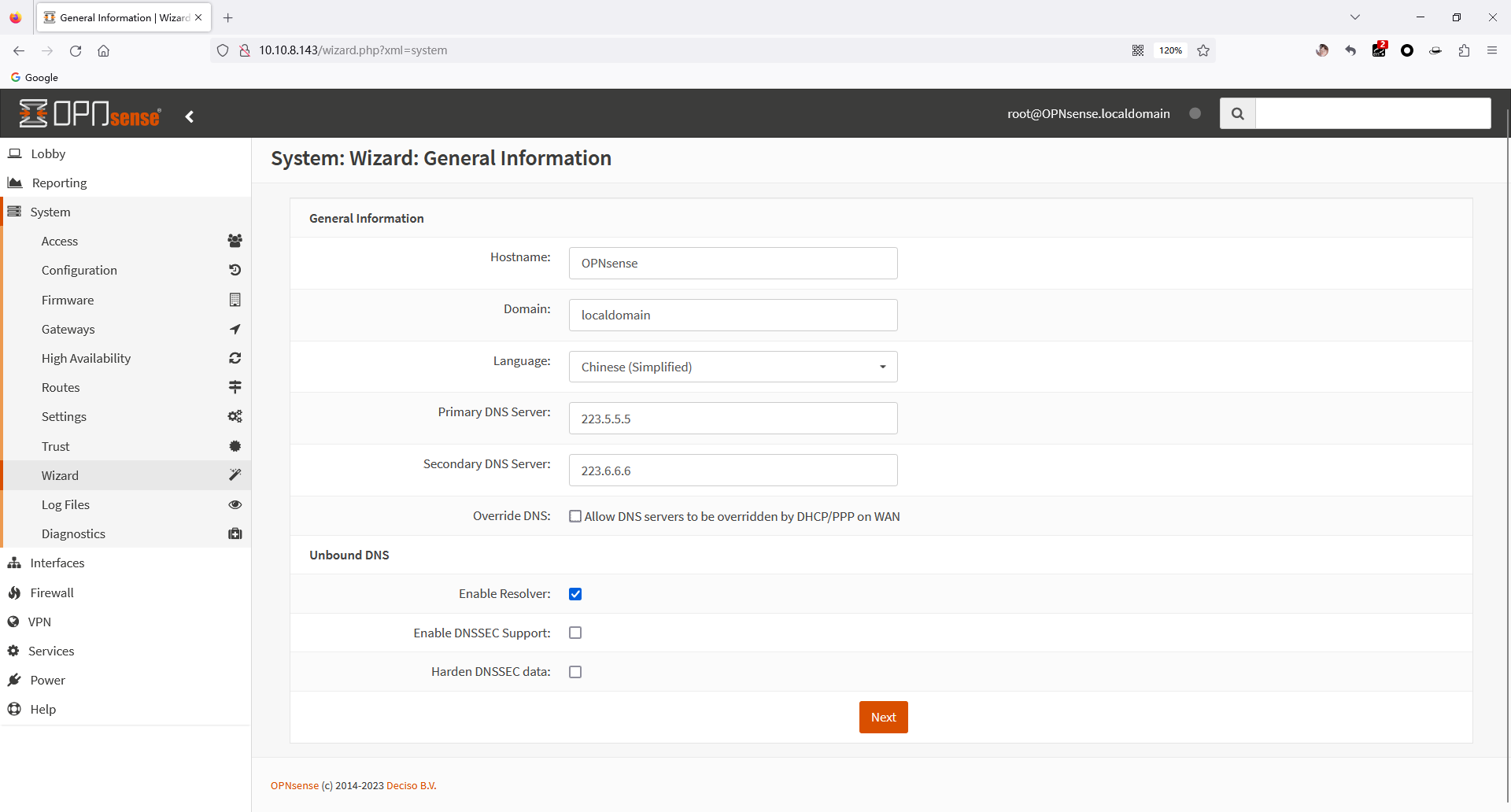
- 时区选项,
Timezone选择Asia/Shanghai,并点击Next:
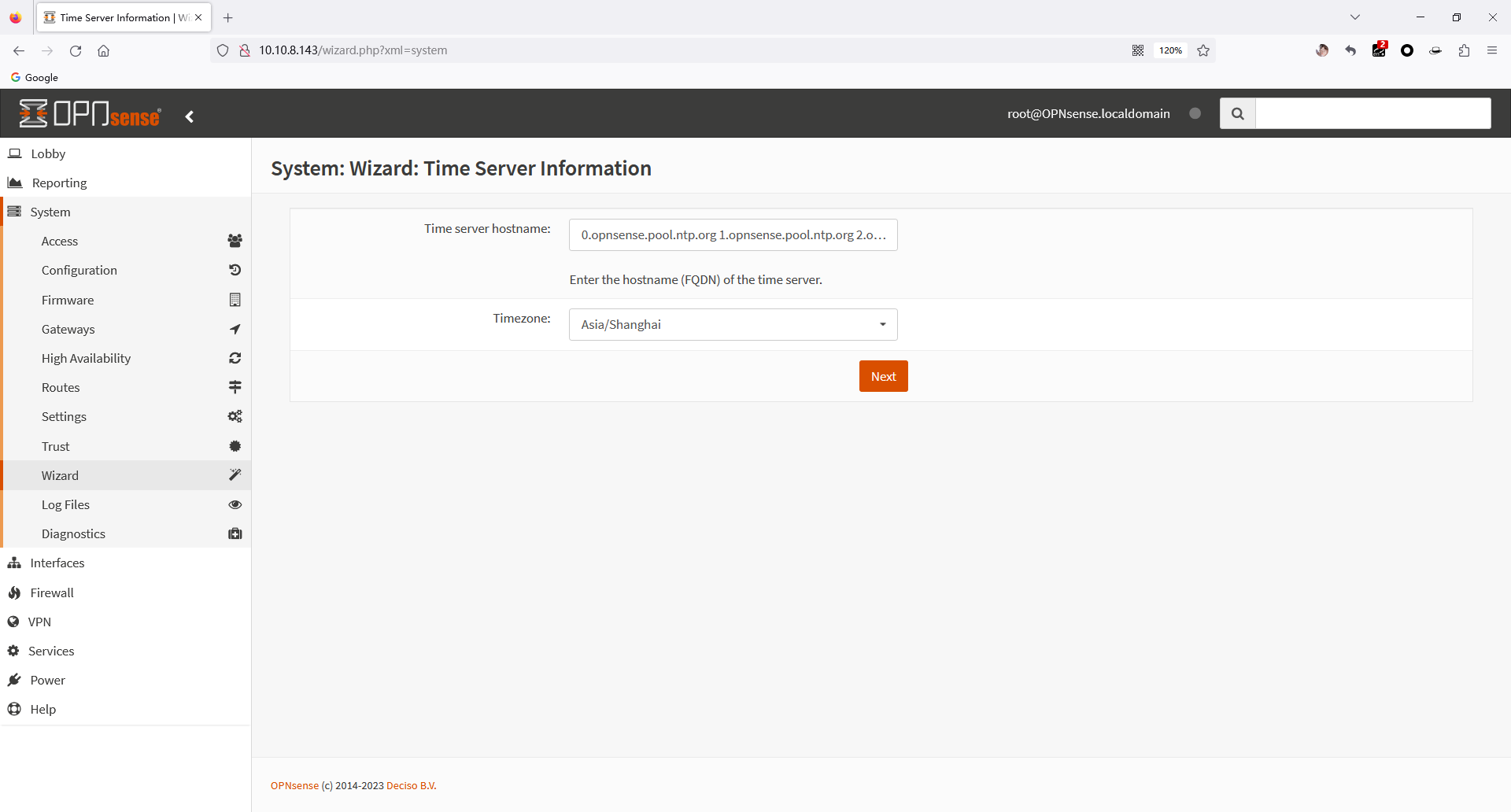
- WAN 配置步骤,选择 IPv4配置类型为
DHCP。取消勾选页面底部的阻止RFC1918私有网络和拦截bogon网络选项,并点击 下一步:
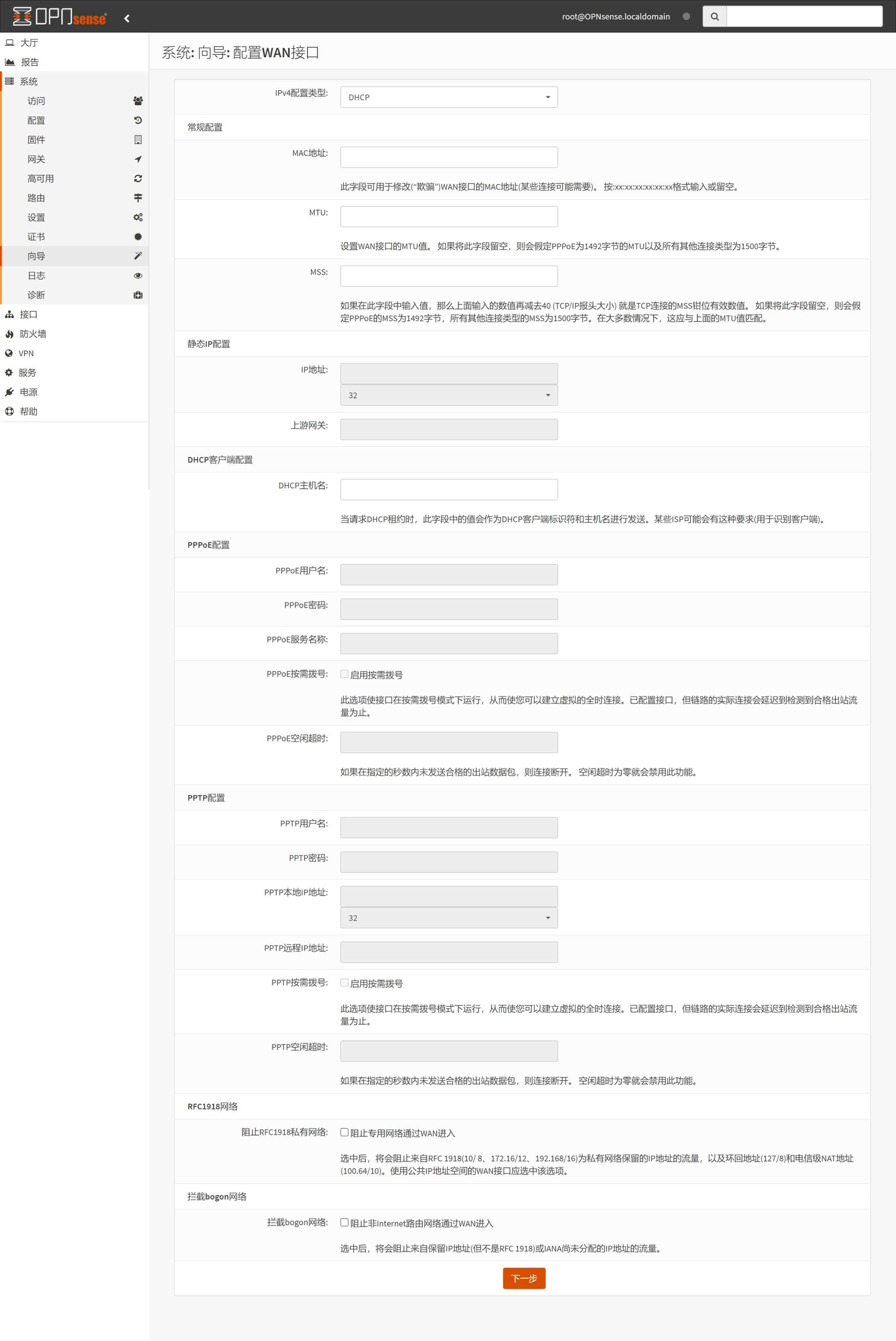
- LAN 配置步骤需要注意,配置为 DHCP 地址即可
(这里忘记改了,写成了 DHCP):
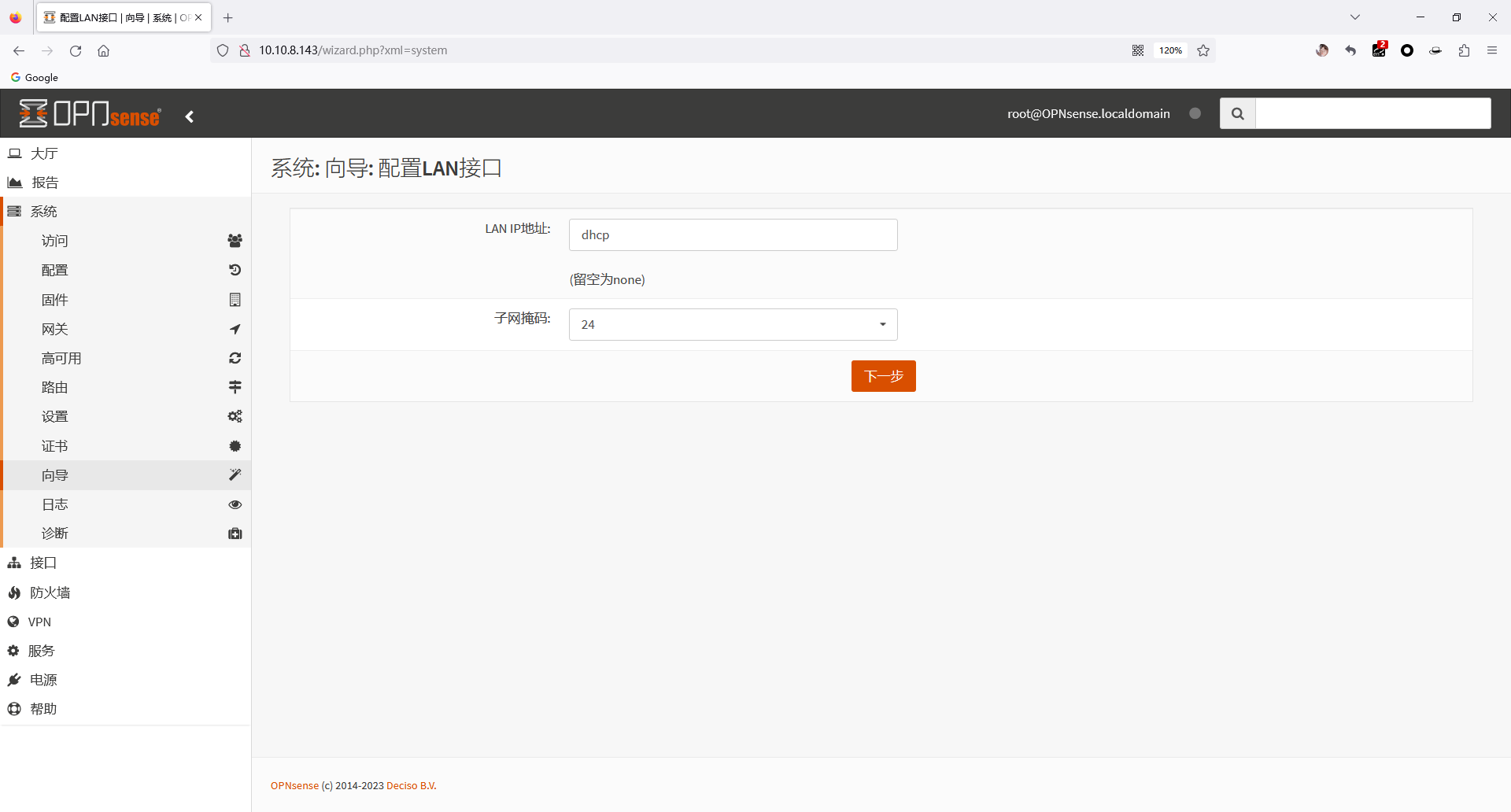
- 暂无需修改密码,点击下一步:
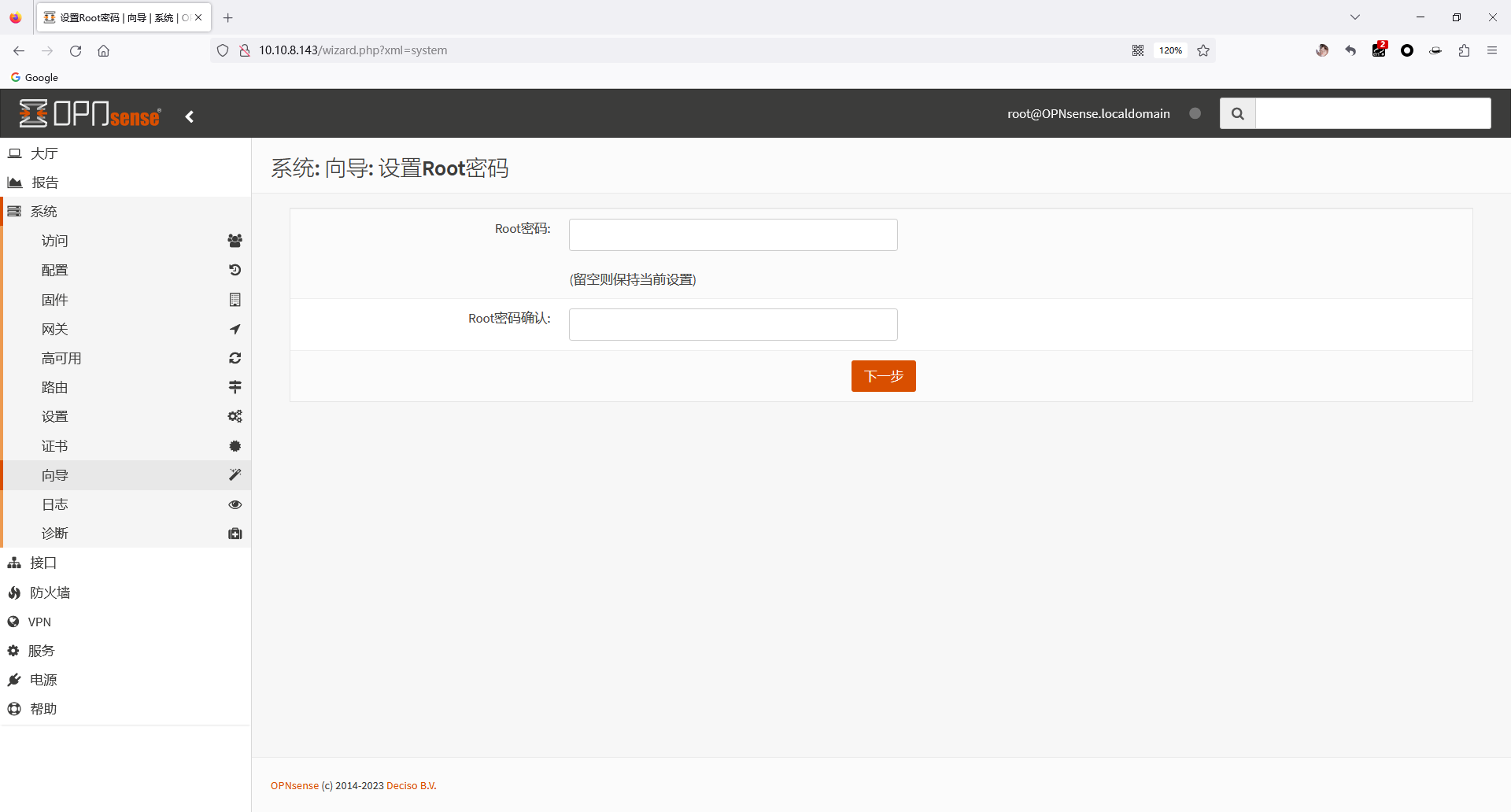
- 系统需要重新加载配置,点击重新加载:
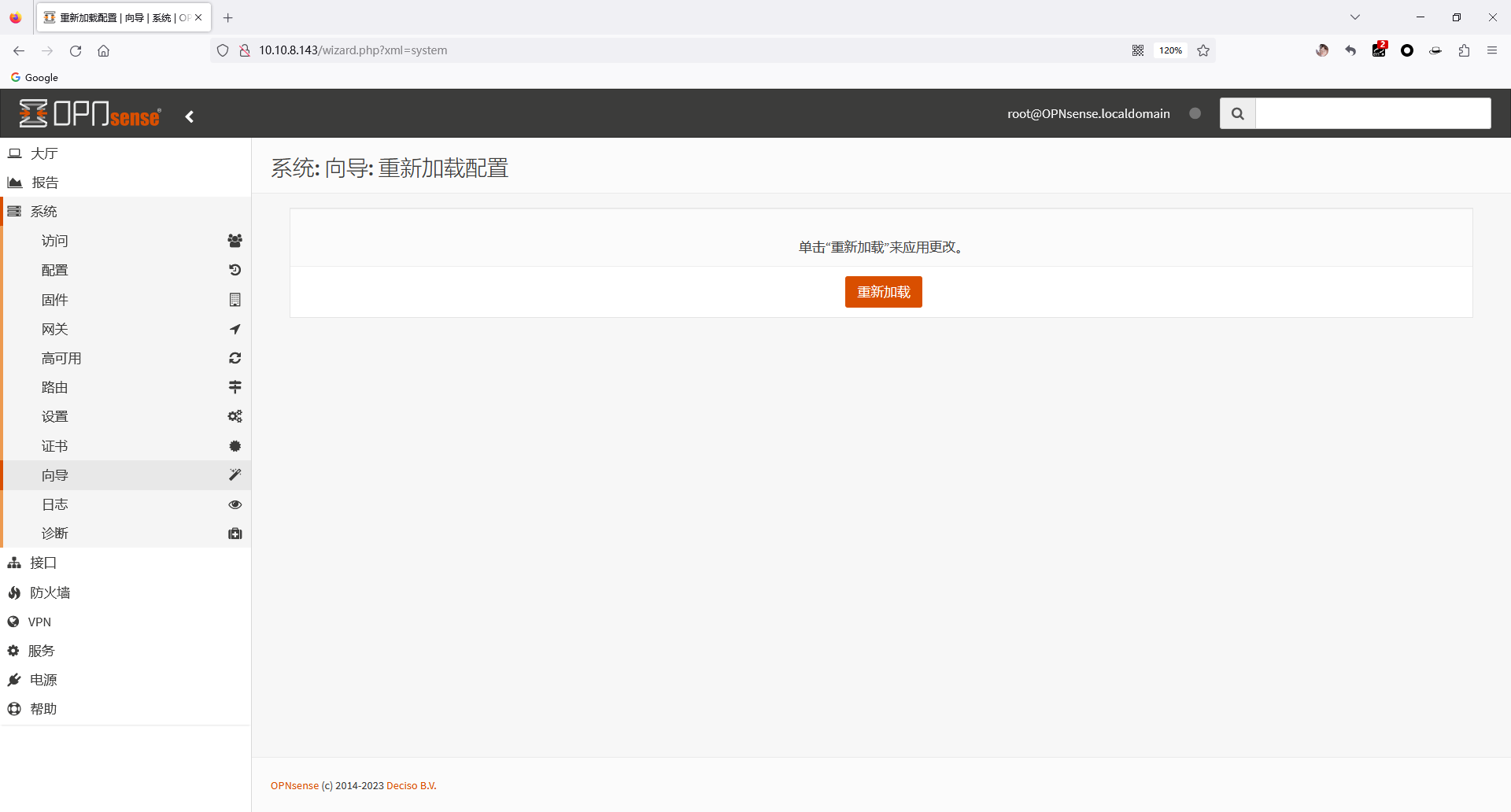
更新系统
- 打开左侧导航
系统 - 固件 - 设置页面。 - 镜像设置为
(custom),此时系统会显示额外输入框,允许用户自定义系统镜像。 - 在对话框中输入 OPNsense 镜像站地址,这里以
北京大学镜像站地址为例,并点击保存:
1 | # 北京大学镜像站 |
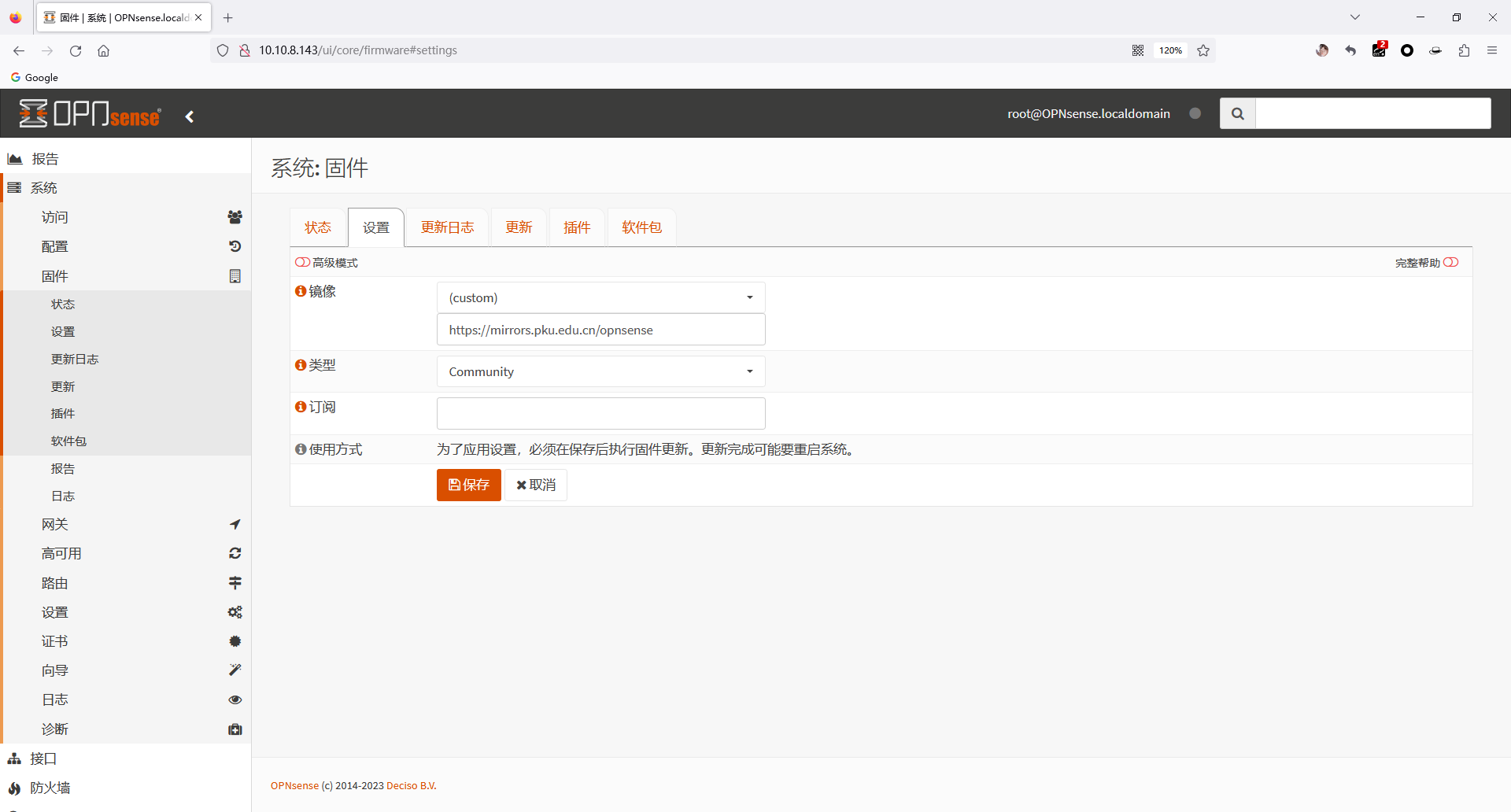
- 点击
状态选项卡,可以看到当前系统镜像已被设置为北京大学镜像站地址,点击检查升级:
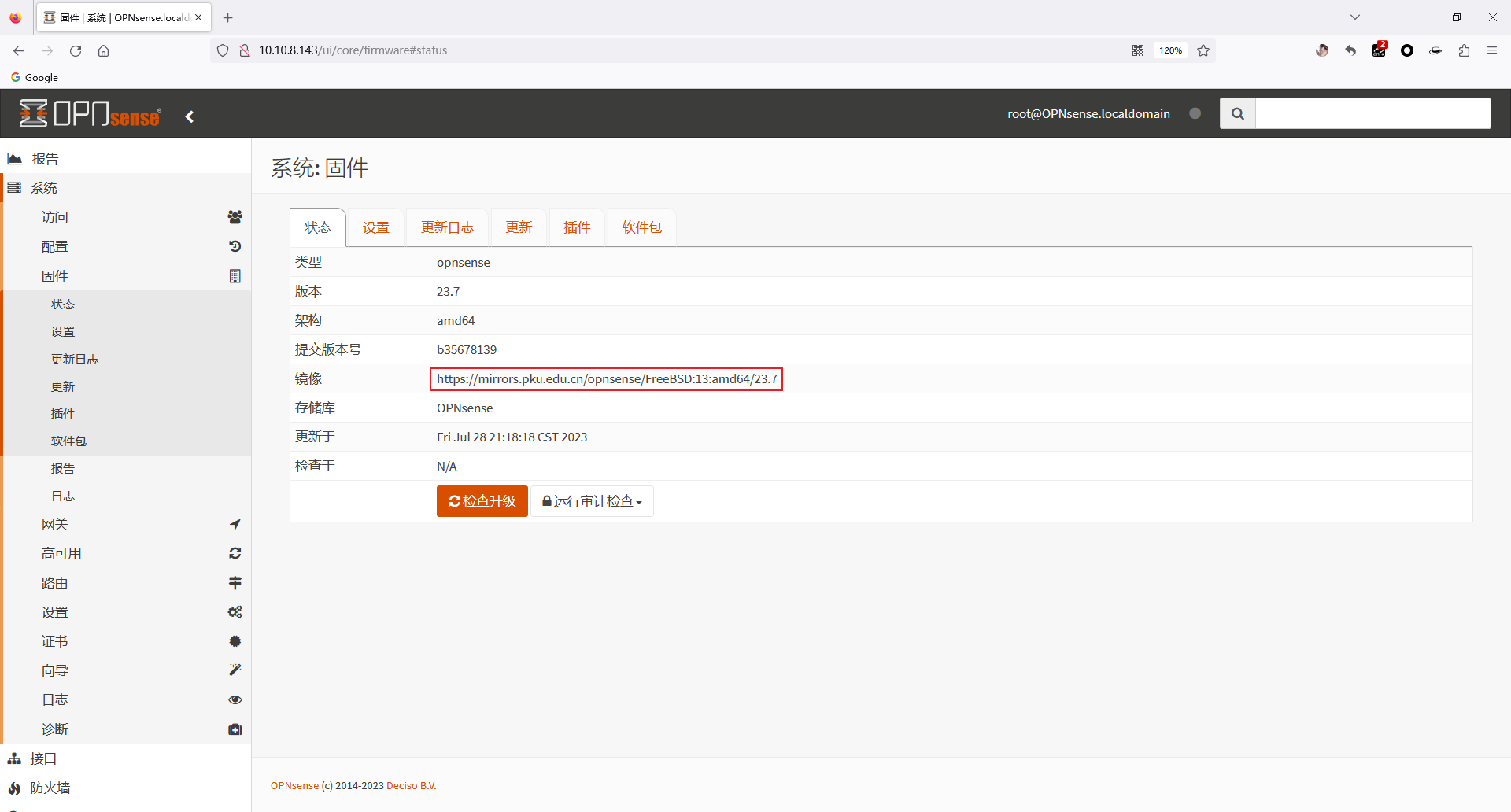
- 系统会自动跳转到
更新选项卡,并从镜像站同步数据。 - 当系统检测到更新时,会弹出近期更新的
Changelog,并显示待更新软件包列表。 - 点击页面底部的
更新,系统在更新完成后自动重启。
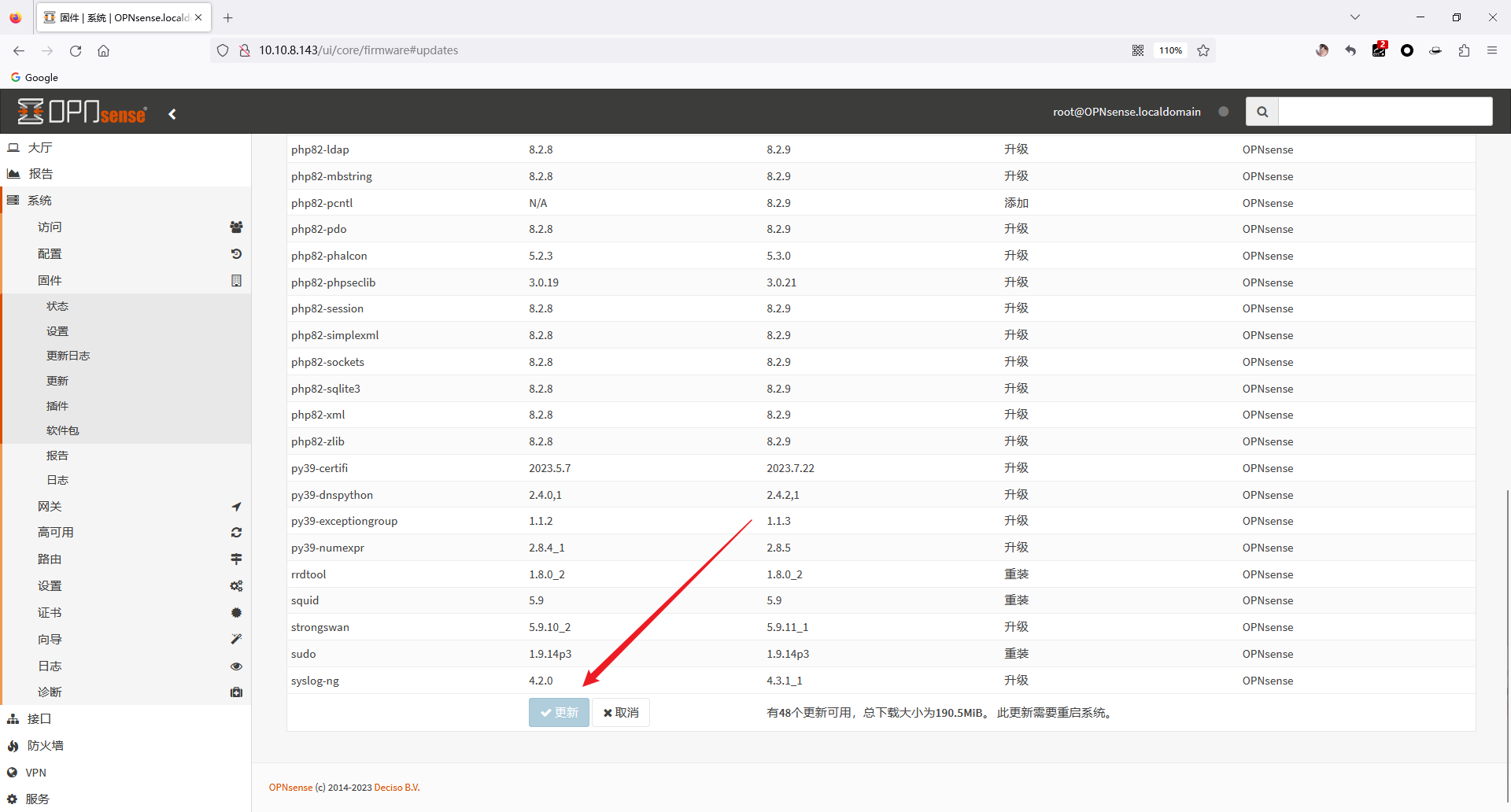
- 重新登录 OPNsense ,打开左侧导航
系统 - 固件 - 状态页面,检查更新后状态:
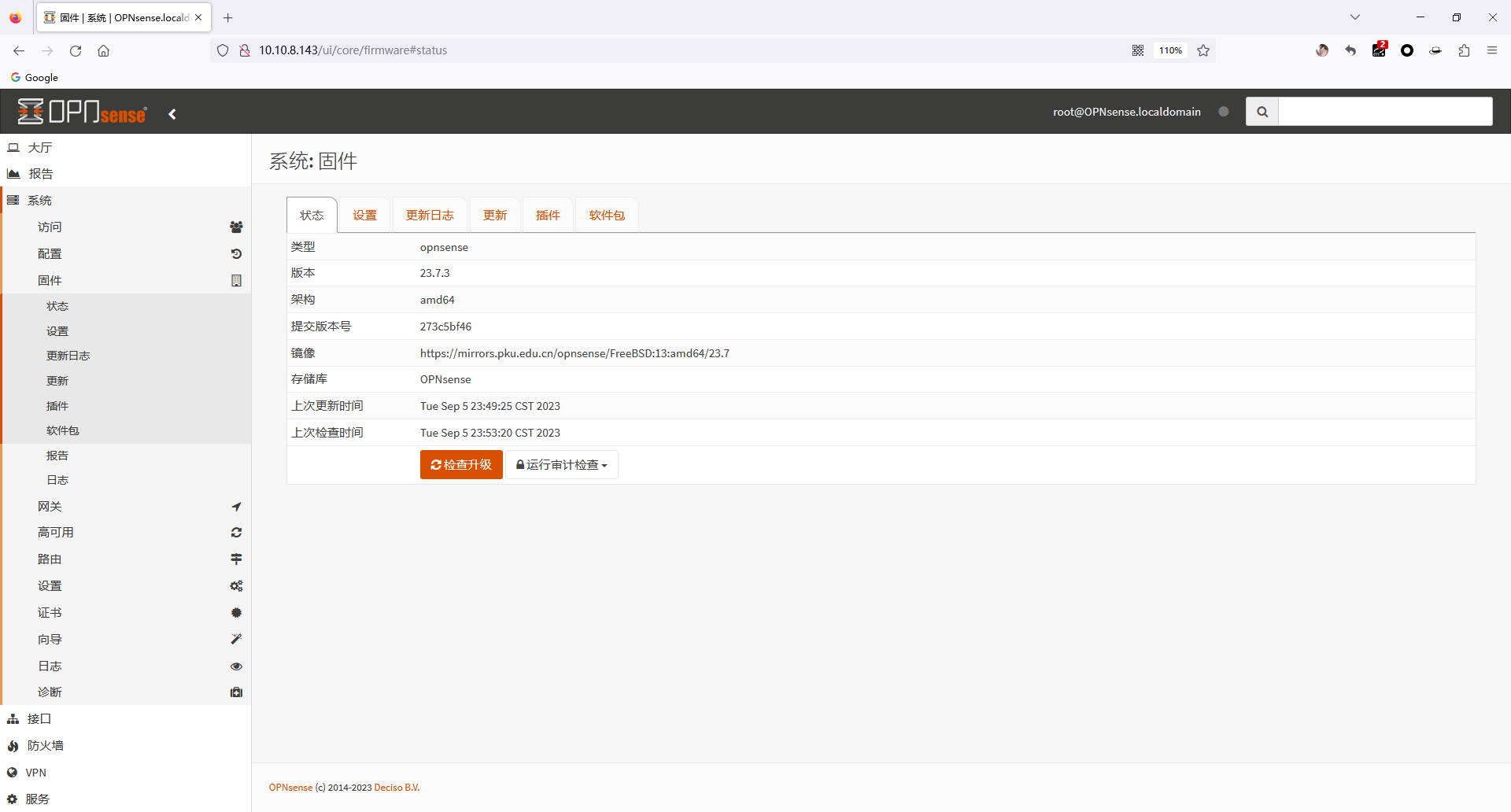
恢复出厂
- 出于以下目的 建议 执行一次恢复出厂设置操作:
- 当前 OPNsense 为 DHCP 模式联网,需要修改为 PPPoE 模式
- 移除 OPNsense 配置文件中 “过时” 配置项
- 打开左侧导航
系统 - 配置 - 默认页面,点击 是 ,即可恢复出厂设置:
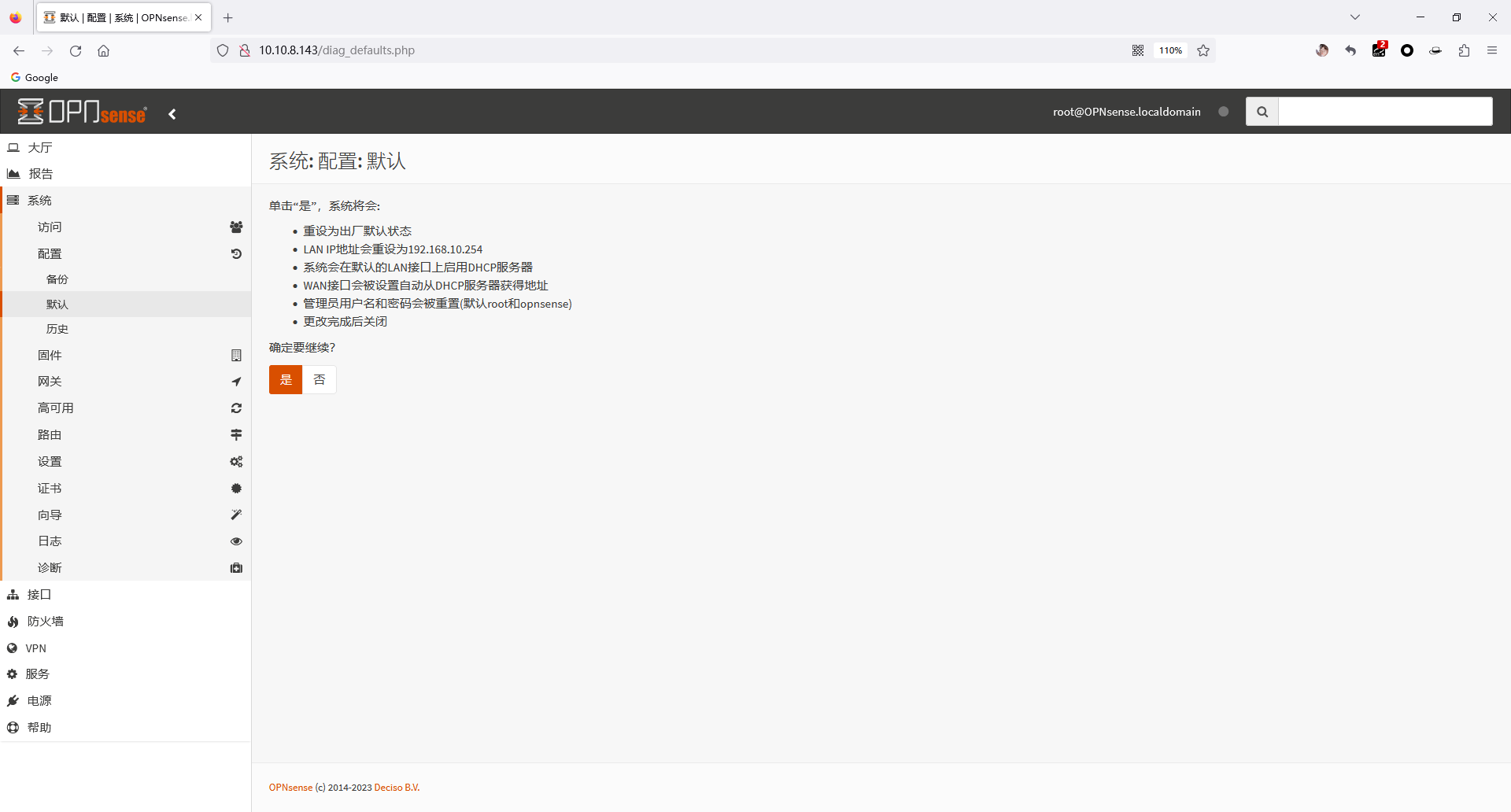
注:
- 恢复出厂设置后,OPNsense 虚拟机不会自动重启,需要手动启动。
- 需要在系统开启后,重新指定
WAN / LAN对应的网口 IP。- 系统启动完成后,将再次使用
配置向导对系统进行初始化配置。
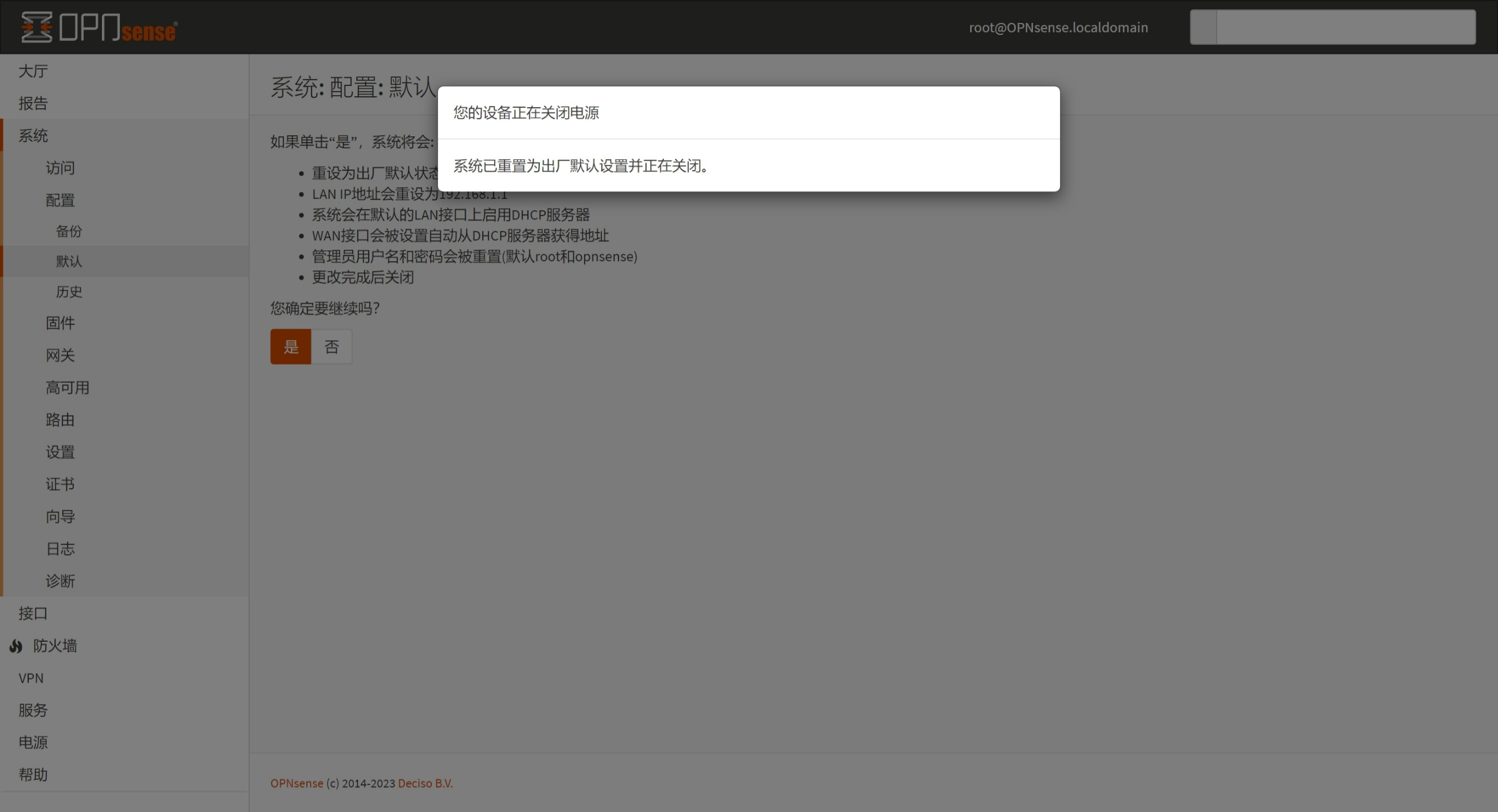
本博客所有文章除特别声明外,均采用 CC BY-NC-SA 4.0 许可协议。转载请注明来自 Yongz丶!










